Add image galleries and slideshows to your Square Online site
About image galleries and slideshows
Catch the attention of your Square Online site visitors by creating visual interest with image galleries and slideshows. You can display multiple images by adding a single section anywhere on your site, or directly on your main banner.
You can display images on your Square Online site using galleries and slideshows to display a portfolio, event photos, or products you want to highlight. Turn your main banner into a slideshow to highlight anything you want to draw attention to, from specific information to certain items you sell online.
Before you begin
You can add galleries and slideshows to your site from your Square Dashboard.
Turning your main banner into a slideshow requires a Square Online Plus or Premium subscription.
You can also add background and standard images to your site. Learn how to add images and backgrounds to your Square Online site.
Add galleries and slideshows
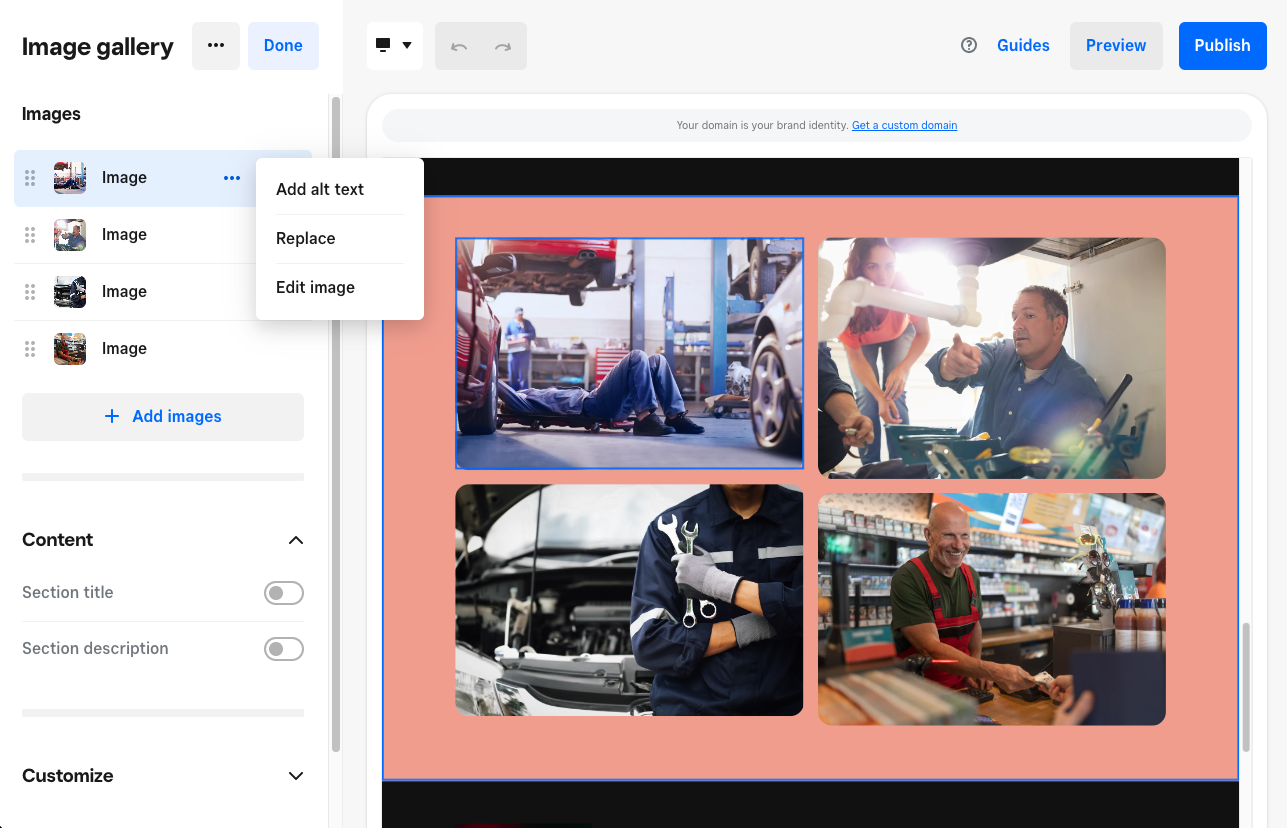
You can add an image gallery section to your site from your Square Dashboard.
Sign in to your Square Dashboard and go to Sales channels > Online > Website > Edit site.
Select +Add > Section and choose an Image gallery layout.
Select Choose images in the editing panel to add images to your section.
Publish your site to see the changes live.
Add main banner slideshows
You can turn your main banner into a slideshow from your Square Dashboard.
Sign in to your Square Dashboard and go to Sales channels > Online > Website > Edit site.
Open a page with a main banner option. In the editing panel, toggle on Main banner.
Under Content, select +Add slide.
In the editing panel, select any slide to make edits to it, or drag it to a new position in the list to reorder your slides.
Complete your edits and Publish your site to see the changes live.

