Square メッセージの利用をはじめる
Squareをご利用の全加盟店さまに、電子レシートを通じてお客さまから直接Square メッセージを受け取っていただけるようになりました。お客さまの意見をタイムリーに把握することは、お客さまの満足度を向上させ、再びご来店いただくことにつながります。Square メッセージを使うと、お客さまに関するトラブルが発生した場合に当事者間で情報を共有できるため、速やかに対応できます。また、オンラインや口コミによる否定的なコメントから事業の地元での評判を守ることが可能です。
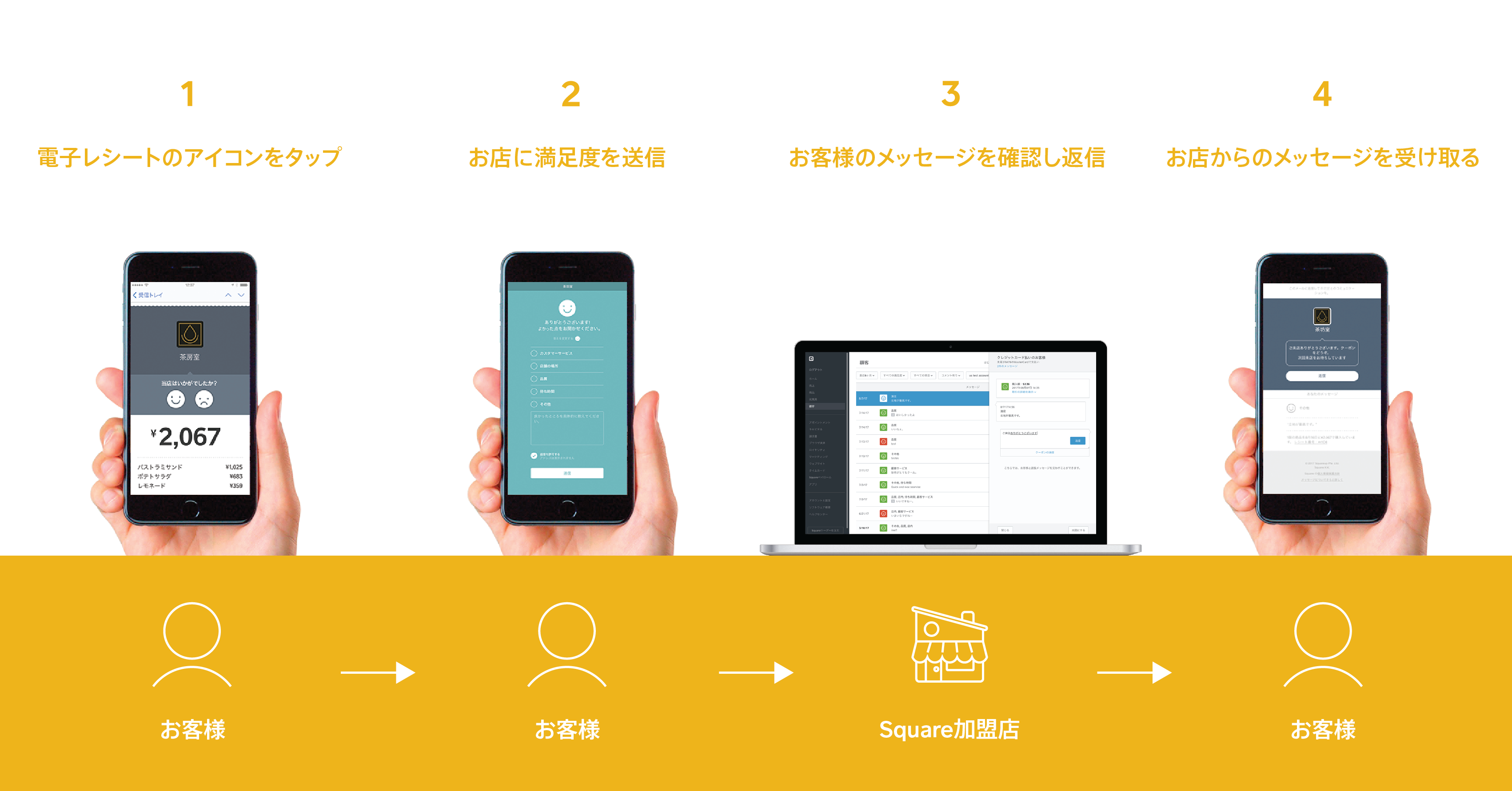
オンラインビジネスでSquare メッセージの設定を管理する
有効な各店舗に対し、Square メッセージの設定と通知機能を管理またはオフにします。
Square メッセージの設定を管理するには、次の手順を行います。
Square データで [お客さま] を選択します。
[設定] > [メッセージ] の順にクリックします。
Square メッセージを無効にするには、[電子レシート経由でメッセージを収集する] をオフに切り替えます。店舗ごとにメッセージ機能をオフにすることも可能です。
選択した内容は自動的に保存されます。
通知メールの設定
お客さまがメッセージを残したことを通知する機能のオン/オフを切り替えるには、次の手順を行います。
Square データで [お客さま] を選択します。
[設定] > [メッセージ] の順にクリックします。
[メッセージ通知] にある [メッセージの受取先] と [ダイレクトメッセージの受取先] 両方のオプションで、[お客さまからのメッセージ通知を受信する] をオンまたはオフに切り替えます。
通知メールをオンにする場合、[編集] をクリックして、[すべてのメッセージ] と [低い評価のみ] のどちらの通知を受信するかを選択できます。
デフォルトでは、すべての有効な店舗に関するメッセージがあった場合に、通知を受信するように設定されています。一部の店舗に関する通知のみを受信する場合は、[店舗を選択] をクリックし、店舗を選択してから [保存] をクリックします。
ご注意:メッセージ機能をオフにした場合も、過去のメッセージを読んだり、返信したりすることは可能です。また、電子レシート経由のメッセージはいつでも有効にできます。
メッセージを確認する
お客さまからのメッセージは、直接Square データで確認のうえ、返信できます。お客さまがレシート経由でメッセージを送信した場合、メッセージは売上履歴の支払いデータに関連付けられます。
メッセージを確認するには、次の手順を行います。
Square データで、[お客さま] > [メッセージ] の順に選択します。
フィルターでメッセージの検索条件を絞り込むか、[すべてのメッセージ] を選択します。
メッセージスレッドをクリックして、お客さまのコメントを表示します。
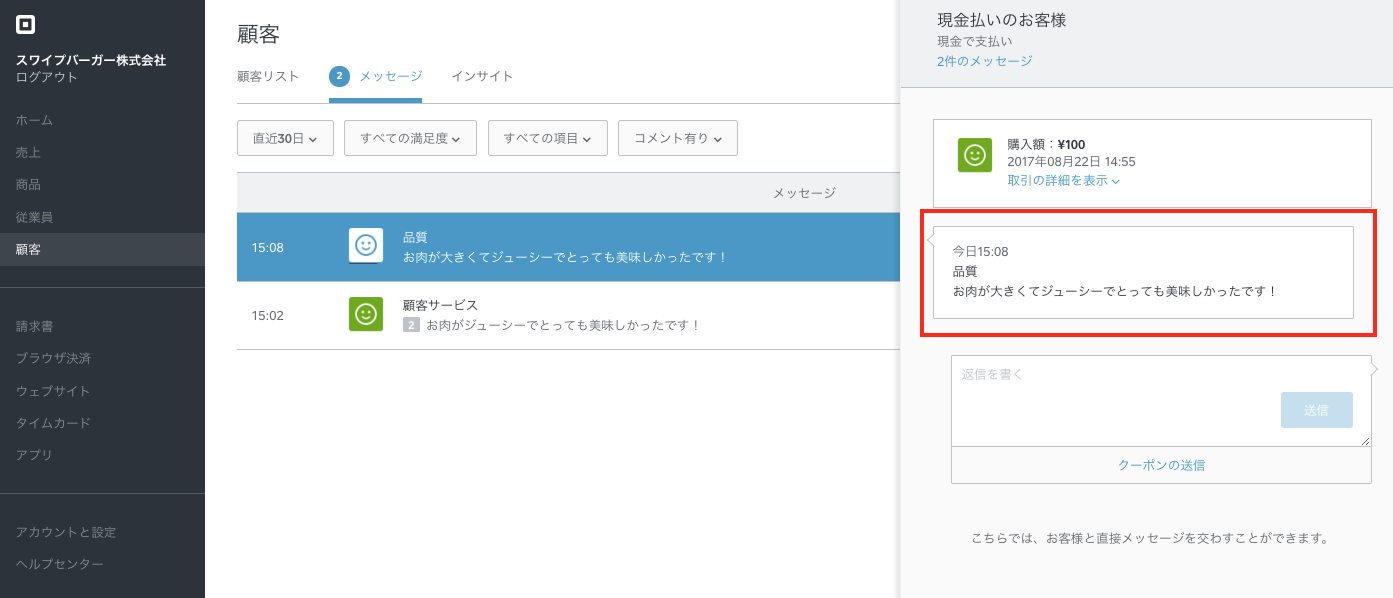
お客さまは店舗を利用した際の満足度に応じて、満足(スマイル)または不満足(しかめ面)を選べます。
メッセージに返信する
お客さまがメッセージへの返信を許可している場合、そのお客さまに直接対応することが可能です。手順は以下のとおりです。
Square データで [メッセージ] を選択します。
メッセージスレッドを選択すると、取引情報とお客さまからのコメントが表示されます。
メッセージを入力します。または、プロモーション特典を送信するか、顧客に払い戻しします。お客さまから返信があると、その旨が通知されます。
ご注意:お客さまがメッセージへの返信を有効にしていない場合、またはメッセージのやり取りをオプトアウトしている場合は、返信もクーポンの送信もできません。
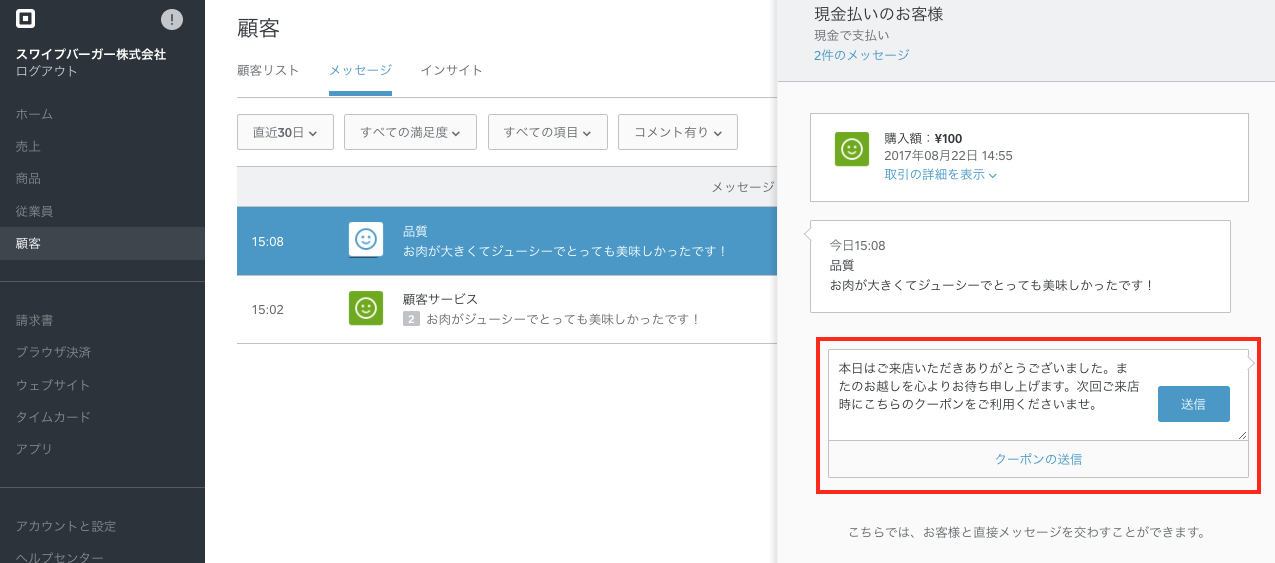
メッセージをエクスポートする
メッセージは、必要に応じてフィルターをかけたうえで、レポートとしてCSV形式でスプレッドシートにエクスポートできます。
手順は以下のとおりです。
Square データの [メッセージ] セクションにログインし ます。
レポートに適用する期間とフィルターを選択します。
[エクスポート] をクリックします。
パソコンにメッセージレポートがCSV形式でダウンロードされます。このファイルは、一般的な表計算プログラムで開くことが可能です。
レポートに含まれるデータは、以下のとおりです。
日付:メッセージが書かれた日付です(UTC協定世界時で記載)。
時間:メッセージが書かれた時間が24時間制で記載されます(UTC協定世界時)。
対話ID:お客さまとのメッセージのやり取りに付与される固有のIDです。特定のやり取りに関するすべてのメッセージを探すときに便利です。
コメントID:やり取りで交わされた各コメントに付与される固有のIDです。
取引ID:メッセージに関連付けられた取引の固有のIDです。送信媒体として電子レシートを使用した場合は、必ず付与されます。
顧客ID:メッセージを残したお客さまの固有のIDです。
顧客名:メッセージを残したお客さまの氏名です。
顧客リファレンスID:メッセージを残したお客さまに付与されるリファレンスIDです。リファレンスIDは、顧客リスト内のお客さま一人一人に付与することが可能です。
チャネル:メッセージの送信に使用された媒体です。
店舗:どの店舗について送信されたコメントかを示します。店舗が1か所のみの場合、このフィールドは空白になります。
記入者:お客さまが送信したコメントか、加盟店さまからの返信かを示します。
感想:メッセージの内容を肯定的、否定的、不明のいずれかで示します。お客さまが「スマイル」を選択したコメントはすべて肯定的、「しかめ面」を選択したコメントは否定的として振り分けられます。電子レシート経由で送信されたメッセージでない場合、感想は不明と表示されます。
ファセット:お客さまが送信したメッセージの分野を示します。カスタマーサービス、環境、品質などがこれにあたります。ご注意:お客さまに表示されるファセットの内容は、業種によって異なります。
コメント:お客さまのコメント全文です。
エンコーディング形式
レポートはUTF-16LEフォーマットでエンコードされるため、文字化けが発生することがあります。文字化けが発生した場合は、Google スプレッドシートを使用し、次の手順で商品インポート用テンプレートを編集することをお勧めします。
Googleシートにアクセスします(Google ドライブへのログインを求められる場合があります)。
Google スプレッドシートで、[ファイル] > [インポート] の順にクリックします。
[アップロード] をクリックして、パソコンにダウンロードしたCSV形式の商品インポート用テンプレートを選択します。
[現在のシートを置換する] > [インポート] の順にクリックします。
お客さまがメッセージを送信する方法、 およびSquare メッセージでクーポンを送信する方法は、それぞれリンク先のページをご覧ください。