Démarrer avec l’application Studio photo Square
Avec L’application Photo Studio Square, vous pouvez prendre des photos professionnelles facilement et rapidement. Avec votre appareil mobile, vous pouvez prendre une photo de votre menu ou d’un article, sélectionner un style de photo et modifier la couleur de l’arrière-plan. Lorsque vous avez terminé, vous pouvez choisir de vendre l’article en ligne avec un lien de paiement ou de l’ajouter à votre catalogue d’articles Square.
Remarque : L’application Studio photo n’est actuellement disponible que sur iOS.
Prendre des photos avec l’application Studio Photo Square
Pour démarrer avec l’application Studio photo Square :
Dans l’application Studio photo Square, centrez votre article dans le cadre de l’appareil photo à l’aide de l’icône de stabilisation.
Quand l’indicateur devient jaune, appuyez sur le bouton de l’obturateur pour prendre la photo.
Appuyez sur Enregistrer pour conserver la photo ou sur Reprendre pour essayer à nouveau.
Retouchez votre image, puis choisissez de configurer un lien de paiement ou d’ajouter l’image à votre catalogue d’articles Square.
Lorsque vous prenez des photos, vous aurez de meilleurs résultats en plaçant votre article dans une zone uniformément éclairée sur un fond clair. Si vous prévoyez de photographier un grand nombre d’articles, il est intéressant et peu coûteux d’investir dans un caisson lumineux. Vous devriez pouvoir vous en procurer un rapidement en ligne.
Retoucher et personnaliser l’arrière-plan des images
L’application Studio photo Square efface instantanément l’arrière-plan de vos photos pour que vous puissiez appliquer des styles d’arrière-plan personnalisés. Vous pouvez ensuite choisir un style prédéfini, personnaliser la couleur ou utiliser un arrière-plan transparent. Lorsque vous modifiez votre photo :
Appuyez la vignette d’un arrière-plan pour le prévisualiser avec votre photo, puis appuyez sur Modifier pour adapter la couleur ou le décor. Remarque : L’option Modifier n’est pas disponible si vous avez sélectionné la vignette d’arrière-plan transparent.
Sur l’écran Modifier, sélectionnez une couleur dans notre palette ou utilisez la pipette pour choisir une couleur personnalisée. Vous pouvez également saisir votre propre code hexadécimal pour une sélection plus précise des couleurs ou choisir l’un de nos décors d’arrière-plan.
Une fois que vous avez sélectionné un arrière-plan, appuyez sur Suivant.
Vendre des articles directement depuis l’application
Vous pouvez créer et vendre des articles avec vos photos directement depuis l’application Studio photo Square. Créez un lien de paiement pour votre article ou ajoutez-le à votre catalogue d’articles Square pour le vendre en ligne ou en personne. Pour commencer :
Prenez une photo et modifiez-la dans l’application Studio photo Square.
Appuyez sur Vendre maintenant ou sur Ajouter à Square.
Connectez-vous à votre compte Square ou créez-en un en choisissant l’option Inscription.
Suivez les instructions pour terminer la configuration de votre lien de paiement ou de l’article de votre catalogue.
Après avoir créé un lien, vous pouvez modifier le nom, le prix ou l’image de l’article à tout moment. Vous pouvez également copier le lien de paiement ou le code intégré pour ajouter le lien de paiement à un site Web externe. Pour ce faire, accédez à votre Page de paiement en ligne Square dans le Tableau de bord.
Consultez l’article démarrer avec les Liens de paiement Square pour en savoir plus sur les liens de paiement.
Enregistrer ou partager vos photos
Vous pouvez aussi enregistrer vos images dans l’album photo de votre téléphone ou les partager avec d’autres personnes. Pour commencer :
Sur l’écran Style de l’application Studio photo Square, appuyez sur Suivant, puis Enregistrer dans les photos. L’application pourra vous demander l’autorisation d’accéder à votre album photo.
Appuyez sur Partager pour ouvrir le menu de partage de votre téléphone et choisissez l’une des options.
Trouver des photos rapidement pour les articles de votre menu
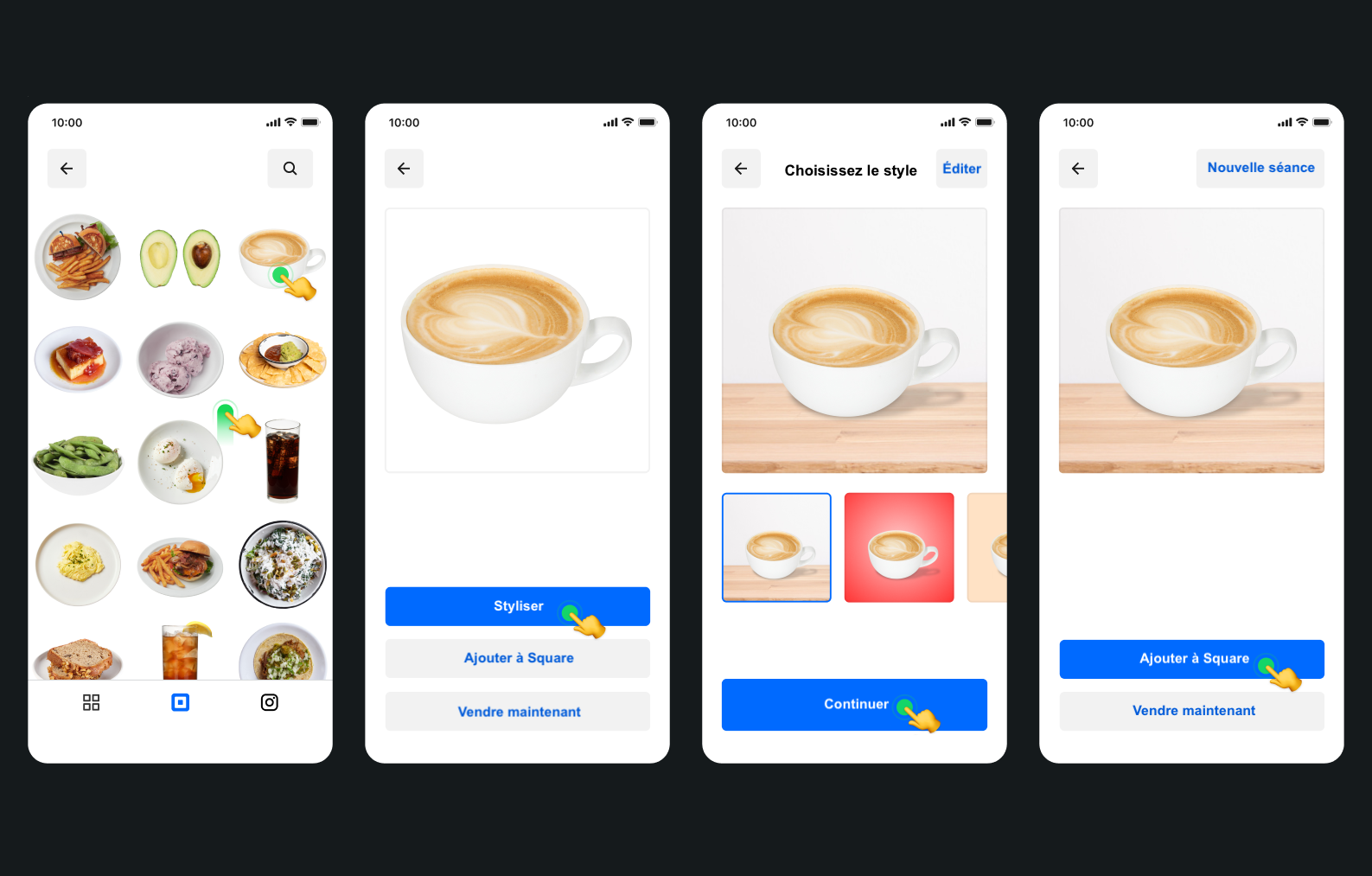
Si vous n’avez pas le temps de préparer et de photographier chaque article de votre menu, vous pouvez choisir des articles couramment vendus dans la galerie de l’application pour les personnaliser et les ajouter. Pour commencer :
Dans l’application Studio photo Square, sélectionnez Galerie d’images pour choisir l’image qui représente le mieux l’article de votre menu.
Sélectionnez Style pour choisir un style d’arrière-plan, puis appuyez sur Suivant.
Appuyez sur Ajouter à Square ou Vendre maintenant pour vous connecter à votre compte Square existant ou en créer un nouveau. Vous pouvez utiliser ces images gratuitement avec votre catalogue d’articles Square.
FAQ
Afin de supprimer automatiquement l’arrière-plan, l’application utilise l’intelligence artificielle (IA) pour détecter l’objet principal de la photo. L’outil d’intelligence artificielle effectue tout le travail d’édition afin de supprimer l’arrière-plan et vous éviter toute autre opération. Si la suppression de l’arrière-plan n’a pas été effectuée parfaitement, vous pouvez sélectionner Affiner l’arrière-plan et effectuer des ajustements en sélectionnant Ajouter ou Supprimer.
Studio photo Square offre un grand nombre d’options pour la modification de l’image d’arrière-plan de vos photos.
Une fois que l’application a supprimé l’arrière-plan d’origine, vous pouvez utiliser la photo avec son arrière-plan transparent ou ajouter un arrière-plan blanc pour l‘e-commerce. Vous pouvez choisir un arrière-plan parmi une grande variété de couleur prédéfinis pour la vente sur les réseaux sociaux, opter pour un arrière-plan bicolore stylisé ou saisir un code hexadécimal particulier dans le sélecteur de couleur personnalisée afin d’obtenir un arrière-plan qui correspond parfaitement à votre marque.
Vous disposez aussi d’un choix de décors pour placer votre article sur une surface réaliste comme une table. L’application permet de créer facilement une nouvelle image en quelques secondes, sans devoir la retoucher ou la redimensionner.
Une fois que vous avez sélectionné un style prédéfini, appuyez sur Modifier pour personnaliser la couleur de l’arrière-plan, les ombres, la disposition et les niveaux.
- Ombres : choisissez une ombre portée ou directionnelle, ajustez l’angle et modifiez l’intensité de l’ombre.
- Disposition : modifiez la taille de l’article, faites-le pivoter et placez-le dans le cadre ou choisissez un format d’image différent.
- Niveaux : utilisez notre outil d’ajustement automatique, ou modifiez l’exposition, le contraste, les reflets, les ombres et la saturation.
Vous pouvez utiliser l’application sans compte Vente en ligne Square. L’application est gratuite et ne nécessite pas d’achats dans l’application ou de site Web. Si vous souhaitez enregistrer des photos, synchroniser des photos avec des articles Square ou créer un Lien de paiement Square, l’application vous invitera à créer un compte Square.
Les formats de fichiers varient en fonction du type de format d’image à enregistrer. Les images avec arrière-plan sont enregistrées en tant que fichiers JPG. Les images dont l’arrière-plan a été retiré sont enregistrées en tant que fichiers PNG transparents.
Oui. Grâce à notre intégration avec Instagram, vous pouvez importer facilement des photos de votre fil Instagram dans notre application. Pour démarrer : Pour commencer :
- Dans votre application Studio photo Square, sélectionnez Instagram dans le bas de votre Galerie de photos.
- Connectez-vous à votre compte Instagram et sélectionnez l’image que vous souhaitez utiliser.
- Modifiez la photo à votre convenance et ajoutez directement l’image à Square.