Dépannage des imprimantes
Si votre imprimante n’imprime pas correctement ou pas du tout, cela peut être une expérience stressante pour vos clients et votre personnel. De même, les problèmes de connectivité et de configuration des imprimantes peuvent vous faire perdre un temps précieux.
Cet article vous guide étape par étape dans le dépannage des problèmes d’impression courants, y compris la connectivité des imprimantes, la configuration des profils d’imprimante et la résolution des erreurs.
Avant de commencer
Identifiez votre modèle d’imprimante
La Solution PDV Square est compatible avec diverses imprimantes. Il existe plusieurs façons d’identifier votre imprimante.
Nom et numéro du modèle : La référence distincte pour une version particulière d’une imprimante. L’emplacement du nom et du numéro du modèle peut varier en fonction du type d’imprimante.
Adresse IP de l’imprimante : Une longue séquence de chiffres (exemple : 192.168.1.123). Elle se trouve sur une fiche d’état de l’imprimante. Elle est unique par imprimante réseau dans un établissement donné. Cela ne s’applique qu’aux imprimantes réseau.
Identifiez votre type de connexion
Les appareils USB se branchent directement sur un appareil de la Solution PDV Square. Si vous utilisez Square Stand, Square Register ou Square Terminal, vous pouvez brancher votre accessoire USB directement sur le hub USB via le cordon d’alimentation. Les appareils Android doivent être connectés au moyen d’un adaptateur USB OTG (On-The-Go). N’oubliez pas de vérifier que votre appareil Android prend en charge le mode USB OTG ou USB Host. Les imprimantes USB sont câblées à un seul appareil de la Solution PDV Square ; seule cette Solution PDV Square peut imprimer par le biais de l’imprimante USB.
Remarque : la connexion d’une imprimante à un appareil iOS directement par un port Lightning ou USB-C n’est pas prise en charge.
Les appareils Ethernet se branchent sur votre routeur ou commutateur à l’aide d’un câble Ethernet. Une fois branchés à votre routeur au moyen d’un câble Ethernet, les accessoires de votre matériel se connecteront à votre appareil de la Solution PDV Square par une connexion Wi-Fi. Vous ne pourrez pas utiliser la connexion Ethernet en mode hors ligne.
Les appareils Wi-Fi se connectent sans fil à votre routeur. Assurez-vous que votre appareil et vos accessoires matériels sont connectés au même réseau par Wi-Fi ou Ethernet. Si ce n’est pas le cas, la connexion ne sera pas établie.
Les appareils Bluetooth se connectent sans fil à votre appareil en utilisant la connexion Bluetooth. La technologie Bluetooth offre un meilleur rendement à proximité immédiate et n’est pas recommandée pour les tickets en cuisine. Vous devrez vous assurer que votre appareil et vos accessoires matériels se trouvent tous à moins de trois mètres l’un de l’autre. Les imprimantes Bluetooth ne peuvent être connectées sans fil qu’à un seul appareil de la Solution PDV Square à la fois ; seule cette Solution PDV Square peut imprimer par le biais de l’imprimante Bluetooth.
Problèmes de connexion à l’imprimante
Si votre imprimante n’apparaît pas dans l’application Square, il se peut que vous rencontriez des problèmes de connexion. Bien que les solutions de dépannage spécifiques varient d’un modèle d’imprimante à un autre, il existe des vérifications de base que vous pouvez effectuer pour détecter les problèmes de connexion que vous rencontrez avec votre imprimante.
Ma nouvelle imprimante ne se connecte pas.
Si vous avez bien suivi les étapes pour connecter votre imprimante via Bluetooth ou votre réseau en magasin (Ethernet ou Wi-Fi), mais que vous rencontrez des difficultés pour vous connecter, téléchargez l’Application Star ou l’Application Epson et vérifiez si votre imprimante peut être détectée. Si l’application ne détecte pas votre imprimante, consultez la documentation du fabricant afin de vous assurer qu’elle est correctement configurée et qu’elle a bien accès à votre réseau.
Vérifiez que le nom de votre appareil correspond à l’un des appareils compatibles : les Imprimantes de cuisine ou les imprimantes de caisse. Si le nom de votre appareil ne correspond pas, effectuez une réinitialisation matérielle de votre imprimante et réinitialisez-la aux paramètres d’usine.
L’imprimante ne peut pas être détectée.
Imprimantes à interface Ethernet
- Assurez-vous que l’imprimante est compatible avec Square, sinon elle ne pourra pas être détectée.
- Si vous êtes connecté via Wi-Fi, désactivez puis réactivez le Wi-Fi de votre appareil de système de caisse.
- Assurez-vous que votre appareil utilisé comme système de caisse est connecté au même réseau que votre imprimante.
- Éteignez l’imprimante et débranchez tous les câbles. Attendez 10 secondes. Rebranchez tous les câbles et rallumez l’imprimante.
- Assurez-vous que la prise de l’imprimante est correctement branchée et qu’un rouleau de papier se trouve dans l’imprimante.
- Pour les appareils iOS, Square doit avoir accès à votre réseau local pour pouvoir se connecter aux imprimantes réseau. Sélectionnez Oui pour activer le réseau local dans Paramètres de l’appareil > Square > Réseau local, puis relancez l’application Square.
- Assurez-vous que votre câble Ethernet est connecté au bon appareil.
- Éteignez le routeur, puis rallumez-le.
- Vérifiez que le câble Ethernet reliant l’imprimante au réseau est correctement branché au port Ethernet de chaque appareil.
Imprimantes à interface Wi-Fi
- Assurez-vous que l’imprimante est compatible avec Square, sinon elle ne pourra pas être détectée.
- Désactivez puis réactivez le Wi-Fi de votre appareil de système de caisse.
- Assurez-vous que votre appareil utilisé comme système de caisse est connecté au même réseau Wi-Fi que votre imprimante.
- Pour les appareils iOS, Square doit avoir accès à votre réseau local pour pouvoir se connecter aux imprimantes réseau. Sélectionnez Oui pour activer le réseau local dans Paramètres de l’appareil > Square > Réseau local, puis relancez l’application Square.
- Éteignez le routeur, puis rallumez-le.
- Éteignez l’imprimante et débranchez tous les câbles. Rebranchez tous les câbles et rallumez l’imprimante.
Imprimantes à interface USB
Dans un premier temps, assurez-vous que l’imprimante est compatible with Square, sinon, elle ne pourra pas être détectée.
Remarque : la connexion d’une imprimante à un appareil iOS directement par un port Lightning ou USB-C n’est pas prise en charge.
Si vous rencontrez des difficultés avec une imprimante USB connectée à votre Square Stand ou Square Register, consultez ces conseils de dépannage du Square Stand et dépannage du Square Register.
Si vous éprouvez des difficultés à connecter votre imprimante USB à votre Square Stand ou Square Register, allez dans Réglages > Matériel > Imprimantes. Si la connexion est active, votre imprimante doit figurer dans la liste des Imprimantes. Si elle n’est pas répertoriée, essayez ce qui suit :
- Éteignez l’imprimante et débranchez tous les câbles. Rebranchez tous les câbles et rallumez l’imprimante.
- Vérifiez que votre imprimante USB est branchée à une prise de courant alternatif.
- Assurez-vous que l’imprimante USB est bien connectée au Square Stand.
- Vérifiez que l’imprimante contient bien un rouleau de papier.
Si vous rencontrez des difficultés avec une imprimante USB connectée à un appareil Android, suivez les étapes ci-dessous :
- Vérifiez que votre imprimante USB est branchée à une prise de courant alternatif.
- Assurez-vous d’utiliser un câble USB et un adaptateur OTG (On-The-Go) pour connecter votre appareil Android à votre imprimante et vérifiez que les deux extrémités du câble sont correctement branchées.
- Vérifiez que l’imprimante contient bien un rouleau de papier.
- Éteignez votre appareil de système de caisse, puis rallumez-le.
- Éteignez l’imprimante et débranchez tous les câbles. Rebranchez tous les câbles et rallumez l’imprimante.
Imprimantes à interface Bluetooth
Limites associées à la connectivité Bluetooth
Vous pouvez coupler plusieurs imprimantes Bluetooth à un appareil du système de caisse. Toutefois, une seule imprimante Bluetooth ne peut être couplée qu’à un seul appareil du système de caisse. Square ne prend pas en charge la connexion de plusieurs appareils du système de caisse à une imprimante Bluetooth. Si vous souhaitez connecter plusieurs appareils du système de caisse à une imprimante, vous pouvez utiliser une imprimante réseau.
Si les problèmes liés à votre imprimante Bluetooth persistent, contactez l’équipe d’assistance du fabricant pour obtenir plus d’information.
Pour obtenir d’autres conseils sur le dépannage de la connextion Bluetooth de votre iPad, rendez-vous sur le Site Web d’Apple.
- Assurez-vous que l’imprimante est compatible avec Square, sinon elle ne pourra pas être détectée.
- Assurez-vous que l’imprimante n’est pas appairée à un autre appareil.
- Désactivez puis réactivez le Bluetooth de votre appareil de système de caisse.
- Pour les appareils iOS, Square nécessite un accès Bluetooth pour se connecter aux imprimantes Bluetooth. Sélectionnez Oui pour activer le Bluetooth dans Paramètres de l’appareil > Square > Bluetooth, puis relancez l’application Square.
- Si votre imprimante n’est pas détectée, essayez de réinitialiser votre imprimante :
- Éteignez l’imprimante Star Micronics ou Epson.
- Appuyez sur le bouton d’alimentation et maintenez-le enfoncé.
- Remettez l’imprimante en marche.
- Éteignez l’imprimante et débranchez tous les câbles. Attendez 10 secondes. Rebranchez tous les câbles et rallumez l’imprimante.
- Assurez-vous que la prise de l’imprimante est correctement branchée et qu’un rouleau de papier se trouve dans l’imprimante.
- Oubliez l’imprimante depuis vos paramètres Bluetooth iOS en accédant à Paramètres > Bluetooth > Nom de l’imprimante > Oublier cet appareil.
- Suivez les étapes permettant de configurer une imprimante.
- Si l’appairage échoue :
- Pour certaines imprimantes, comme la Star TSP654IIbi, il est nécessaire d’appuyer sur un petit bouton au dos pour lancer l’appairage. Appuyez sur ce bouton et maintenez-le enfoncé, puis rallumez l’imprimante.
- Assurez-vous que l’imprimante est compatible avec Square, sinon elle ne pourra pas être détectée.
- Éteignez l’imprimante et débranchez tous les câbles. Attendez 10 secondes. Rebranchez tous les câbles et rallumez l’imprimante.
- Assurez-vous que la prise de l’imprimante est correctement branchée et qu’un rouleau de papier se trouve dans l’imprimante.
- Assurez-vous que votre imprimante est détectable en utilisant votre téléphone ou votre tablette et en désactivant puis en réactivant le paramètre Bluetooth. Votre imprimante doit figurer dans la liste des périphériques disponibles.
- Si votre imprimante n’est pas détectée, essayez de réinitialiser votre imprimante :
- Éteignez l’imprimante Star Micronics ou Epson.
- Appuyez sur le bouton d’alimentation et maintenez-le enfoncé.
- Remettez l’imprimante en marche.
- Vérifiez que l’imprimante est détectable et essayez de l’appairer à nouveau depuis votre Square Register.
- Assurez-vous que le Bluetooth est activé sur le Square Register en accédant à Plus > Paramètres > Matériel.
- Pour connecter l’imprimante, accédez à Paramètres > Connecter une imprimante > Relancer la détection.
- Si l’appairage échoue :
- Pour certaines imprimantes, comme la Star TSP654IIbi, il est nécessaire d’appuyer sur un petit bouton au dos pour lancer l’appairage. Appuyez sur ce bouton et maintenez-le enfoncé, puis rallumez l’imprimante.
- Certaines imprimantes Bluetooth ne peuvent être appairée qu’à un seul appareil à la fois. Essayez de dissocier l’imprimante d’autres appareils, ou réinitialisez-la.
Si l’imprimante n’est pas configurée en mode Bluetooth, vous devez basculer sur ce mode. Découvrez comment changer le mode de votre imprimante sur le site d’assistance de Star.
Les profils d’imprimante sont absents.
Tenez compte de ce qui suit s’il vous manque un profil d’imprimante :
Vous devrez peut-être configurer des profils d’imprimante, qui sont nécessaires pour procéder à une impression. Découvrez comment configurer un profil d’imprimante.
Si vous avez récemment créé un nouveau compte Square, vous n’avez plus accès aux profils d’imprimante que vous aviez créés sur votre ancien compte, et vous devez créer de nouveaux profils. Découvrez comment créer un profil d’imprimante.
Erreurs d’impression des tickets
Si vous rencontrez l’un des problèmes suivants avec votre imprimante, suivez ces étapes de dépannage afin d’identifier et de résoudre le problème pour ensuite vous remettre au travail.
Dupliquer les tickets
Si une ou plusieurs de vos imprimantes impriment en double des tickets de commandes en ligne, il est très probable qu’il y ait un problème au niveau des paramètres du profil d’imprimante.
Les paramètres du profil d’imprimante sont partagés par tous les appareils (Solutions PDV Square) auxquels une imprimante est affectée (au niveau de ce point de vente). Par conséquent, il peut arriver que plusieurs exemplaires soient imprimés si plusieurs appareils de la Solution PDV Square ont le même profil d’imprimante (avec les commandes en ligne activées) affecté à une imprimante. Le fait d’avoir plus d’un profil d’imprimante et d’activer les tickets de commande en ligne peut également entraîner l’impression de documents en double exemplaire.
Réutilisation d’un profil d’imprimante sur des appareils de la Solution PDV Square :
Si plusieurs appareils du système de caisse partagent le même profil d’imprimante et que les tickets de commande en ligne sont activés, chaque appareil enverra une copie de la commande en ligne à l’imprimante en même temps, ce qui se traduira par des tickets en double. Cela se produit souvent lorsqu’une entreprise crée un profil d’imprimante, puis active les tickets de commande en ligne et les tickets de commande en personne. En général, elle imprime alors autant de tickets qu’il y a d’appareils de système de caisse.
La bonne pratique consiste à créer un profil distinct pour les tickets de commande en ligne (différent de celui des tickets de commande en personne). Ensuite, il convient d’activer et d’affecter ce profil d’imprimante à partir d’un seul système de caisse.
Ce système de caisse sera responsable de l’impression de tous les tickets de commande en ligne qui correspondent à ces paramètres (par exemple, les catégories d’articles). Cet appareil devrait en outre être doté d’une connexion Internet permanente et fonctionner sur secteur.
Pour résoudre ce problème, il vous faudra un seul profil d’imprimante (avec les tickets de commandes en ligne activés) assigné à un seul appareil du système de caisse et à l’imprimante de votre choix. Consultez également les autres profils d’imprimante : les tickets de commande en ligne ne doivent pas être activés pour les mêmes catégories d’articles. Vous devez modifier les affectations d’imprimante à partir des Solutions PDV Square, mais vous pouvez également gérer les paramètres du profil d’imprimante et les catégories d’articles à partir du Tableau de bord.
Comment résoudre le problème à partir de votre application Solution PDV Square :
- Appuyez sur Plus > Paramètres > Matériel > Imprimantes > Profils.
- Sélectionnez le nom du profil de l’imprimante, appuyez sur Modifier, puis désactivez les tickets de commandes en ligne.
- Appuyez sur Enregistrer.
- Créez un nouveau profil d’imprimante avec un nom dont vous vous souviendrez, par exemple, « Hot - Online » et configurez-le de manière à imprimer des tickets de commande en ligne en fonction des catégories d’articles de votre choix.
- Choisissez un système de caisse qui sera responsable de l’impression des tickets de commande en ligne.
- À partir de ce système de caisse, affectez le profil « Hot - Online » à l’imprimante souhaitée. Attribuez uniquement ce profil à une imprimante sur un système de caisse par point de vente.
- Assurez-vous que le paramètre des tickets de commandes en ligne est activé pour un seul profil d’imprimante. Ce profil d’imprimante sera dédié aux tickets de commandes en ligne uniquement. N’activez pas d’autres reçus, tickets ou talons de commande. Appuyez sur Attribuer une imprimante et sélectionnez une seule imprimante à partir d’un seul appareil du système de caisse pour ce point de vente.
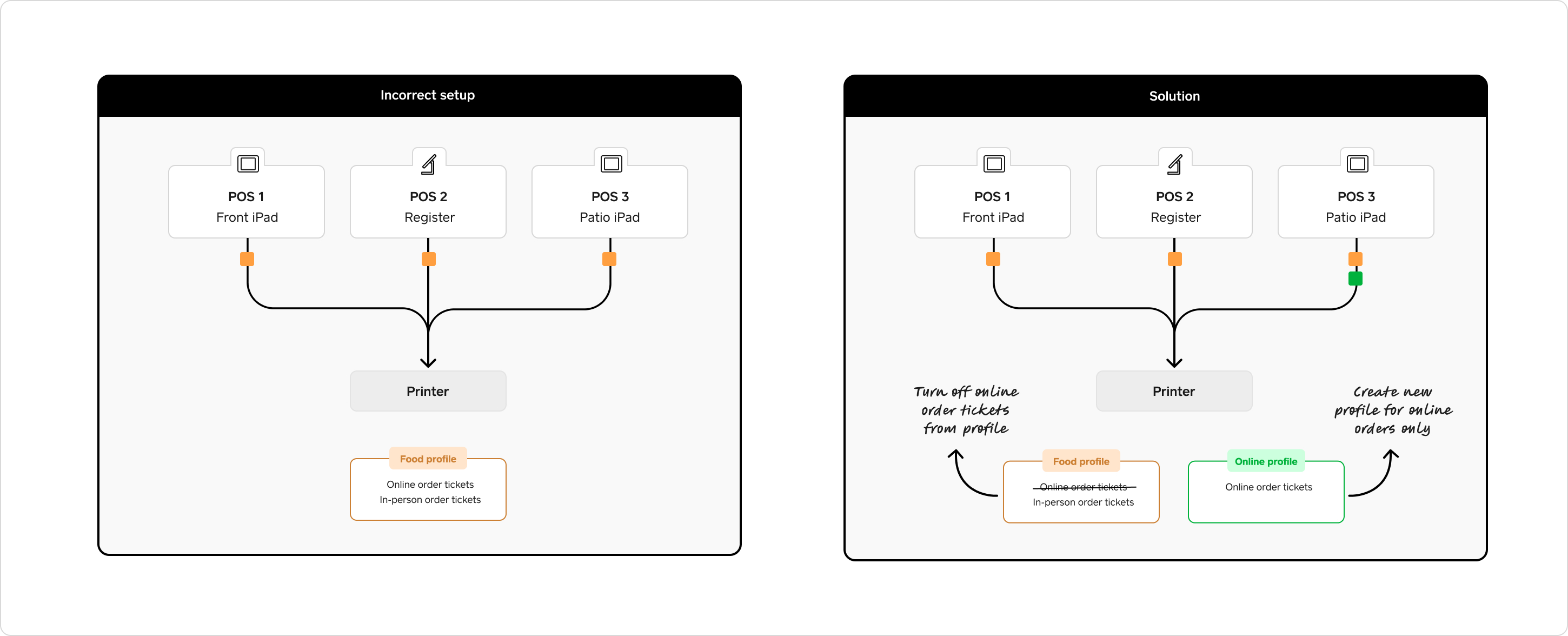
Vous pouvez également « désactiver » les profils, dans chaque appareil de la Solution PDV Square, pour suspendre temporairement l’impression avec ces paramètres. Cette solution permet également de résoudre le problème, même si elle n’est pas recommandée à long terme.
- Dans votre Solution PDV Square vérifiez que vous ou un employé ne créez pas accidentellement plusieurs tickets. La création de commandes en double peut se produire si vous intégrez votre application PDV Square pour restaurants avec une application de partenariat. Si vous rencontrez des problèmes avec une application de partenariat, contactez l’équipe d’assistance à la clientèle de cette application.
- Vérifiez les catégories définies pour chaque profil d’imprimante.
- Forcez la fermeture de votre application PDV Square pour restaurants, puis ouvrez-la à nouveau.
- Redémarrez votre appareil et ouvrez à nouveau votre application PDV Square pour restaurants.
- Si vous utilisez une imprimante Bluetooth, rapprochez-la de votre Solution PDV Square pour bénéficier d’une connexion Bluetooth de meilleure qualité.
- Si vous utilisez une imprimante Wi-Fi :
- Rapprochez la Solution PDV Square et l’imprimante du routeur pour obtenir un signal Wi-Fi plus puissant.
- Vérifiez la configuration de votre réseau local et assurez-vous que votre routeur n’a pas été déplacé ou déconnecté. Un réseau local (LAN) est un ensemble d’appareils connectés entre eux dans un même lieu physique.
- Des retards d’imprimante sont à prévoir si plusieurs appareils sont connectés au même réseau à l’aide de la même imprimante.
- Si vous utilisez des catégories pour vos articles, il se peut qu’elles ne soient pas correctement configurées. Apprenez-en davantage au sujet de l’attribution des catégories aux imprimantes.
- Il se peut que la connectivité réseau soit insuffisante. Suivez les suggestions de la section « Mon imprimante se déconnecte » ci-dessus.
- Vérifiez les paramètres de votre imprimante dans l’application Solution PDV Square afin de confirmer que vous envoyez les commandes à votre imprimante préférée.
- Si votre application fonctionne en arrière-plan sur votre appareil, les imprimantes USB peuvent se déconnecter de l’application Solution PDV Square. Ouvrez à nouveau l’application.
Problèmes spécifiques à un modèle
Imprimantes Star
L’imprimante doit être marquée comme NON UTILISÉE. Pour modifier ce paramètre :
- Allumez l’imprimante.
- Appuyez simultanément sur les boutons de mode et d’alimentation et maintenez-les enfoncés pendant au moins cinq secondes.
- Attendez que le voyant lumineux d’erreur clignote cinq fois pour régler les paramètres.
- Le mode Bluetooth s’affiche à l’écran.
- Appuyez sur le bouton d’alimentation jusqu’à ce que MARQUER COMME UTILISÉE apparaisse.
- Appuyez une fois sur le bouton de mode pour sélectionner MARQUER COMME NON UTILISÉE.
- Appuyez simultanément sur les boutons de mode et d’alimentation pour enregistrer les modifications.
- Un ticket indiquant les paramètres mis à jour est imprimé.
Assurez-vous que votre imprimante est configurée correctement. Pour réinitialiser la configuration :
- Débranchez tous les câbles de l’imprimante et assurez-vous de la mettre hors tension.
- Retournez l’imprimante à l’envers et repérez le couvercle de votre commutateur DIP. Il se trouve près de l’étiquette du produit et est maintenu fermé au moyen d’une vis.
- Retirez le couvercle de manière à voir les huit commutateurs DIP.
- Faites basculer le commutateur 4 et replacez le couvercle.
- Branchez tous les câbles et mettez l’imprimante sous tension.
Imprimantes Epson
Bien que les étapes puissent différer d’un modèle Epson à un autre, essayez les étapes suivantes pour tenter de la remettre en fonction :
- Imprimante allumée, maintenez enfoncé le bouton d’alimentation du papier. Cela déclenchera un test d’impression.
- Une fois les tests d’impression effectués, maintenez enfoncé le bouton d’alimentation pendant 3 secondes. Vous verrez apparaître le menu Sélection de mode d’impression et l’option Personnaliser les paramètres de valeur.
- Pour sélectionner Personnaliser les paramètres de valeur, appuyez rapidement trois fois sur le bouton d’avance papier puis maintenez-le enfoncé.
- Un nouveau menu apparaîtra. Sélectionnez Paramètres de l’interface USB. Pour ce faire, appuyez 11 fois rapidement sur le bouton d’alimentation, puis maintenez-le enfoncé.
- Au menu suivant, appuyez deux fois sur le bouton d’alimentation papier et maintenez-le enfoncé pour sélectionner Catégorie d’imprimante.
- Vos paramètres seront enregistrés.
- Redémarrez l’imprimante.