Solucionar problemas con las impresoras
Que una impresora no imprima o imprima con errores puede suponer una pérdida de tiempo tanto para tus clientes como para tu personal. Lo mismo ocurre cuando hay problemas de conexión o con la configuración de la impresora.
Este artículo indica los pasos que debes seguir para intentar solucionar los problemas de impresión más habituales, como los errores de la impresora, la conexión y la configuración de los perfiles de impresión.
Antes de empezar
Identifica tu modelo de impresora
Square TPV es compatible con varias impresoras. Puedes identificar tu modelo de las siguientes maneras:
Con el nombre y número del modelo: se trata de la referencia de una versión concreta de una impresora. Estos datos se encontrarán en un sitio o en otro en función del tipo de impresora.
Con la dirección IP de la impresora: se trata de una secuencia de números larga (por ejemplo, 192.168.1.123) que figura en la hoja del estado de la impresora. Cada impresora de red de un punto de venta tiene una dirección IP única. Esto solo se aplica a las impresoras de red.
Identifica el tipo de conexión
Los dispositivos USB se conectan directamente al TPV compatible. Si utilizas Square Stand, Square Register o Square Terminal, puedes conectar el accesorio USB directamente al hub USB con el cable de alimentación. Los dispositivos Android se tienen que conectar a través de un adaptador USB OTG (On-The-Go). Verifica que el dispositivo Android admite el modo USB OTG o USB Host. Cada impresora USB se conecta con un cable a un dispositivo TPV, que es el único que puede utilizarla.
Nota: Las impresoras no se pueden conectar a un dispositivo iOS directamente con un cable Lightning o USB-C.
Los dispositivos Ethernet se enchufan al rúter o al conmutador con un cable Ethernet. Una vez que están conectados, los accesorios se vincularán al dispositivo TPV a través de la conexión wifi. No podrás usar la conexión Ethernet con el modo sin conexión.
Los dispositivos wifi se conectan de forma inalámbrica al rúter. Comprueba que el dispositivo y los accesorios estén conectados a la misma red mediante wifi o Ethernet. Si están en redes diferentes, no se podrán conectar.
Los dispositivos Bluetooth se conectan al TPV de forma inalámbrica mediante Bluetooth. Ten en cuenta que esta opción funciona mejor de cerca y que no se recomienda en los pedidos para cocina. El dispositivo y los accesorios deberán estar a tres metros de distancia como máximo. Las impresoras Bluetooth solo pueden conectarse de forma inalámbrica a un dispositivo TPV, que será el único que pueda utilizarla.
Problemas de conexión de la impresora
Si tu impresora no aparece en la aplicación de Square, es posible que tengas problemas de conexión. Si bien las posibles soluciones varían según el modelo de impresora, puedes comprobar algunas cuestiones básicas si te encuentras con este tipo de error.
Tengo una impresora nueva que no se conecta
Si has seguido los pasos para conectar la impresora a través de Bluetooth o de la red de tu establecimiento (ya sea Ethernet o wifi), pero no lo consigues, descarga la Aplicación de Star o la Aplicación de Epson y comprueba si detecta la impresora. Si no es así, consulta la documentación del fabricante para asegurarte de que la impresora esté bien configurada y tenga acceso a tu red.
Comprueba que el nombre de tu dispositivo coincida con una de las impresoras para cocina o impresoras de recibos compatibles. Si no coincide, restablece los ajustes de fábrica.
La impresora no se detecta
Impresoras con interfaz Ethernet
- Comprueba que tu impresora es compatible con Square para que el sistema pueda detectarla.
- Si está conectada a una red inalámbrica, apaga y vuelve a encender el wifi de tu dispositivo.
- El dispositivo desde el que utilizas TPV Square deberá estar conectado a la misma red que la impresora.
- Apaga la impresora y desenchufa todos los cables. Espera 10 segundos. Vuelve a conectarlos y enciende la impresora.
- Comprueba que todos los cables de la impresora estén enchufados y que haya un rollo de papel.
- En el caso de los dispositivos iOS, Square necesita acceder a tu red local para conectarse a las impresoras de esa red. Activa la red local en el dispositivo. Para ello, ve a Ajustes > Square > Red local, activa el acceso y vuelve a iniciar la aplicación de Square.
- Comprueba que el cable Ethernet se ha conectado al dispositivo correspondiente.
- Apaga el rúter y enciéndelo de nuevo.
- Asegúrate de que el cable Ethernet que conecta la impresora a la red esté bien enchufado al puerto correspondiente de cada dispositivo.
Impresoras con interfaz wifi
- Comprueba que tu impresora es compatible con Square para que el sistema pueda detectarla.
- Desactiva el wifi de tu dispositivo TPV y vuelve a activarlo.
- Verifica que el dispositivo TPV está conectado a la misma red wifi que la impresora.
- En el caso de los dispositivos iOS, Square necesita acceder a tu red local para conectarse a las impresoras de esa red. Activa la red local en el dispositivo. Para ello, ve a Ajustes > Square > Red local, activa el acceso y vuelve a iniciar la aplicación de Square.
- Apaga el rúter y enciéndelo de nuevo.
- Apaga la impresora y desenchufa todos los cables. Vuelve a conectarlos y enciende la impresora.
Impresoras con interfaz USB
Lo primero que debes hacer es comprobar que la impresora sea compatible with Square.
Nota: Las impresoras no se pueden conectar a un dispositivo iOS directamente con un cable Lightning o USB-C.
Si tienes algún problema con una impresora USB, sigue estos consejos con Square Stand o con Square Register para solucionarlos.
En caso de no poder conectar tu impresora USB a Square Stand o Square Register, ve a Ajustes > Hardware > Impresoras. Si la impresora tiene una conexión activa, debería aparecer en la lista. Si no la encuentras, prueba lo siguiente:
- Apaga la impresora y desenchufa todos los cables USB. Vuelve a enchufarlos y enciende la impresora.
- Comprueba que la impresora USB esté enchufada a una toma de corriente de CA.
- Verifica que la impresora USB esté bien conectada a Square Stand.
- Asegúrate de que la impresora tenga puesto un rollo de papel.
Si tienes algún problema con una impresora USB que has conectado a un dispositivo Android, sigue estos pasos:
- Comprueba que la impresora USB esté enchufada a una toma de corriente de CA.
- Verifica que la impresora USB esté bien conectada al dispositivo Android mediante un cable USB y un adaptador.
- Asegúrate de que la impresora tenga puesto un rollo de papel.
- Apaga el dispositivo TPV y vuelve a encenderlo.
- Apaga la impresora y desenchufa todos los cables. Vuelve a enchufar todos los cables y enciende la impresora.
Impresoras con interfaz Bluetooth
Limitaciones de la conexión Bluetooth
Puedes vincular varias impresoras Bluetooth con un TPV, pero Square solo permite conectar cada impresora a un dispositivo. Si quieres conectar varios, puedes utilizar una impresora de red.
Si sigues teniendo problemas con la impresora Bluetooth, pide más información al fabricante.
Encontrarás más consejos para resolver los problemas del Bluetooth del iPad en el Página web de Apple.
- Comprueba que tu impresora es compatible con Square para que el sistema pueda detectarla.
- Asegúrate de que no esté vinculada con otro dispositivo.
- Desactiva el Bluetooth del dispositivo TPV y vuelve a activarlo.
- En el caso de los dispositivos iOS, Square necesita acceso al Bluetooth para poder conectarse a este tipo de impresoras. Activa el Bluetooth en los ajustes de tu dispositivo y pulsa Square > Bluetooth para permitir el acceso. Después, vuelve a iniciar la aplicación de Square.
- Si no se detecta la impresora, prueba a restablecerla siguiendo estos pasos:
- Apaga la impresora Star Micronics o Epson.
- Mantén pulsado el botón de alimentación.
- Vuelve a encender la impresora.
- Apaga la impresora y desenchufa todos los cables. Espera 10 segundos. Vuelve a conectarlos y enciende la impresora.
- Comprueba que todos los cables de la impresora estén enchufados y que haya un rollo de papel.
- Borra la impresora de los ajustes de Bluetooth del dispositivo iOS. Para ello, ve a Ajustes > Bluetooth > Nombre de la impresora > Olvidar este dispositivo.
- Sigue estos pasos para configurar una impresora.
- Si hay algún problema con la vinculación:
- En algunas impresoras, como la Star TSP654IIbi, tienes que pulsar un botón pequeño en la parte posterior para poder vincularla. Mantenlo pulsado y vuelve a encender la impresora.
- Comprueba que tu impresora es compatible con Square para que el sistema pueda detectarla.
- Apaga la impresora y desenchufa todos los cables. Espera 10 segundos. Vuelve a conectarlos y enciende la impresora.
- Comprueba que todos los cables de la impresora estén enchufados y que haya un rollo de papel.
- Para comprobar que tu teléfono o tableta detectan la impresora, desactiva el Bluetooth y vuelve a activarlo. La impresora aparecerá en la lista de dispositivos disponibles.
- Si no se detecta la impresora, prueba a restablecerla siguiendo estos pasos:
- Apaga la impresora Star Micronics o Epson.
- Mantén pulsado el botón de alimentación.
- Vuelve a encender la impresora.
- Comprueba que el sistema la detecta y prueba a vincularla con tu Square Register.
- Ve a Más > Ajustes > Hardware para comprobar que el Bluetooth de tu Square Register está activado.
- Para conectar la impresora, ve a Ajustes > Conectar una impresora > Escanear de nuevo.
- Si hay algún problema con la vinculación:
- En algunas impresoras, como la Star TSP654IIbi, tienes que pulsar un botón pequeño en la parte posterior para poder vincularla. Mantenlo pulsado y vuelve a encender la impresora.
- Algunas impresoras Bluetooth solo pueden conectarse a un dispositivo. Si la tienes conectada a otro, desvincúlala o restablece la configuración.
Si no está en modo Bluetooth, tendrás que cambiarlo. Descubre cómo cambiar el modo de tu impresora en el centro de ayuda de Star.
Faltan perfiles de impresión
Si te falta un perfil de impresión, ten en cuenta lo siguiente:
Para poder imprimir, necesitas configurar perfiles de impresión. Consulta más información al respecto.
Si creaste otra cuenta de Square hace poco, no tendrás acceso a los perfiles de impresión que tenías en la cuenta antigua, por lo que deberás crearlos de nuevo. Consulta cómo crear un perfil de impresión.
Errores de impresión de los comprobantes
Si tienes alguno de los siguientes problemas con tu impresora, sigue estos pasos para intentar identificarlos y resolverlos.
Comprobantes duplicados
Si alguna impresora duplica los comprobantes de los pedidos que recibes online, es probable que haya algún problema con la configuración del perfil de impresión.
Los ajustes del perfil de impresión son los mismos para todos los dispositivos TPV que tienen asignada una impresora en ese punto de venta. Por eso, si varios dispositivos tienen el mismo perfil asignado a una impresora con los pedidos online activados, podrían imprimirse varias copias. Esto también podría ocurrir si tienes más de un perfil configurado para imprimir comprobantes de los pedidos online.
Reutilizar un perfil de impresión en todos los dispositivos TPV:
Si varios dispositivos usan el perfil de impresión donde has activado los comprobantes de los pedidos online, cada uno de ellos enviará una copia a la impresora al mismo tiempo y se imprimirán comprobantes duplicados. Esto sucede a menudo cuando un negocio crea un perfil de impresión que tiene configurados los comprobantes de los pedidos online y en persona. Generalmente, en estos casos se imprimen tantos comprobantes como dispositivos TPV tengas.
Lo ideal es crear un perfil exclusivo para los comprobantes de los pedidos online y asignárselo solo a un dispositivo TPV.
Ese dispositivo imprimirá todos los comprobantes de los pedidos online que correspondan a los ajustes (por ejemplo, los de determinadas categorías de artículos), deberá tener siempre conexión a internet y tendrá que funcionar con CA.
Para evitar este problema, asigna un solo perfil de impresión (para imprimir estos comprobantes) a un único dispositivo de TPV y una sola impresora. Comprueba también que otros perfiles de impresión no tengan activados los comprobantes de los pedidos online para las mismas categorías de artículos. Cualquier cambio en las asignaciones de las impresoras deberás hacerlo desde la aplicación TPV Square, aunque los ajustes de los perfiles de impresión y de las categorías de artículos también los puedes gestionar desde el Panel de control.
Desde TPV Square:
- Pulsa Más > Ajustes > Hardware > Impresoras > Perfiles.
- Selecciona el nombre del perfil de impresión, haz clic en Editar y desactiva los comprobantes de los pedidos online.
- Pulsa Guardar.
- Crea un perfil de impresión con un nombre fácil de recordar, como «Pedidos online», y configúralo para imprimir los comprobantes de los pedidos online de las categorías de artículos que te interesen.
- Elige un TPV desde el que se vayas a gestionar la impresión de estos comprobantes.
- Desde ese dispositivo, asigna el perfil «Pedidos online» a la impresora que quieras. Asigna el perfil solo a una impresora en un TPV por punto de venta.
- Activa los comprobantes de los pedidos online en un solo perfil de impresión, que se destinará exclusivamente a esa tarea. No actives ningún otro tipo de recibo, comprobante o talón. Pulsa Asignar impresora y selecciona una impresora desde un solo dispositivo TPV en ese punto de venta.
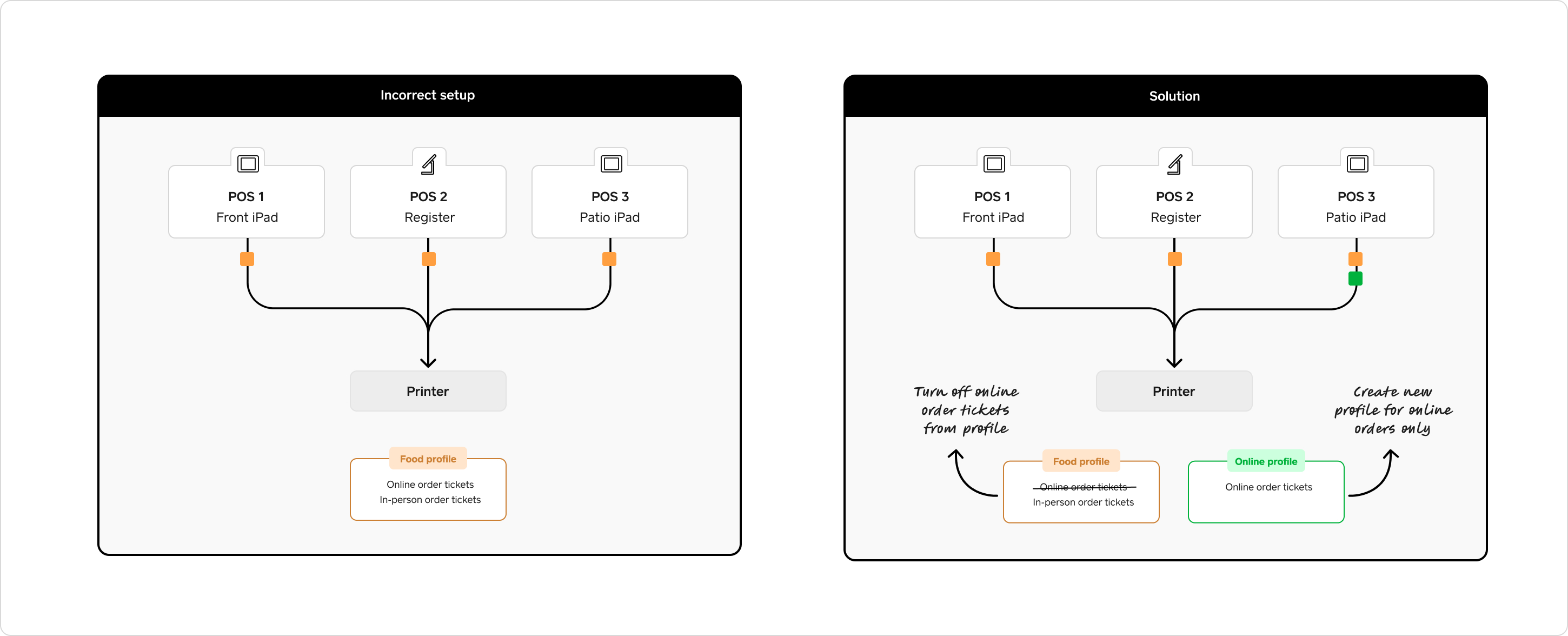
Si lo prefieres, puedes desactivar los perfiles en cada dispositivo para pausar la impresión temporalmente, aunque no es una solución recomendable a largo plazo.
- Comprueba que no se estén creando por error varios comprobantes en el TPV. Cuando conectas Square para restaurantes con una aplicación externa, se pueden crear pedidos duplicados. Si tienes algún problema con una aplicación externa, ponte en contacto con su servicio de atención al cliente.
- Fíjate en las categorías que están asignadas a cada perfil de impresión.
- Fuerza el cierre de Square para restaurantes y vuelve a abrir la aplicación.
- Reinicia el dispositivo y vuelve a abrir la aplicación Square para restaurantes.
- Si usas una impresora Bluetooth, acércala al TPV para que la conexión sea más estable.
- Si usas una impresora wifi, haz lo siguiente:
- Acerca el TPV y la impresora al rúter para que mejore la señal.
- Verifica la configuración de la red local y comprueba que el rúter no haya cambiado de sitio o se haya desconectado. Las redes locales (LAN) son conjuntos de dispositivos conectados en una misma ubicación física.
- Cuando hay varios dispositivos conectados a la misma red que usan la misma impresora, podría haber retrasos a la hora de imprimir.
- Si tienes los artículos clasificados por categorías, puede que no estén bien configuradas. Consulta más información sobre cómo asignar categorías a impresoras.
- Es posible que no haya suficiente conexión de red. Sigue los pasos que se incluyen en la sección «Mi impresora se desconecta» más arriba.
Problemas específicos de un modelo
Impresoras Star
La marca de impresión debe estar configurada como «NO USE». Para cambiarla, sigue estos pasos:
- Enciende la impresora.
- Mantén pulsados el botón del modo y el de alimentación al mismo tiempo durante al menos cinco segundos.
- Cuando la luz LED de error parpadee cinco veces, podrás modificar los ajustes.
- El modo Bluetooth aparecerá en la pantalla.
- Pulsa el botón de alimentación hasta que aparezca «MARK USE».
- Pulsa el botón del modo una vez para seleccionar «MARK NO USE».
- Pulsa el botón del modo y el de alimentación al mismo tiempo para guardar los cambios.
- Se imprimirá un comprobante con los ajustes modificados.
Comprueba que la impresora esté bien configurada. Para restablecer los ajustes, sigue estos pasos:
- Desconecta todos los cables de la impresora y asegúrate de que está apagada.
- Da la vuelta a la impresora y busca la cubierta del interruptor DIP (se encuentra junto a la etiqueta del producto y se cierra con un solo tornillo).
- Retira la tapa para acceder a los 8 interruptores DIP.
- Cambia el interruptor 4 de posición y vuelve a poner la tapa.
- Vuelve a conectar todos los cables y enciende la impresora.
Impresoras Epson
Si tienes un problema con una impresora Epson, prueba estos pasos para solucionarlo (ten en cuenta que podrían variar ligeramente de un modelo a otro):
- Mantén pulsado el botón de alimentación del papel mientras enciendes la impresora para que se inicie la impresión de prueba.
- Cuando termine, mantén pulsado el botón de alimentación durante tres segundos. Aparecerá el menú de selección del modo y podrás personalizar los ajustes.
- Para acceder a esta configuración, pulsa el botón de alimentación tres veces seguidas y luego mantenlo pulsado.
- Aparecerá otro menú y tendrás que seleccionar Ajustes de la interfaz USB. Para hacerlo, pulsa el botón de alimentación 11 veces seguidas y mantenlo presionado.
- Desde el siguiente menú, selecciona la clase de impresora pulsando dos veces el botón de alimentación y manteniéndolo presionado.
- Se guardará tu configuración.
- Reinicia la impresora.