Ventas en línea Square: crear una página de pedidos
La página de pedidos de Ventas en línea Square es el punto central de tu tienda virtual, donde tus clientes pueden ver, buscar y comprar tus artículos. Tienes dos opciones de diseño para esta página: Todos los artículos (más adecuada para comercios) y Pedir en línea (más recomendable para restaurantes).
Si quieres ofrecer una mejor experiencia a tus clientes en la página de pedidos, habilita una pantalla de pedidos personalizada (actualmente solo disponible para la opción Pedir en línea).
Nota: Si quieres crear una página para aceptar reservas de citas en línea, consulta cómo añadir una página de reserva en línea a Ventas en línea Square.
Diferencias entre Todos los artículos y Pedir en línea
Aunque no tienes que elegir una plantilla concreta en función de tu tipo de actividad, cada una muestra los artículos de una forma para agilizar el proceso de compra.
Todos los artículos: es una buena opción para vender artículos físicos, que suelen ser los productos típicos de un pequeño comercio. Esta plantilla está pensada para los pedidos con envío.
Pedir online: diseñada para vender bebidas y alimentos preparados, que suelen encontrarse en la carta de restaurantes o tiendas de comida y bebida. Esta plantilla está pensada para los pedidos con entrega a domicilio y recogida en tienda y en puerta.
Añadir una página de pedidos a tu sitio web
Para añadir una página de pedidos a tu sitio de Ventas en línea Square, sigue estos pasos:
En el editor de Ventas en línea Square, selecciona + > Página.
Haz clic en Tienda y elige una plantilla: Todos los artículos o Pedir en línea.
Selecciona Añadir para incluir la página en tu sitio web.
Cada plantilla incluye diferentes funciones que puedes personalizar, y puedes cambiar de plantilla en cualquier momento.
Cambiar la plantilla de la página de pedidos
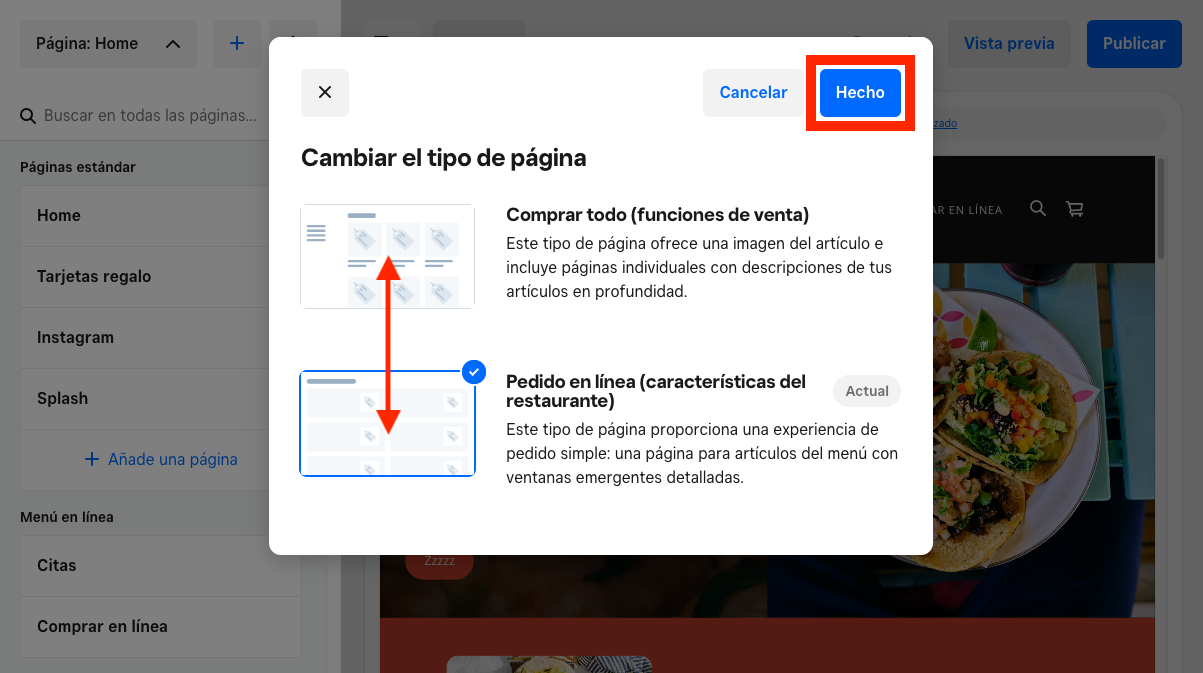
Si ya tienes una página de pedidos en tu sitio web, puedes cambiarle el diseño eligiendo la plantilla más adecuada para tu negocio. Para cambiar de plantilla, haz lo siguiente:
En el editor de Ventas en línea Square, selecciona el menú desplegable Página.
En la página Todos los artículos o Pedir online, selecciona ••• > Cambiar plantilla.
Elige la plantilla que prefieras y selecciona Listo.
Añadir artículos y categorías a tu página de pedidos
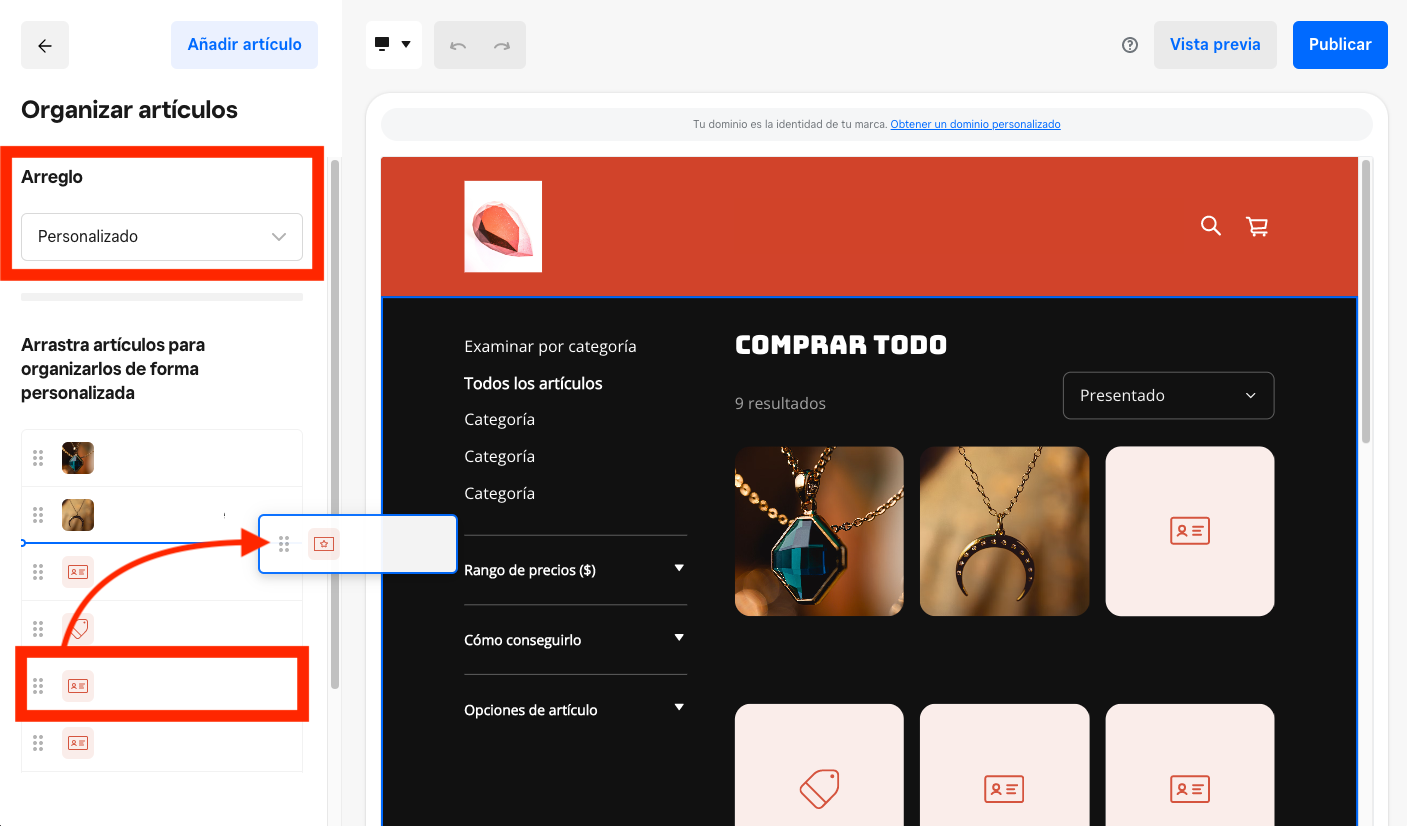
Con tu página de pedidos abierta en el editor, selecciona la sección Lista de artículos en el panel de edición para abrir los ajustes y, después, selecciona Organizar y añadir artículos. Si quieres añadir artículos a tu catálogo, puedes volver a la colección de artículos de Square.
Cada plantilla también incluye otras opciones.
Para organizar tus artículos, elige una opción del menú desplegable Organización. Selecciona la opción Personalizada para arrastrar y soltar tus artículos en el orden que prefieras.
También puedes elegir un sistema de organización automático predeterminado de los artículos: tus clientes podrán cambiarlo cuando quieran en un menú desplegable de tu página web. Para ello, vuelve a la lista de artículos y activa la opción Ordenar y filtrar. Estas son las opciones de organización automática:
- Popularidad
- Más reciente
- Precio (de mayor a menor)
- Precio (de menor a mayor)
- Alfabéticamente (de la A a la Z)
- Alfabéticamente (de la Z a la A)
Nota: Mejora tu suscripción a Ventas en línea Square para que tus clientes puedan consultar sus pedidos recientes.
Al elegir un sistema de organización para tus artículos, verás que las opciones Más populares y Pedidos recientes muestran los artículos de forma dinámica en tu página web. Con la opción Más populares, se muestran los artículos que los clientes piden con frecuencia, mientras que con la opción Pedidos recientes, cada cliente ve los artículos que ha comprado recientemente para que pueda volver a pedirlos fácilmente. Usa los interruptores del panel de edición para activar o desactivar estas opciones. Puedes combinarlas o usarlas individualmente. Si activas ambas opciones, los clientes que no hayan hecho ningún pedido recientemente verán los artículos más populares.
Nota: Debes tener al menos una categoría para poder reorganizar los artículos en la página Pedir en línea.
También puedes activar la venta cruzada para mostrar automáticamente artículos que se suelen comprar juntos. Cuando un cliente consulte los detalles de un artículo, verá sugerencias de otros artículos con la opción de añadirlos al carrito. Para activar las ventas cruzadas, vuelve a la lista de artículos en el panel de edición y selecciona Vista de artículo > Los clientes también han comprado.
Si quieres añadir enlaces de navegación a tus categorías, selecciona +Añadir enlace de navegación en el editor. En las plantillas Pedidos en línea, selecciona Página de categoría en la sección Vincular con y elige la categoría que quieras vincular. En Todos los artículos, selecciona Todos los artículos en el menú desplegable e introduce el nombre del enlace. Marca la casilla Incluir enlaces de navegación para las categorías para mostrar las que están incluidas en Todos los artículos. Si no lo haces, las categorías no se mostrarán como enlaces de navegación.
Personalizar la página de pedidos
Nota: Mejora tu plan Ventas en línea Square para acceder a más funciones para tu página de pedidos.
En el panel de edición, cuando selecciones un elemento para personalizarlo en la página de pedidos, verás resaltada la parte correspondiente en tu sitio web. Según la plantilla que hayas elegido,
podrás editar:
Imágenes de artículos
Barras de búsqueda
Precios
Lightboxes
Paginación
Navegación
Diseños (es necesario mejorar el plan)
Pedidos personalizados (es necesario mejorar el plan)
Las secciones también se pueden usar para añadir texto, imágenes o artículos destacados a la página de pedidos. Según la plantilla que elijas, podrás añadir unas secciones concretas.
Para personalizar aún más tu página de pedidos, consulta cómo diseñar y personalizar tu página de Ventas en línea Square.
Hacer que la página de pedidos sea la única de tu sitio web
Si quieres que tu sitio web conste solo de la página de pedidos, puedes eliminar las demás páginas del menú desplegable Página en el editor. También puedes integrar la página de pedidos en un sitio web que ya tengas publicado fuera de Square para aprovechar nuestras herramientas de TPV y de comercio electrónico. ¡Te resultará muy práctico! Consulta más información sobre cómo utilizar Ventas en línea Square con una página web existente.
Experiencia de la clientela con la opción Todos los artículos
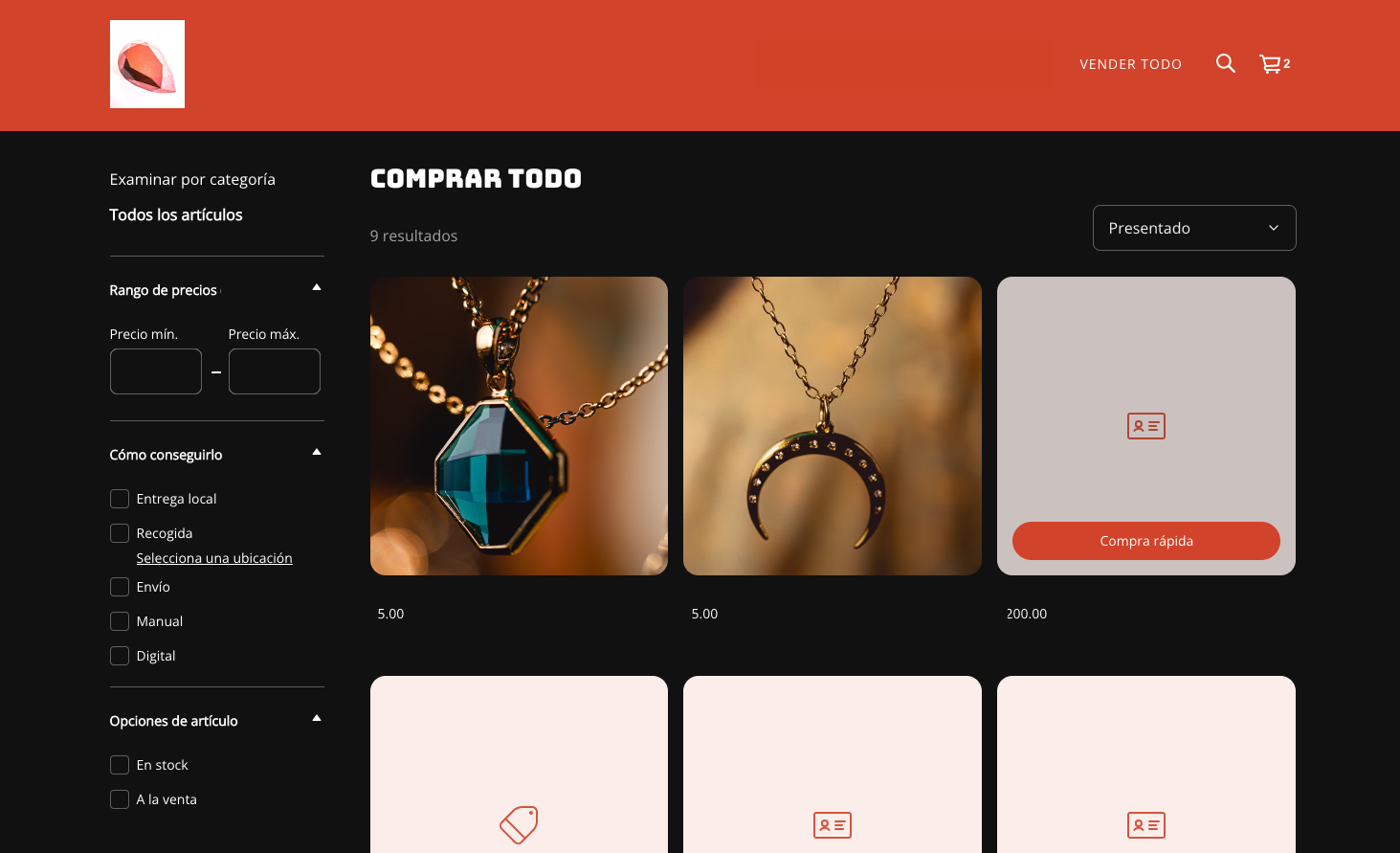
Si usas la plantilla Todos los artículos, tus clientes podrán explorar la página y seleccionar rápidamente los artículos que quieran. También podrán filtrarlos por categoría, método de tramitación, disponibilidad o precio de venta.
El carrito se actualizará en tiempo real cuando los clientes añadan artículos. Durante el proceso de pago, verán las instrucciones que hayas añadido a tus políticas de envío y devolución antes de completar el pedido.
Experiencia de la clientela con la opción Pedidos online
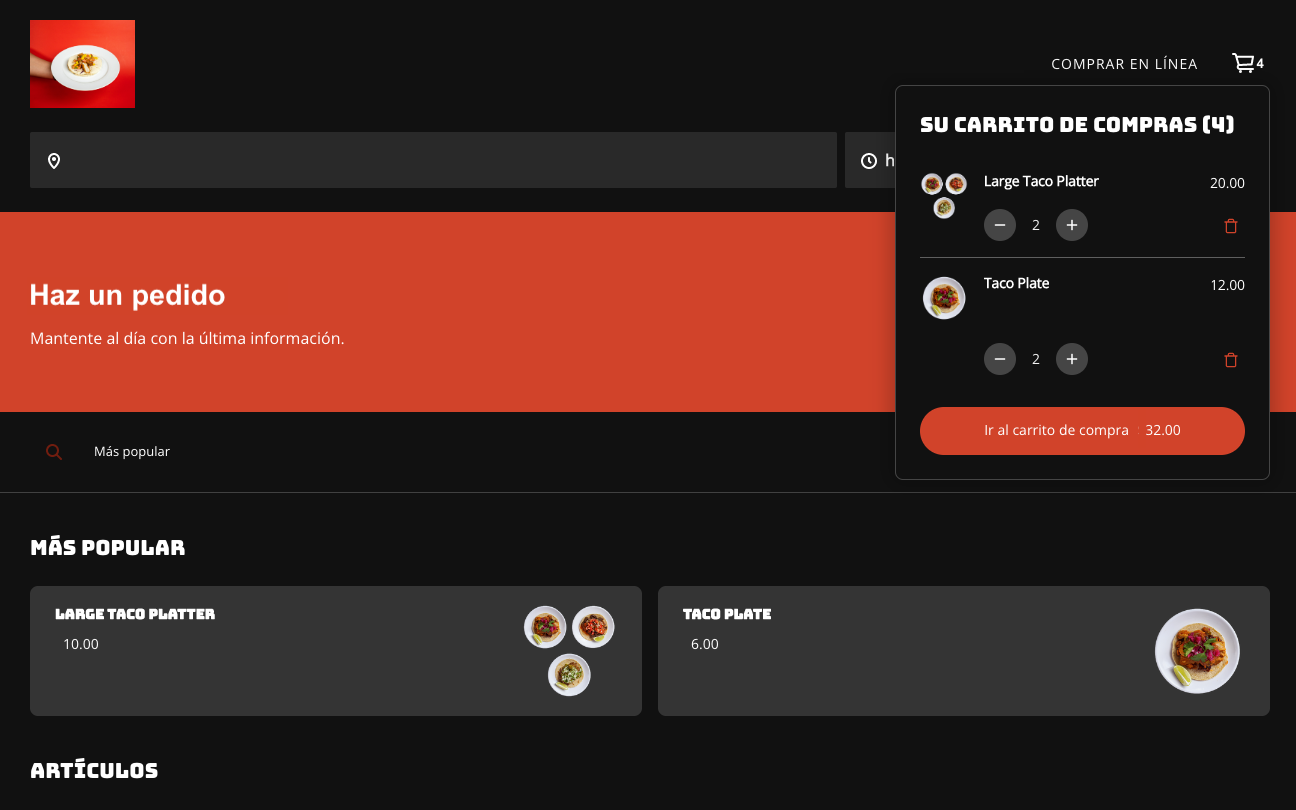
Si eliges la plantilla Pedir en línea y tienes varios puntos de venta configurados para pedidos en línea, tus clientes tendrán que seleccionar uno y elegir un método de tramitación para acceder a la carta. También podrán utilizar los botones de la parte superior de la página para cambiar estos detalles.
Cuando los clientes añadan artículos al carrito, se abrirá una ventana emergente donde podrán editar las cantidades o eliminarlos. Durante el proceso de pago, verán las instrucciones que hayas añadido a tu configuración de recogida y entrega a domicilio antes de completar el pedido.