Apply service charges
Create a service charge to help offset any operational or overhead costs. Service charges can be percentage-based or a fixed amount that won’t change based on the purchase cost. When you add a service charge during checkout, both you and your customer will see the charge as a line item on the transaction.
You can create service charges from your online Square Dashboard and then instantly add a service charge to any purchase during checkout from:
Square Restaurants POS app
Square Retail POS app on compatible iOS devices, Square Terminal and Square Register
Square Online and Square Payment Links
Virtual Terminal
Important to note
Service charges are not yet available for Square Appointments or Afterpay transactions.
You will need to update the Square Point of Sale app to the latest version of the app to use the service charge features. Follow our simple guide to get started with the newest version of Square Point of Sale.
Set up service charges
To create and edit service charges:
Go to Account & Settings on your Square Dashboard.
Click Business information > Service charges > Create service charge.
Name your charge, choose a percentage-based or fixed-price service charge and then enter the amount of the charge.
Select the location where the charge applies, and add any applicable taxes.
Click the toggle if you want to automatically apply this charge to online orders, then select which fulfillment types you want the charges to apply to.
Click Save.
Note: Automatic service charges only apply to Square Online orders fulfilled via pickup, delivery or QR code ordering. You must also have item-level taxes enabled to apply automatic service charges for these fulfillment types.
Learn more about tax settings in Square Online.
Apply Service Charges
Once you create a service charge from your online Square Dashboard, you can manually apply it to transactions via Square POS, Square Retail POS app, Square for Restaurants POS app, Square Invoices and Square Online. You can add service charges to orders that include items, custom amounts or both. You cannot apply a service charge multiple times on the same sale or invoice.
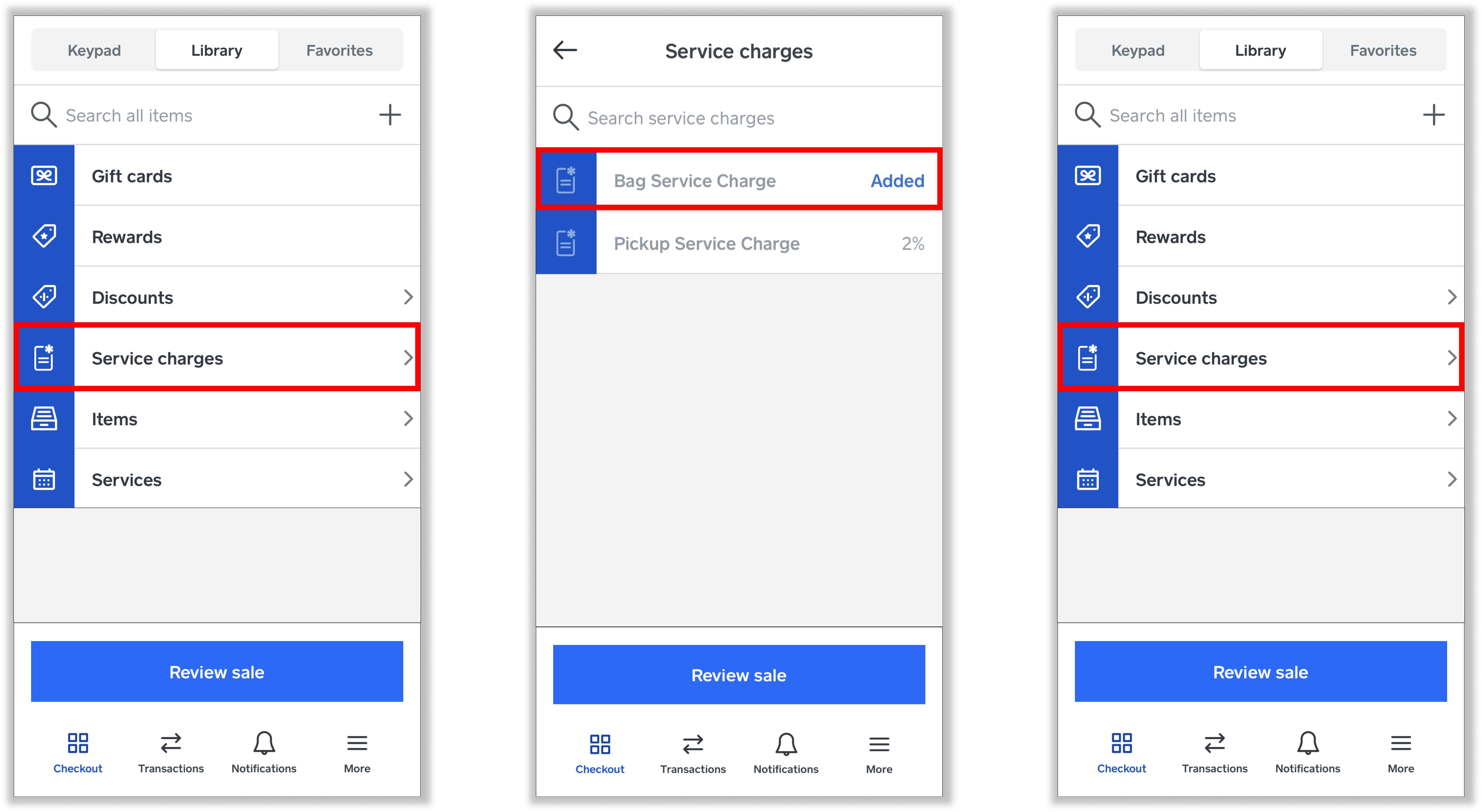
- From the Square POS app, tap Library.
- You can search for service charges by name, or tap the Service Charge category.
- Choose all of the service charges that apply to the sale.
- Tap Review Sale to check the details of the transaction.
- Tap Charge.
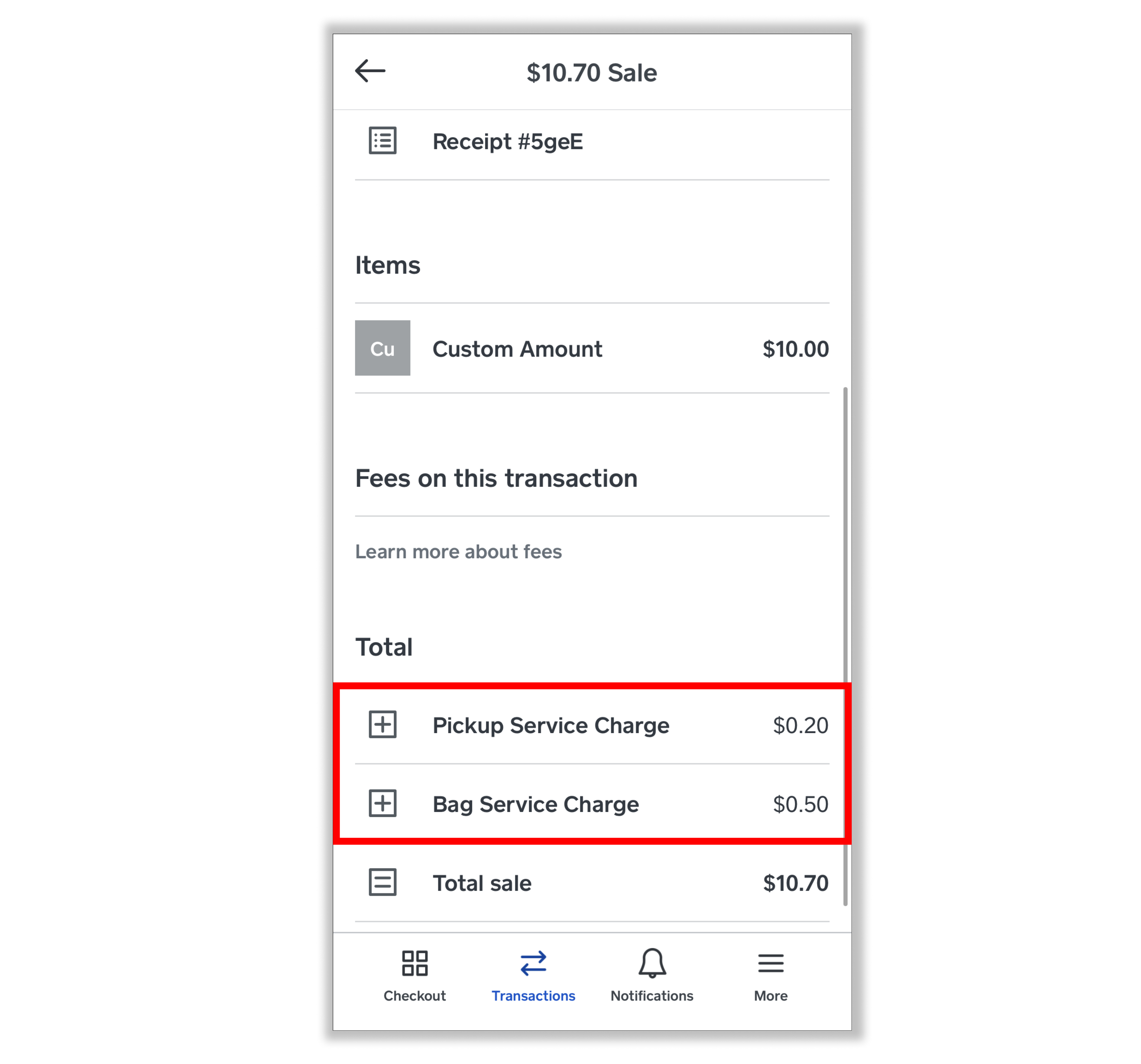
The service charge will show as a line item on your customer’s receipt and in your transaction report details.
- From the Checkout screen, hold down a tile then tap Edit tile grid.
- Under Add to page, tap Action.
- Check the Service charges action tile box.
- Select applicable service charges.
- Tap Done.
From there, you can move the tile to rearrange or tap the Service charges tile to make edits at any time.
To check out a customer with a service charge:
- Add items to cart.
- Tap the applicable items, then tap Apply Service Charge.
- Choose applicable service charges, then tap Save.
- Tap Add to Cart
- Tap Charge to complete the payment.
To remove the service charge from the cart, swipe left, then tap Delete.
- Open your Restaurants POS app and select the order to which you want to apply a service charge.
- Tap Actions > Service Charges.
- Select the service charge you want to apply.
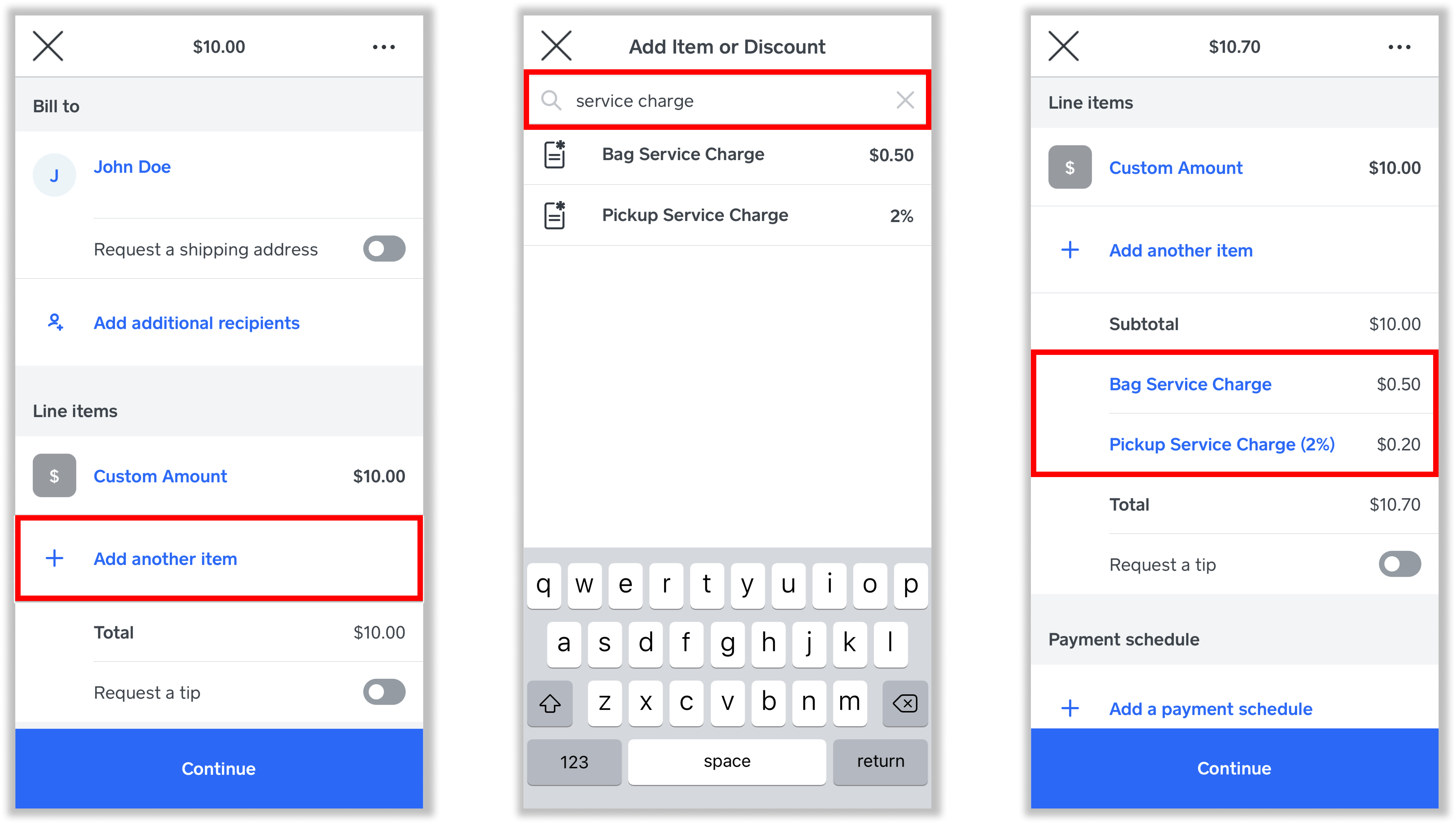
- From the Square Invoices app, tap create a new invoice.
- Tap Add a line item to apply a service charge.
- Select any pre-existing service charges you want to apply to the invoice.
- Fill out the rest of your invoice and send it as you normally would.
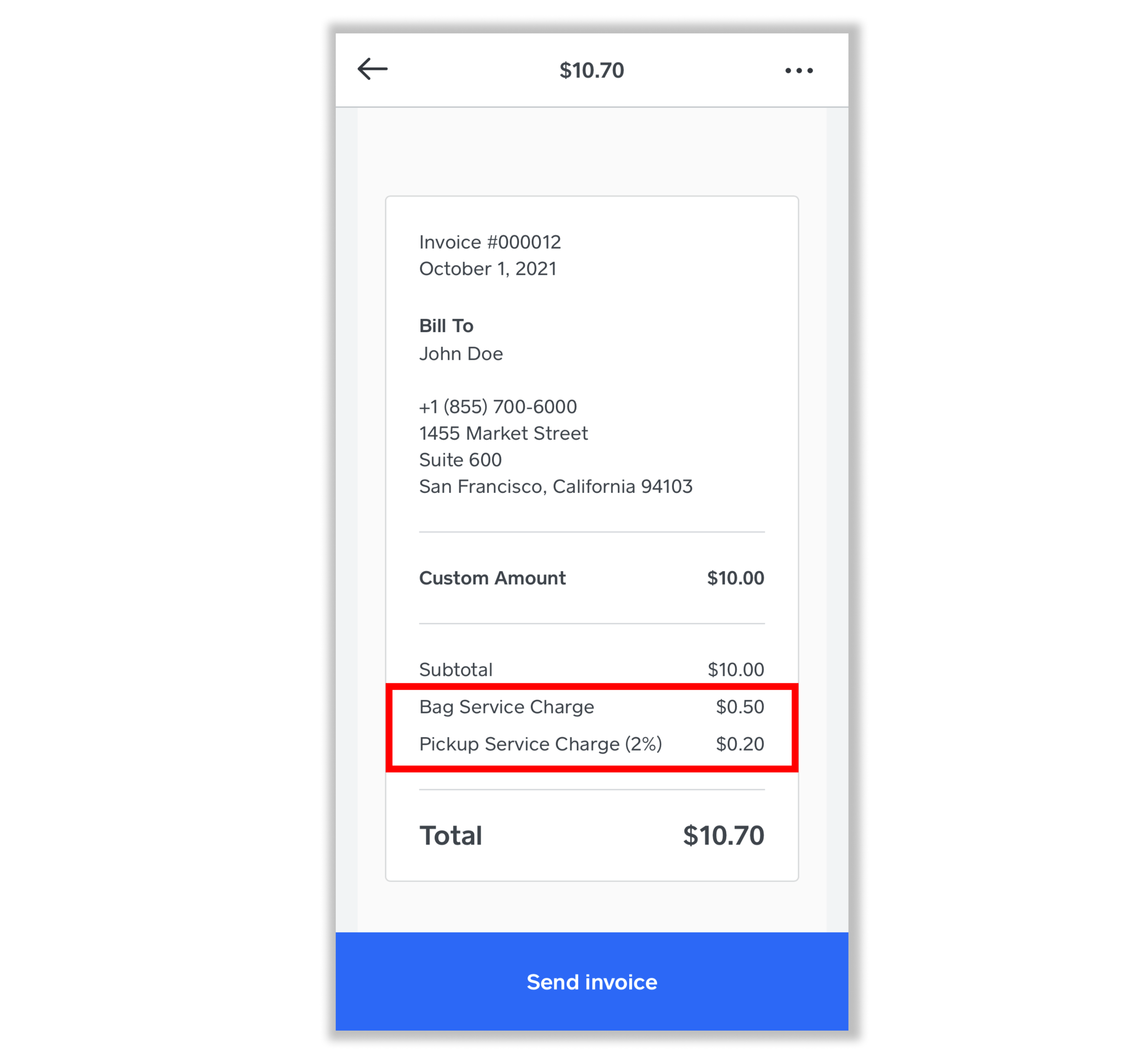
The service charge will show as a line item in your customer’s invoice and receipt and in your report details.
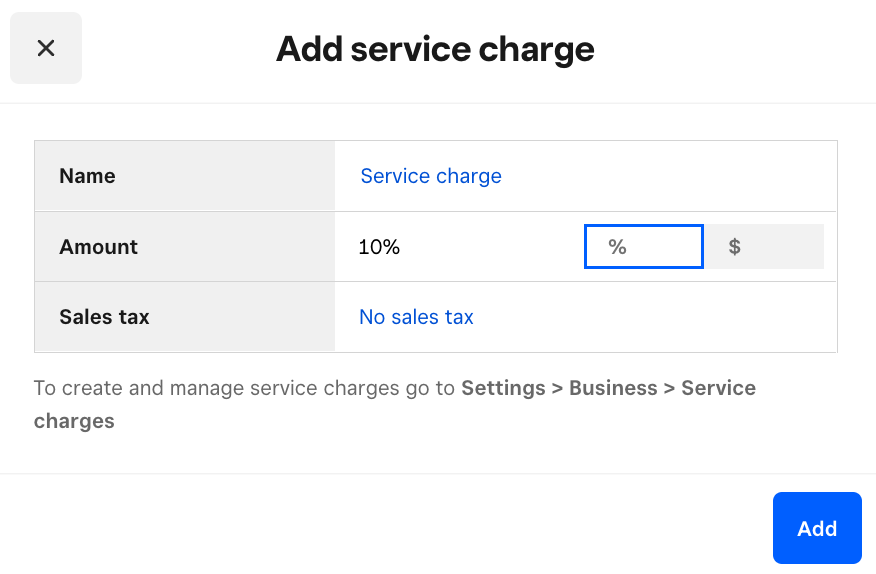
To apply service charges during the invoice creation process from your online Square Dashboard:
- Go to Payments > Invoices.
- Select Send an invoice and fill out your invoice details.
- Under Line items, select Add service charge.
- Create a new service charge or choose an existing service charge. Indicate the amount of the service charge and add sales tax if needed.
- Click Add to apply the service charge to your invoice.
- Complete the rest of your invoice and send it to your customer as you normally would, then click Send.
To create service charges for Virtual Terminal payments:
- From your online Square Dashboard, go to Settings > Account & Settings.
- Click Business information > Service charges and choose Create service charge to enter the service charge information:
- Enter the name for your service charge (like a packing fee).
- Enter the percentage or amount.
- Choose whether or not the service charges will be taxable.
- Choose the location(s) where this service charge will apply, click Save and select Add.
To add the service charge you created to the sale:
- From your online Square Dashboard, select Virtual Terminal > Take a payment. If you don’t see Virtual Terminal, select Payments > Virtual Terminal > Take a payment.
- Choose if you want to charge an itemized sale or process a Quick Charge. Under Transaction details, choose the purchased items, or manually enter the amount to be charged. Note: You can edit taxes to be charged for each item by clicking the item name.
- Select Add service charge.
- Choose the service charge you created, or Create service charge. Important: Make sure to let your customer know about any service charges before you proceed.
- Click Add to add the service charge to the sale, then enter Payment details and customer information and choose payment method. Note: You can select Add additional service charge to add more than one service charge to the sale and repeat the process.
- Click Charge to charge the total amount, including applicable taxes and service charges. The service charge will show as a line item in your customer’s invoice and receipt and in your report details.
You can enable or disable service charges from your online Square Dashboard by selecting Virtual Terminal > Settings > Checkout, and toggling on or off the Allow service charges option.
Any service charge can be automatically applied to Square Online orders fulfilled via pickup, delivery or QR code ordering.
- Go to Account & Settings from your online Square Dashboard.
- Click Business information > Service charges > Create service charge.
- Name your service charge. This name will be displayed on customer receipts and order summaries.
- Choose a percentage-based or fixed-price service charge, then enter the amount of the charge.
- Select the location where the charge applies, and add any applicable taxes.
- If applicable, toggle on Automatically apply this service charge to Square Online orders, then select which fulfillment types you want the charges to apply to.
- Click Save.
Note: Item-level taxes must be enabled for these fulfillment types before you can set up automatic service charges.
- From your online Square Dashboard, create a service charge by going to Account & Settings > Business information > Service charges > Create service charge.
- Enter the name, and amount or percentage of your service charge. Select Taxable (Assigned taxes), and select the locations where the service charge will be available.
- Go to Payment Links > Settings > General > Service charges.
- Toggle on the service charges you’d like to automatically apply to Square Payment Links purchases.
- Click Save.
Service Charge Type
| Service Charge | Description |
|---|---|
| Manual Service Charge | Can be percentage based or a fixed amount. Service charges are created in your Square Dashboard and applied on the POS. For example, if a delivery fee is always 3%, that percentage would be set as a manual service charge added to the bill. |
| Variable Service Charge |
Exact amount is decided at checkout. Once a service charge is added to the bill, you can select the value or percentage used for this particular fee. |
Taxes
| Tax | Description |
|---|---|
| Non-taxable | The amount of the service charge is not impacted by any tax rates. |
| Tax Assigned | These service charges are taxable, and the entire service charge will be taxed at the assigned rate. |
| Tax Apportioned | The service charge inherits the tax rate from the items in the cart. If there are two items in the cart and one has a tax rate of 0% and the other has a tax rate of 4%, the service charge will be taxed in proportion to the value of the two items and their respective tax rates. |
Important Notes About Service Charges
If you use service charges at your business, here are a few things to keep in mind:
Merchants are responsible for adhering to all regulations regarding imposing service charges on consumers when a card is used for payment.
Service charges are allowed but must not be excessive.
When deciding on the prices for your products and services, consider all of your operational costs and ensure you have a sustainable profit margin.
Learn more about applying a service charge with Square.
Service Charge Fees
Square processing fees are taken out of the total amount of the transaction, including tax, tips and any added service charges. Payment you receive for service charges is subject to Square processing fees.
Service Charge Reporting
To view and export a report of transactions with service charges applied:
Go to Reporting > Reports in your online Square Dashboard.
Click Service charges.
Select your date range.
Click Export.
FAQ
A service charge is an extra fee added to a sale to cover any additional expenses outside the cost of the initial goods being sold, such as a bagging fee or delivery fee. Service charges can be a single flat fee or based on a percentage of the total sale amount.
A surcharge is a fee added to the bill when a buyer pays with a credit card to cover the cost of payment processing fees. This varies from a convenience fee, which covers the costs of accepting payment outside of a merchant’s usual channel (e.g. by phone instead of in-store), no matter what payment method is used.
Card surcharge permissions may vary by regulatory or card network rules. Visa and Mastercard updated their rules for Canada on October 6, 2022, to allow merchants to apply a surcharge on credit card payments. In terms of surcharge enablement, Square is looking to launch a feature to enable credit card surcharges for merchants in the future, but does not support surcharging functionality at this time. Square’s service charge feature should not be used for surcharging as this feature does not comply with network rules’ surcharging requirements. Merchants are responsible for ensuring compliance with applicable network rules, including updated network rules related to surcharging.
A variable service charge as a feature allows you to edit the percentage or dollar amount during checkout.
Yes. You can create a non-taxable service charge, meaning the charge won’t be taxed at checkout. You can also assign one or more taxes to a charge. The taxes will be taken out during checkout.
You can create service charges from your online Square Dashboard via a web browser on your mobile device or computer. After you create a service charge, you can apply it to a purchase on the Square Point of Sale app, Square Invoices app, Square Restaurants POS app, Square Retail POS app on iOS or Virtual Terminal.
Service charges are not yet available for Square Appointments or Afterpay transactions.
Disclaimer: Please note that this guidance is general in nature and does not constitute legal, tax or any other type of professional advice. If you are unsure about your legal obligations or where to find the relevant information, we suggest that you consult with a professional.