Printer Troubleshooting
If your printer is not printing correctly or not at all, it can be a stressful experience for both your customers and staff. Likewise, printer connectivity and printer configuration issues can cost valuable time.
This article provides troubleshooting steps for common printing issues, including printer connectivity, printer profile setup and error resolution.
Before you begin
Identify your printer model
Square Point of Sale is compatible with a variety of printers. There are a couple of ways to identify your printer.
Model name and number: The distinct reference for a particular version of a printer. The location of the model name and number may vary depending on the type of printer.
Printer IP address: A long sequence of numbers (example: 192.168.1.123). This can be found on a printer status sheet, and will be unique per network printer within a given location. This only applies to network printers.
Identify your connection type
USB devices plug directly into the compatible POS device. If you are using Square Stand, Square Register or Square Terminal, you can plug your USB accessory directly into the USB hub on the power cord. For Android devices, you’ll need to connect through a USB OTG (On-The-Go) adapter. Check that your Android device supports USB OTG or USB Host mode. USB printers are hardwired to one POS device and only that POS can print to the USB printer.
Note: Connecting a printer into an iOS device directly via a Lightning or USB-C is not supported.
Ethernet devices plug into your router or switch using an Ethernet cable. Once connected to your router via the Ethernet cable, your hardware accessories will connect to your POS device through the Wi-Fi connection. You won’t be able to use an Ethernet connection in Offline Mode.
Wi-Fi devices connect wirelessly to your router. Make sure your device and hardware accessories are connected to the same network via Wi-Fi or Ethernet. If they are on different networks, the connection will not be successful.
Bluetooth devices connect to your device wirelessly using the Bluetooth connection. Bluetooth works best in close proximity, and is not recommended for kitchen tickets. You’ll want to ensure that your device and hardware accessories are all within 3 m of each other. Bluetooth printers can only be wirelessly connected to one POS device at a time and only that POS can print to the bluetooth printer.
Printer connection issues
If your printer does not appear in the Square app, you may be experiencing connection issues. While specific troubleshooting solutions vary depending on printer models, there are basic checks you can make for connection issues you encounter with your printer.
New printer won’t connect
If you have followed the steps to connect your printer through Bluetooth or your in-store network (Ethernet or Wi-Fi) but are experiencing difficulties connecting, download the Star app or the Epson app and check if your printer is discoverable. If the app does not detect your printer, check the manufacturer’s documentation to make sure it is correctly configured and has access to your network.
Check that your device name matches one of the compatible kitchen printers or receipt printers. If your device name does not match, perform a hard reset of your printer and reset it to factory conditions.
Printer is not discoverable
Ethernet interface printers
- Make sure the printer is compatible with Square, or else it will not be discoverable.
- If connected over Wi-Fi, turn your POS device’s Wi-Fi off and then on again.
- Make sure that your device running Point of Sale is connected to the same network as your printer.
- Turn your printer off and unplug all cables. Wait 10 seconds. Plug all cables back in and turn the printer on.
- Make sure the printer is fully plugged in and a roll of paper is in the printer.
- For iOS devices, Square needs access to your local network in order to connect to network printers. Toggle ON for Local Network in your device Settings > Square > Local Network to enable access, then relaunch the Square app.
- Make sure that your Ethernet cable is connected to the right piece of hardware.
- Turn your router off and then on again.
- Make sure that the Ethernet cable connecting the printer to the network is properly connected to the Ethernet port on each device.
Wi-Fi interface printers
- Make sure the printer is compatible with Square, or else it will not be discoverable.
- Turn your POS device’s Wi-Fi off and then on again.
- Make sure that your device running Point of Sale is connected to the same Wi-Fi network as your printer.
- For iOS devices, Square needs access to your local network in order to connect to network printers. Toggle ON for Local Network in your device Settings > Square > Local Network to enable access, then relaunch the Square app.
- Turn your router off and then on again.
- Turn your printer off and unplug all cables. Plug all cables back in and turn the printer on.
USB interface printers
As a first step, make sure the printer is compatible with Square or else it will not be discoverable.
Note: Connecting a printer into an iOS device directly via a Lightning or USB-C is not supported.
If you’re having trouble with a USB printer and Square Stand or Square Register, review these Square Stand troubleshooting and Square Register troubleshooting tips.
If you’re having trouble connecting your USB or Ethernet Printer, navigate to Settings > Hardware > Printers. You should see your printer listed under Printer Stations if it has an active connection. If it is not listed, try the following:
- Turn your receipt printer off and unplug all cables. Plug all USB cables back in and turn the printer on.
- Make sure the USB printer is plugged into an AC outlet.
- Make sure the USB printer is firmly connected to Square Stand.
- Make sure there’s a roll of paper in the printer.
If you’re having trouble with a USB printer connected to an Android device:
- Make sure the USB printer is plugged into an AC outlet.
- Make sure the USB printer is firmly connected to your Android device via a USB cable and an On-The-Go adapter.
- Make sure there’s a roll of paper in the printer.
- Turn your POS device completely off and then back on.
- Turn your printer off and unplug all cables. Plug all cables back in and turn the printer on.
Bluetooth interface printers
Bluetooth connectivity limitations
You can pair multiple Bluetooth printers to a point of sale device. However, a single Bluetooth printer can only be paired to one point of sale device. Square does not support multiple point of sale devices connected to one Bluetooth printer connection. If you want to connect multiple point of sale devices to a printer, you can use a network printer.
If you continue to have trouble with your Bluetooth printer, contact the manufacturer for more information.
For additional troubleshooting tips for your iPad’s Bluetooth connection, visit Apple’s website.
- Make sure the printer is compatible with Square, or else it will not be discoverable.
- Make sure the printer isn’t already paired to another device.
- Turn your POS device’s Bluetooth setting off and then on again.
- For iOS devices, Square needs bluetooth access in order to connect to bluetooth printers. Toggle ON for Bluetooth in your device Settings > Square > Bluetooth to enable access, then relaunch the Square app.
- If the printer is not discoverable, try resetting your printer:
- Turn off the Star Micronics or Epson printer.
- Press and hold the feed button.
- Turn the printer back on.
- Turn your printer off and unplug all cables. Wait 10 seconds. Plug all cables back in and turn the printer on.
- Make sure the printer is fully plugged in and a roll of paper is in the printer.
- Forget the printer from your iOS bluetooth settings by going to Settings > Bluetooth > Printer Name > Forget This Device.
- Follow the steps to set up a printer.
- If the pairing fails:
- For some printers, like Star TSP654IIbi, you have to press a small button on the back for pairing. Press and hold the button on the back, then turn the printer back on.
- Make sure the printer is compatible with Square, or else it will not be discoverable.
- Turn your printer off and unplug all cables. Wait 10 seconds. Plug all cables back in and turn the printer on.
- Make sure the printer is fully plugged in and a roll of paper is in the printer.
- Make sure that your printer is discoverable by using your phone or tablet and turning the Bluetooth setting off and then on again. You will see your printer listed under available devices.
- If the printer is not discoverable, try resetting your printer:
- Turn off the Star Micronics or Epson printer.
- Press and hold the feed button.
- Turn the printer back on.
- Verify the printer is discoverable and try pairing it again from your Square Register.
- Make sure the Register Bluetooth is turned on by going to More > Settings > Hardware.
- To connect the printer, go to Settings > Connect a Printer > Retry scanning.
- If the pairing fails:
- For some printers, like Star TSP654IIbi, you have to press a small button on the back for pairing. Press and hold the button on the back, then turn the printer back on.
- Some Bluetooth printers can only bond with one device. Try to unpair the printer from other devices or perform a reset.
If the printer is not set to Bluetooth mode, you will need to change it. Learn how to change your printer’s mode on Star’s Support site.
Printer profiles are missing
If you’re missing a printer profile, consider the following:
You may need to set up printer profiles, which are required for printing. Learn how to set up a printer profile.
If you recently created a new Square account, you no longer have access to the printer profiles you created on your old account, and you will need to create new profiles. Learn how to create a printer profile.
Ticket printing errors
If you experience any of the following problems with your printer, try these troubleshooting steps to identify and resolve the issue to get you back in business.
Duplicate Tickets
If you are receiving duplicates of your online order tickets from one or more printers, the cause is most likely an issue with the printer profile’s settings.
Printer profile settings are shared across all devices (Points of Sale) that have an assigned printer (at that location). This can cause multiple copies to be printed if multiple POS devices have the same printer profile (with online orders enabled) assigned to a printer. Having more than one printer profile with online order tickets enabled can also cause duplicate prints.
Reusing a printer profile across Point of Sale devices:
If multiple point of sale devices share the same printer profile with online order tickets enabled, each device will send a copy of the online order to the printer at the same time—resulting in duplicate tickets. This often happens when a business creates a printer profile with both Online order tickets and In-person order tickets enabled, and will usually print as many tickets as there are point of sale devices.
Best practice is to create a distinct profile for online order tickets that’s separate from in-person order tickets, and then enable and assign that printer profile from only one point of sale.
That point of sale will be responsible for printing all online order tickets matching those settings (e.g. item categories) and should be a device that has always-on Internet connectivity and is running on AC power.
To resolve this issue, you will need only one printer profile (with online order tickets enabled) assigned to the desired printer from only one point of sale device. Also verify other printer profiles do not have online order tickets enabled for the same item categories. You must edit printer assignments from the Points of Sale though you can manage Printer Profile settings and item categories from Dashboard as well.
How to resolve from your Square Point of Sale app:
- Tap More > Settings > Hardware > Printers > Profiles.
- Select the printer profile’s name, tap Edit and turn online order tickets off.
- Tap Save.
- Create a new printer profile with a memorable name like ‘Hot - Online’ and configure it to print online order tickets with the desired item categories.
- Pick a point of sale to act as the manager for printing online order tickets.
- From that point of sale, assign the ‘Hot - Online’ profile to the desired printer. Only assign that profile to a printer on one point of sale per location.
- Make sure that only one printer profile has the online order tickets setting enabled. This printer profile will be dedicated to online order tickets only. Do not enable any other receipts, tickets or stubs. Tap Assign printer and select only one printer from only one point of sale device in that location.
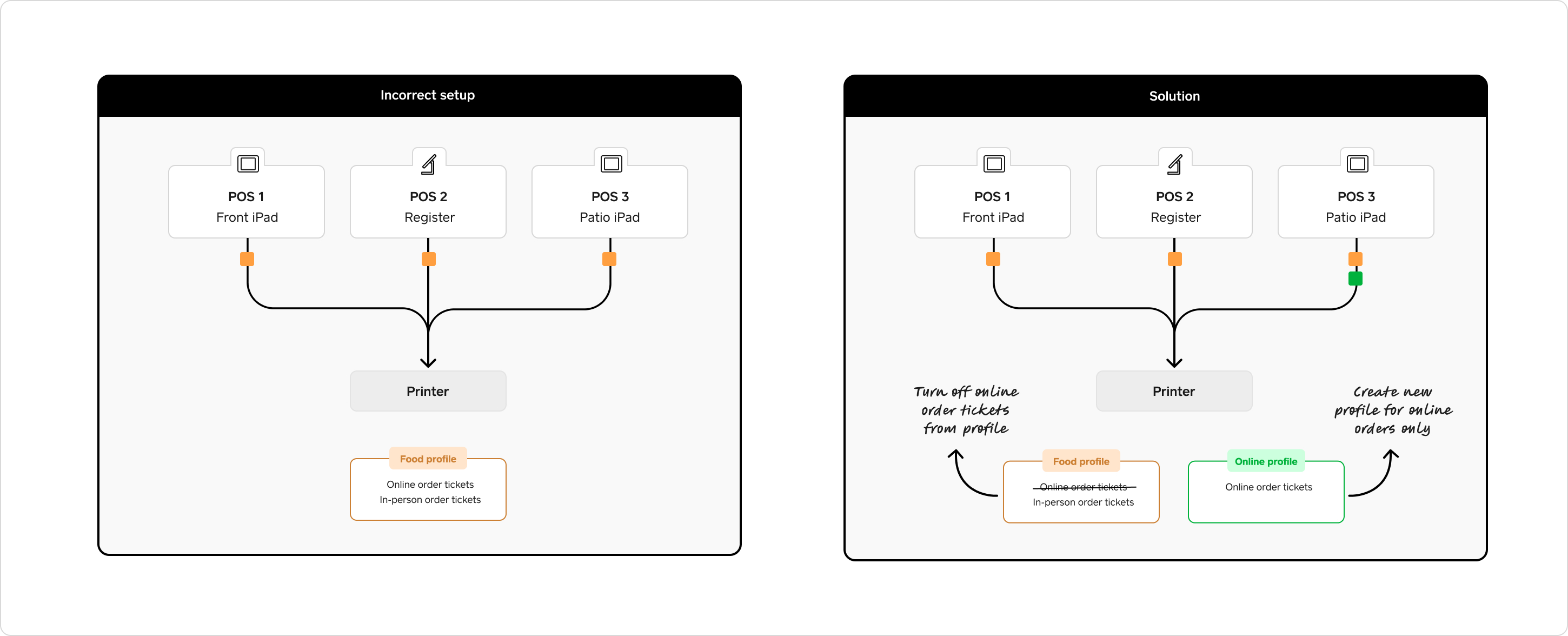
Alternatively, you can “disable” profiles within each POS device to temporarily pause printing with those settings. This also resolves the issue, although it is not recommended as a long-term solution.
- Double-check in your POS that you or a team member are not creating multiple order tickets by accident. Duplicate order creation can happen if you integrate your Restaurants POS app with a partnership app. If you are having issues with a partnership app, reach out to their customer support team.
- Double-check the categories set for each printer profile.
- Force-quit and reopen your Square for Restaurants POS app.
- Restart your device and reopen your Square for Restaurants app.
- If you are using a Bluetooth printer, move your printer closer to your POS for stronger bluetooth
- If you use a Wi-fi Printer:
- Move the POS and printer closer to the router for a stronger wifi signal.
- Check your local network setup and make sure your router has not moved or disconnected. A local area network (LAN) is a collection of devices connected together in one physical location.
- Printer delays are expected if there are several devices connected to the same network using the same printer.
- If you use categories for your items, they may not be properly set up. Learn more about assigning categories to printers.
- You may have poor network connectivity. Follow the suggestions in the “My printer is disconnecting” section above.
Model-specific issues
Star Printers
The mark setting should be NO USE. To change it:
- Turn on the printer.
- Press and hold the mode and feed buttons at the same time for at least five seconds.
- After the ERROR LED flashes five times, you can adjust the settings.
- Bluetooth Mode will appear on the display.
- Press the feed button until MARK USE appears.
- Press the mode button once to select MARK NO USE.
- Press the mode and feed buttons at the same time to save the changes.
- A ticket will print with the updated setting.
Check that your printer is configured correctly. To reset the configuration:
- Disconnect all cables from your printer and ensure that the printer is powered off.
- Flip your printer over and locate your DIP switch cover. (It’s located next to the product label and is kept closed by a single screw.)
- Remove the cover to see the 8 DIP switches.
- Flip switch 4 and replace the cover.
- Plug all cables back in and power on your printer.
Epson Printers
While the steps can differ slightly between Epson models, try these steps below to get you back up and running:
- Hold down the paper feed button while turning the printer on, this will prompt the printer to run a test print.
- Once the test prints, hold down the feed button for 3 seconds. You will see the “Mode Selection menu” print and you’ll see “Customize Value Settings.”
- To select “Customize Value Settings,” press the feed button 3 times in rapid succession and then hold.
- Another menu will appear, select USB Interface Settings. To do so, press the feed button 11 times in rapid succession and then hold.
- From the next menu, select “Printer Class” by pressing the feed button twice and holding.
- Your settings will be saved.
- Restart the printer.