Migrate your team from Crew to the Square Team App
As you may know, Square acquired Crew. Starting in March 2024, you can start your free trial of Square Staff and begin moving your team to the Square Team App to manage rostering, timecards and team member information. If you don’t take any action, we automatically start your free trial of Square Staff per the timeline below and invite your team members to download the Square Team App for free.
Crew Free: March 2024
Crew Pro: April 2024
Crew Enterprise: May 2024
Note: Only Crew accounts in the United States, Canada, United Kingdom, Ireland, France, Australia, Japan, Spain and Mexico will be eligible to migrate to Square.
To make this transition smooth for you and your team, we took care of a few things already:
We created a Square merchant account for you based on your current Crew account. To activate your Square account, follow the prompts in the Crew app.
Once you activate your Square Staff free trial and Square merchant account, we automatically invite all of your team members to create their Square accounts and download the Square Team App. You can cancel your Square Staff plan at any time through your online Square Dashboard and only pay for your current subscription until the end of the month. Square Staff plans are not prorated. If you cancel, you still have access to paid features included in your Square Staff plan until the end of your billing cycle, and you can resubscribe at any time.
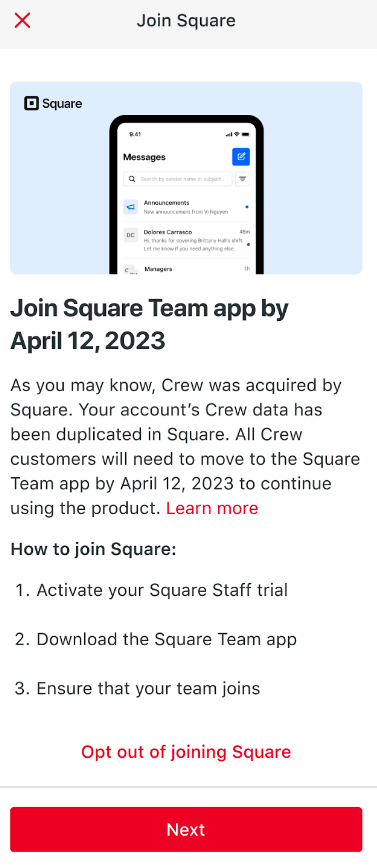
We brought over your Crew data dated from 1 January 2023 to present. Once you log in to your Square account, you can see all of your team members, rostered shifts, time off requests, messages, announcements and team files from 1 January 2023 to present. Any Crew messages and media content dated before 1 January 2023 will be permanently deleted on 30 September 2024.
If you opt out of migrating your team over to the Square Team App, you will lose access to your Crew account (including the Crew app and Command Centre) by 30 June 2024. Make sure to download any other data before you lose access.
Note: As of February 2024, new organisations cannot be created in Crew to facilitate the transition to Square. As of March 2024, new subscriptions and upgrades will not be supported for Crew.
Square Staff pricing and features
Many of the features available in the Crew App are available through Square Staff. To help understand what’s available from your Square Staff plan, review the feature comparisons below. Monthly pricing for the Square Staff plan for Legacy Crew customers will be $49 per location or $3 per team member month.
Messaging and announcements
| Feature | Crew Pro | Crew Enterprise | Square Staff plan for Legacy Crew customers |
|---|---|---|---|
| Group messaging and one-on-one messaging | ✔️ | ✔️ | ✔️ |
| Read receipts, reactions and reactions | ✔️ | ✔️ | ✔️ |
| Announcements | ✔️ | ✔️ | ✔️ |
| Attachments | ✔️ | ✔️ | ✔️ |
| Acknowledgements | ✔️ | ✔️ | ❌ |
| Send from mobile or web | ✔️ | ✔️ | ✔️ |
Knowledge management
| Feature | Crew Pro | Crew Enterprise | Square Staff plan for Legacy Crew customers |
|---|---|---|---|
| Team files | ✔️ | ✔️ | ✔️ |
| Team resources | ✔️ | ✔️ | ❌ |
| Team member list and directory | ✔️ | ✔️ | ✔️ |
Labour optimisation
| Feature | Crew Pro | Crew Enterprise | Square Staff plan for Legacy Crew customers |
|---|---|---|---|
| Shift roster and recurring shifts | ✔️ | ✔️ | ✔️ |
| WFM and scheduling integrations | ❌ | ✔️ | ❌ |
| Excel schedule template | ✔️ | ✔️ | ❌ |
| Shift covers, time-off requests and employee availability | ✔️ | ✔️ | ✔️ |
| Future availability and manager approvals | ✔️ | ✔️ | ❌ |
| Meetings | ✔️ | ✔️ | ❌ |
| Photo schedule | ✔️ | ✔️ | ❌ |
Recognition and culture
| Feature | Crew Pro | Crew Enterprise | Square Staff plan for Legacy Crew customers |
|---|---|---|---|
| Recognition | ✔️ | ✔️ | ❌ |
| Culture | ✔️ | ✔️ | ❌ |
Enterprise task management
| Feature | Crew Pro | Crew Enterprise | Square Staff plan for Legacy Crew customers |
|---|---|---|---|
| Task management features | ✔️ | ✔️ | ❌ |
Team management admin controls
| Feature | Crew Pro | Crew Enterprise | Square Staff plan for Legacy Crew customers |
|---|---|---|---|
| Group creation | ✔️ | ✔️ | ✔️ |
| Organisation sets | ❌ | ✔️ | ❌ |
Compliance suite
| Feature | Crew Pro | Crew Enterprise | Square Staff plan for Legacy Crew customers |
|---|---|---|---|
| Compliance suite features | ✔️ | ✔️ | ❌ |
Integrations
| Feature | Crew Pro | Crew Enterprise | Square Staff plan for Legacy Crew customers |
|---|---|---|---|
| Labour management integrations | ❌ | ✔️ | ❌ |
Navigate the Square Team app
Review the Square Team App to see how Square Staff works and where you can find the Crew features you’re used to.
Team communication
View and manage group communications, including read receipts and reactions, in the Messages tab.
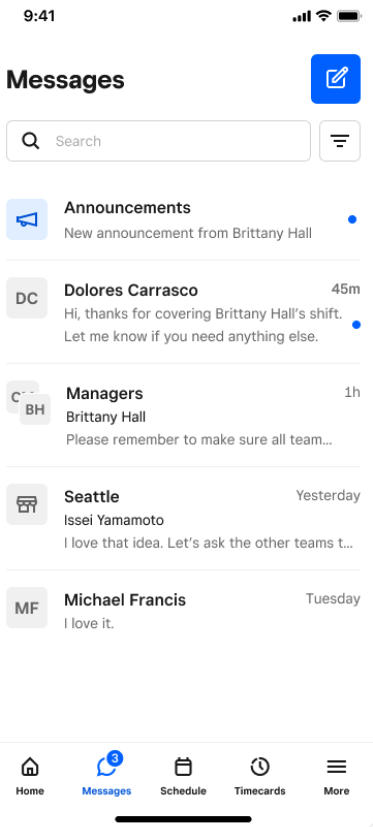
Send announcements from the Messages tab in the Square Team App.
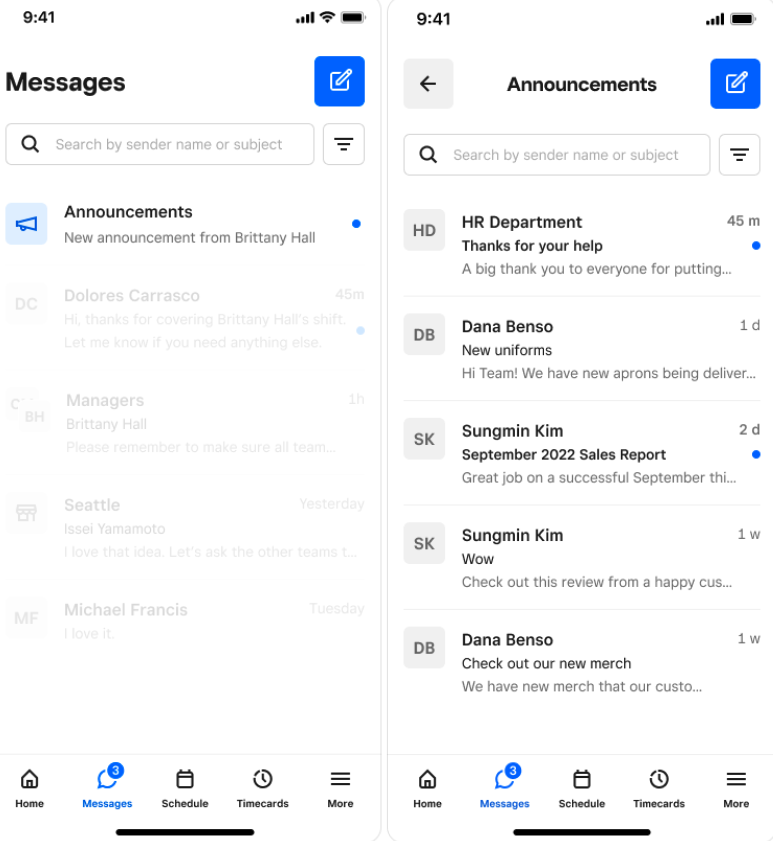
Knowledge management
Find your team files can be found in the Square Team App under the More tab.
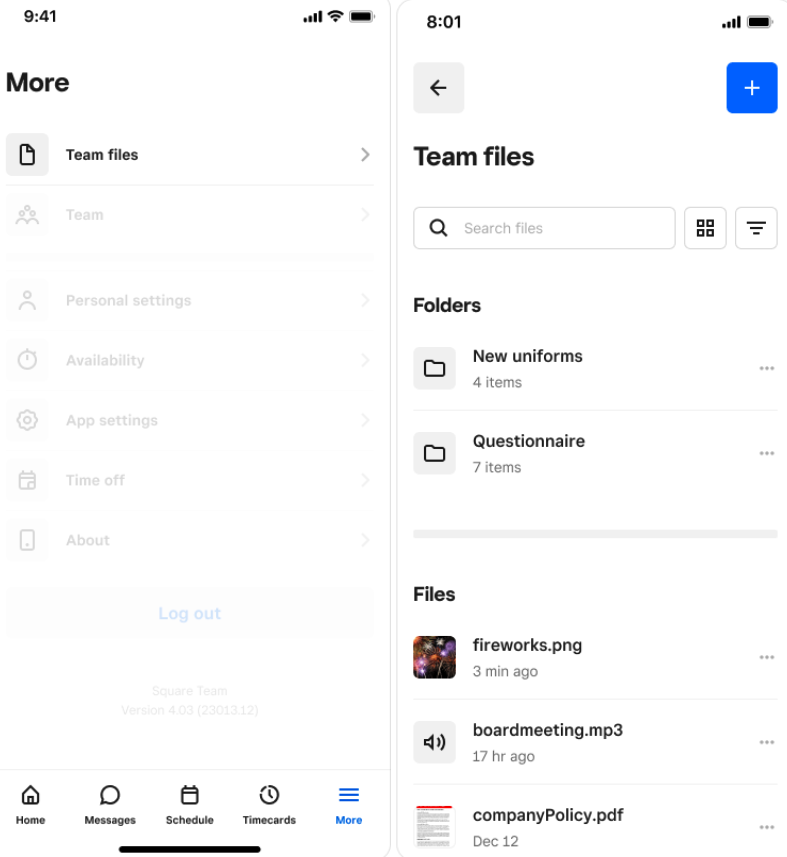
View your team member list under the More tab in the Square Team App.
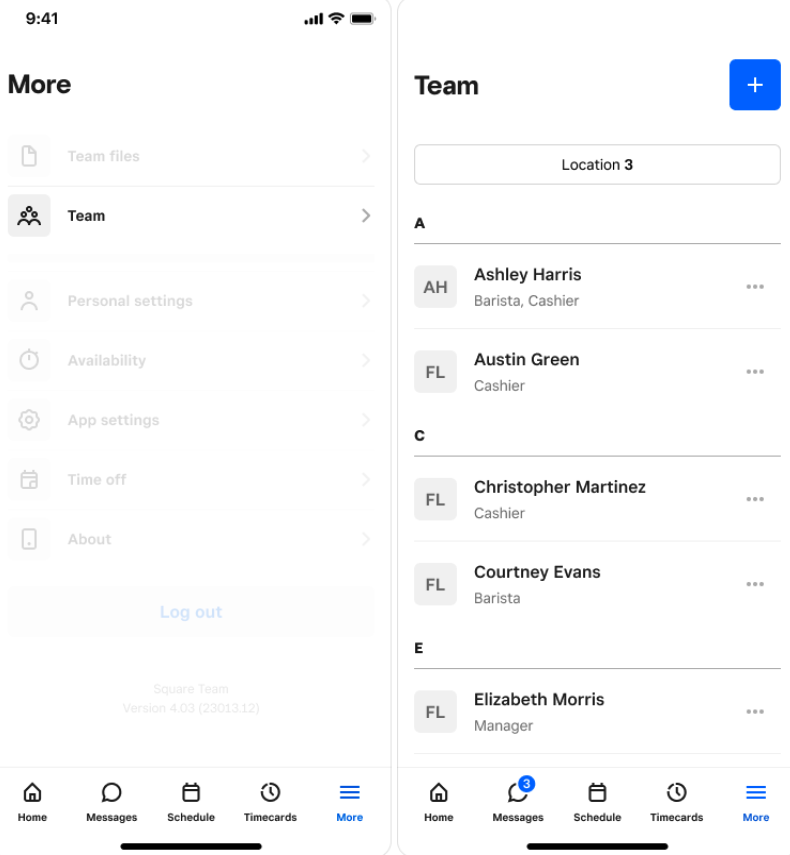
Roster
View rosters under the Roster tab in the Square Team app. Below you can see both the manager view and the team member view of rosters.
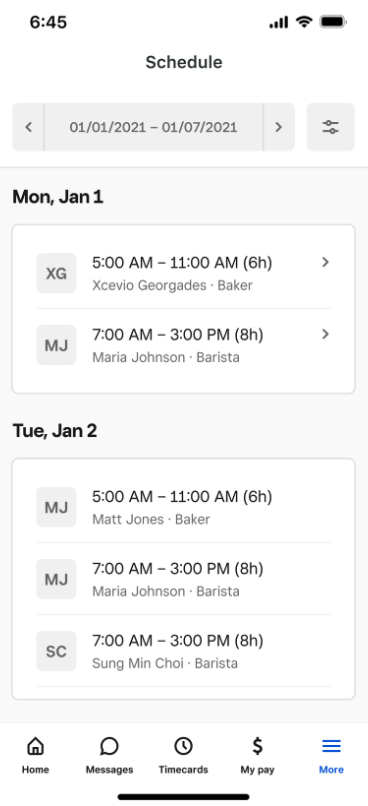
Time-off requests
Manage time-off requests from the More tab.
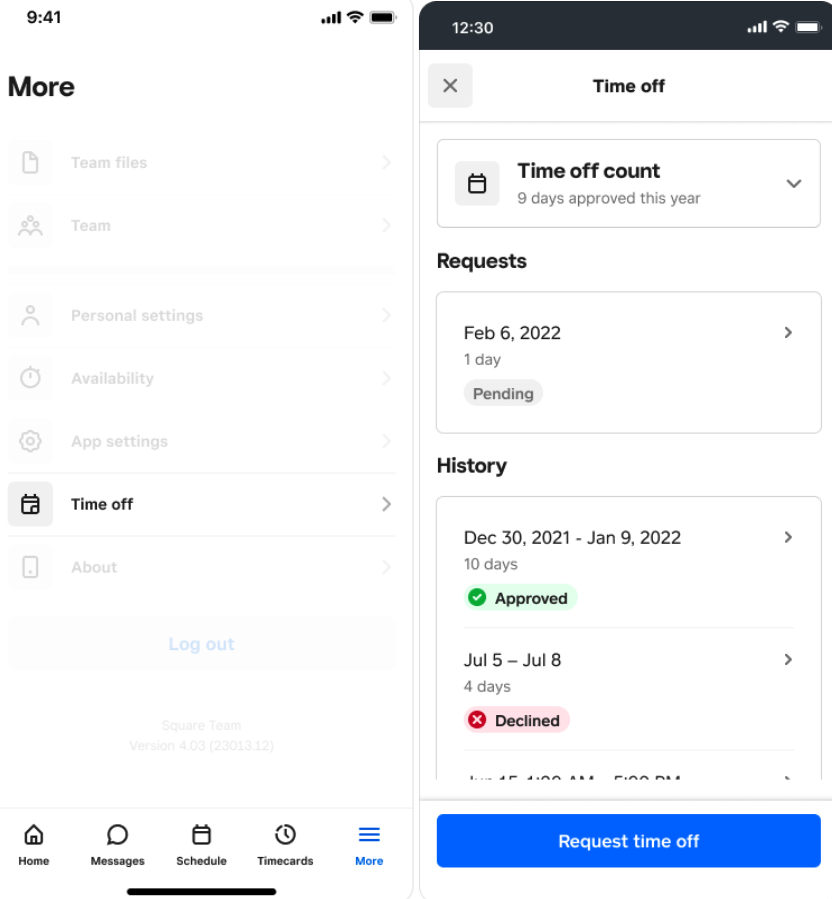
Team member availability
Team members can update their availability from the Roster tab.
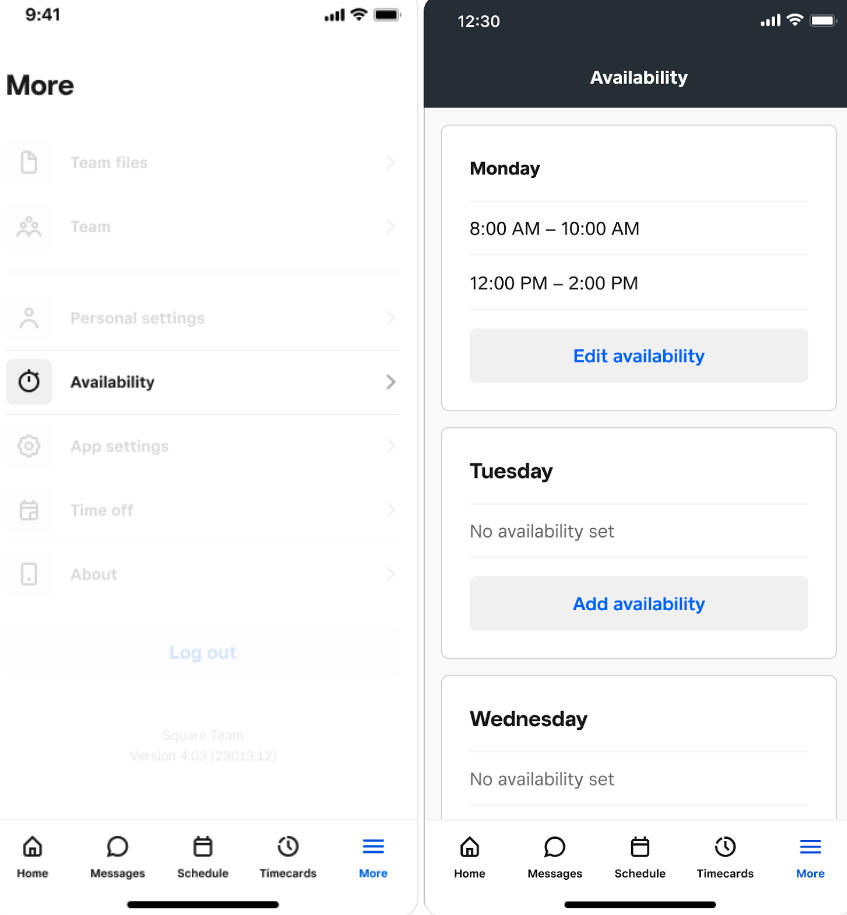
If you opt out of migrating your team over to the Square Team App, you will lose access to your Crew account, including the Crew app and Command Centre, on 30 June 2024.
Learn more about Team setup on Square
To create a team member in Square Team App:
Log in to Square Team App and click More > Team.
Click + in the upper right-hand corner.
Fill out the team member’s profile. Enter the team member’s name, email address and/or phone number. A unique email address or phone number is required in order to complete creation of a team member profile. The team member ID is optional, but it’s recommended to fill this out.
To create a team member in your online Square Dashboard:
Log in to your online Square Dashboard and click Staff > Team > Team members.
Click Add team member.
Fill out the team member’s profile. Enter the team member’s name, email address and/or phone number. A unique email address or phone number is required in order to complete creation of the team member. The team member ID is optional, but it’s recommended to fill this out.
Assign job titles and wages
On the Jobs screen, you can assign job titles and wages to track your labour costs, and if you’re tracking time with Square, view time spent performing one or multiple job functions at your business. From here, you can also provide a primary job title and pay type, either hourly or salaried.
If the job already exists, click Primary job title to access a drop-down menu of existing jobs. If the employee will have multiple jobs, click Add another job.
Customise permissions
On the Access screen, you can assign a permission set to the team member, which determines what access level they’ll have for your account. Permissions allow your team members to log in to the Square app to accept payments, clock in and out using the Square Point of Sale app or access your online Square Dashboard. For the use of Square team communication functionality, you can add them to Team permissions, which is included as part of the Square Staff Custom Plan just for Legacy Crew customers.
You’ll also need to input an individual passcode for your records and provide it to your team members. Each passcode is unique to a team member; this is how they’ll access the Square app on any device paired with your business location.
Once you have completed their profile, jobs, and access, your team member will receive an email or text message invitation for them to create their own login for accessing your online Square Dashboard or the Square Point of Sale app on their personal device. Once they have accepted their invitation and created a login, team member setup is complete.
Note: Invitations expire 30 days after being sent. Team member profiles cannot share an email address or phone number within the same Square account and must have unique contact information on file, even across different employers.
Deactivate team members
If a team member leaves your business, either permanently or temporarily, you can deactivate their profile. To do so:
From Staff > Team > Team members list in your online Square Dashboard, select a team member.
Click the three dots to open the drop-down menu and select Deactivate.
Click Deactivate.