Configurar Square Terminal
Equipo TPV para cualquier tipo de negocio
Cobra más rápido, gestiona el inventario y los pagos desde cualquier lugar con un dispositivo todo en uno
Contenido de la caja
Para poner en marcha tu Square Terminal, empieza echando un vistazo rápido al contenido de la caja.
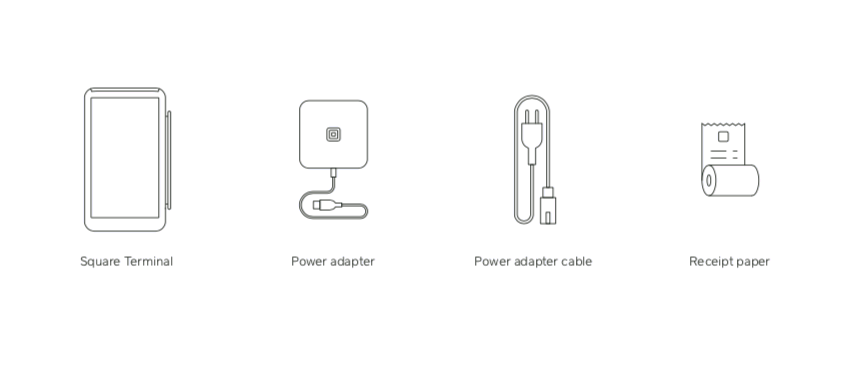
Encendido
1. Retira el envoltorio protector.
Saca tu Square Terminal de la caja y quítale el envoltorio de plástico.
2. Enciende tu Square Terminal.
El dispositivo viene cargado y esta listo para usar: solo tienes que mantener pulsado el botón de encendido en el lateral izquierdo durante 3 segundos.
Carga de Square Terminal
Conecta el adaptador de alimentación al puerto correspondiente en el lateral de Square Terminal.
Conecta el cable correspondiente al adaptador de corriente.
Conecta el otro extremo del cable del adaptador a una toma de corriente.
Instalación de Square Terminal en una superfície
Si bien Square Terminal es un dispositivo portátil, tienes la opción de fijarlo al mostrador o a otra superficie. Para eso, puedes comprar un soporte en la Tienda de Square o usar Square Terminal con otros soportes para cámaras disponibles en el mercado.
El receptáculo de montaje de 6 mm que se encuentra en la parte inferior de Square Terminal está diseñado para encajar con numerosos accesorios de soporte para cámaras. Sigue las instrucciones del soporte para fijarlo al mostrador o la superficie que quieras y enrosca Square Terminal en el soporte cuando esté instalado.
Conexión a la red
Cuando enciendas Square Terminal por primera vez, se te pedirá que lo conectes a internet a través de una red wifi o Ethernet.
Importante:
Puedes conectar Square Terminal a una red privada o no segura.
No podrás conectar Square Terminal a una red de portal cautivo. Un portal cautivo es una red a la que solo podrás conectarte si aceptas unos términos y condiciones, y suele usarse en cafeterías, aeropuertos y otros puntos de acceso público a internet.
Conectarse a través de redes públicas o no seguras puede suponer un riesgo mayor en comparación con las redes seguras.
Wifi
Sigue estos pasos para conectarte a una red wifi:
Sigue las indicaciones de configuración que aparecen en tu dispositivo.
Selecciona Wifi y elige una red segura. Si es necesario, introduce la contraseña.
Pulsa Siguiente.
Ethernet
Para conectar tu Square Terminal a través de un cable Ethernet, deberás adquirir el Hub para Square Terminal. Cuando lo tengas, podrás conectar el cable Ethernet al dispositivo.
Sigue estos pasos para conectarte mediante Ethernet:
Conecta el hub de accesorios al puerto que se encuentra en el lateral de Square Terminal.
Conecta el cable correspondiente al adaptador de corriente.
Conecta el otro extremo del cable del adaptador a una toma de corriente.
Conecta el cable Ethernet al hub.
Square Terminal se conectará automáticamente a la red cuando el cable Ethernet esté conectado al hub de accesorios y, a su vez, el hub esté conectado a una toma de corriente.
Cuenta e inicio de sesión
Si ya tienes una cuenta de TPV Square, solo tienes que iniciar sesión con tu dirección de correo electrónico o crear un nuevo código del dispositivo en el Panel de control. Si aún no tienes una cuenta, crea una en tu ordenador o en Square Terminal, o bien escaneando el código QR con otro dispositivo. Cuando tengas tu cuenta, podrás crear artículos, configurar impuestos y habilita la gestión de equipos.
Después de iniciar sesión, puedes acceder a la guía de configuración de TPV Square en Square Terminal. Con ella aprenderás a configurar una cuenta bancaria para gestionar las transferencias, crear artículos, pedir dispositivos adicionales y mucho más.
Para acceder a la guía de configuración de TPV Square en Square Terminal, sigue estos pasos:
Pulsa en ≡ Más en la barra de navegación inferior.
Pulsa en Ayuda > Guía de configuración.
Actualizaciones del software de Square Terminal
Una vez hayas conectado Square Terminal por wifi o Ethernet y hayas iniciado sesión en tu cuenta, se te pedirá que elijas una opción para actualizar el software: Actualizar ahora o Actualizar más tarde. La actualización inicial suele tardar unos 15 minutos en completarse, aunque en otras ocasiones puede necesitar hasta una hora.
Pulsa Actualizar ahora para iniciar la actualización de software de inmediato. No podrás aceptar pagos con tarjeta mientras se completa una actualización, pero sí registrar pagos en efectivo y utilizar la aplicación.
Si prefieres posponer la actualización, pulsa Actualizar más tarde. El proceso se iniciará automáticamente por la noche siempre que Square Terminal esté enchufado y encendido.
Cargar papel para recibos
Square Terminal cuenta con una impresora incorporada y debes cargar papel para poder imprimir recibos siguiendo estos pasos.
Abre la tapa de la impresora, que se encuentra encima de la pantalla, en la parte superior de Square Terminal.
Desenrolla un poco el nuevo rollo de papel de impresora, colócalo en la ranura con el papel desenrollado hacia arriba y con el extremo suelto hacia afuera de Square Terminal, en dirección opuesta a la pantalla.
Asegúrate de que el papel siga la curvatura del rollo y que no esté doblado. Cierra la tapa de la impresora y arranca el exceso de papel estirándolo hacia la pantalla.
Si has colocado bien el papel de la impresora, podrás imprimir los recibos de tus clientes. Si en algún momento no se imprimen, comprueba que no falte papel en la impresora. Para ver si funciona, ve a Ajustes > Hardware > Impresora > Prueba de impresión.
Nota: Cuando arranques el papel del recibo para dárselo al cliente, es mejor que lo hagas siempre con el papel apuntando hacia la pantalla de Square Terminal. Si tiras del papel hacia el lado opuesto de la pantalla, se podría abrir la tapa de la impresora.
Accesorios recomendados
Square Terminal funciona muy bien con cajas de efectivo, impresoras de recibos y lectores de códigos de barras compatibles. Consulta más información sobre cómo conectar el hardware recomendado a Square Terminal.
Ayuda y atención al cliente
Echa un vistazo a nuestras Preguntas frecuentes sobre Square Terminal y estos Consejos para solucionar problemas con Square Terminal.