Usa Photo Studio de Square con Square para Tiendas
Con Photo Studio de Square en la aplicación Punto de venta de Square para Tiendas, puedes tomar y subir fotos de productos de aspecto profesional con tu dispositivo móvil iOS. Toma una foto de tu producto o artículo minorista, selecciona un estilo de foto, edita el fondo y sube tu foto. La foto del artículo nuevo se sincronizará con el catálogo de Square y con cualquier lugar donde se venda ese artículo.
Diseña y personaliza fondos de imagen
Photo Studio de Square elimina instantáneamente el fondo de tus imágenes existentes. A continuación, puedes elegir un estilo preestablecido, personalizar el color o usar un fondo transparente.
Photo Studio de Square incluye tres filtros preestablecidos:
Tiendas
Comida
Servicio
Los filtros Tiendas y Comida priorizan las opciones de fondo que mejor se adaptan a la categoría de artículos.
El filtro Servicio desactiva la opción de eliminación de fondo y omite la pantalla de estilo. Si seleccionas este filtro al crear un artículo, el artículo se clasifica automáticamente como un artículo de servicio.
Agregar fotos de artículos con Photo Studio de Square
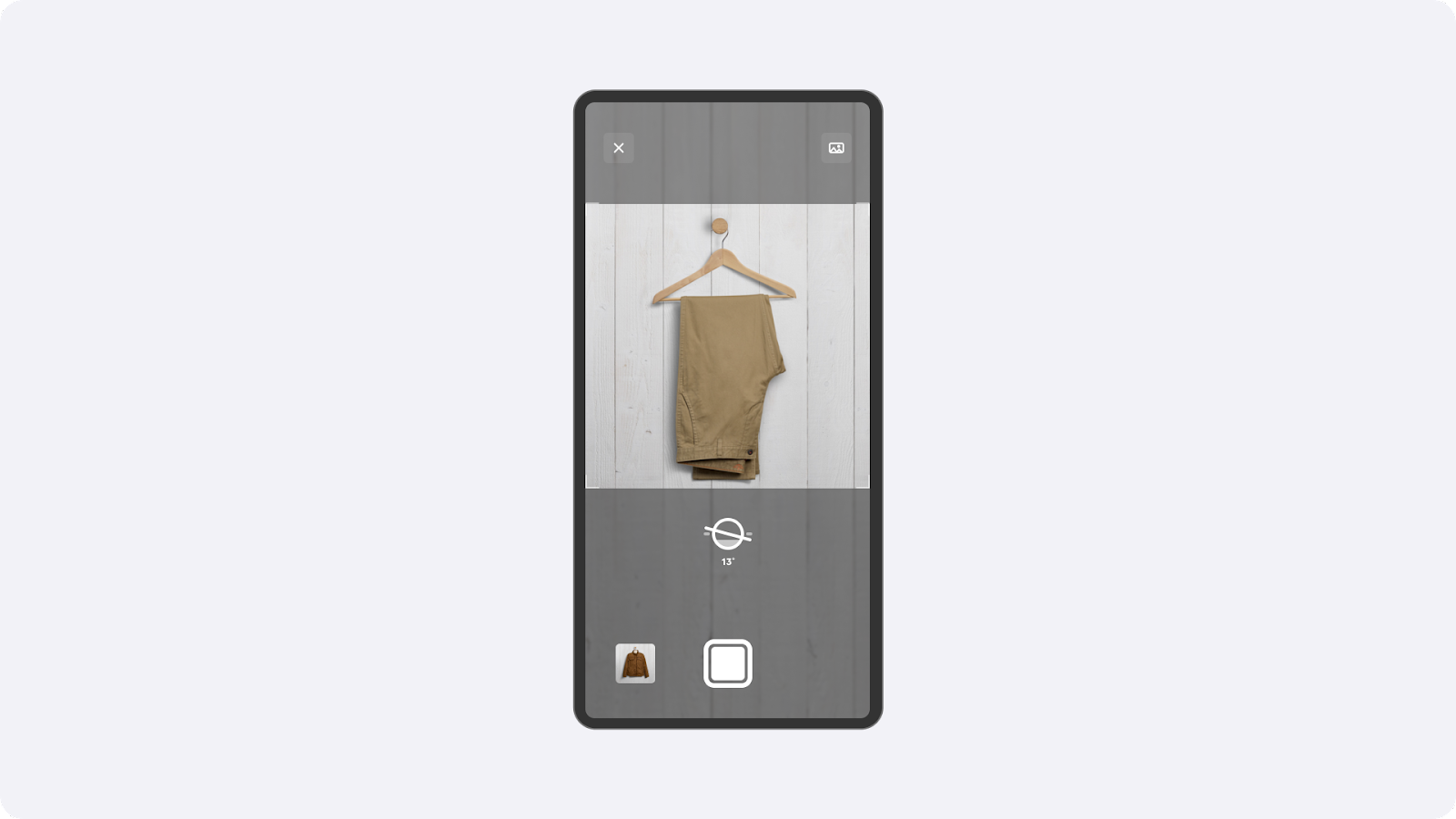
Puedes agregar una foto a un artículo tomando una foto o subiendo una foto existente desde tu dispositivo.
- Abre la aplicación Punto de venta minorista y pulsa ≡ Más desde la barra de navegación.
- Pulsa Artículos > Todos los artículosy, a continuación, Crear artículo o pulsa un artículo existente.
- Pulsa Editar mosaico para agregar una foto y, a continuación, pulsa Tomar una foto.
- Centra el artículo dentro del recuadro de la cámara con el ícono del estabilizador. Cuando el indicador se muestre en amarillo, pulsa el botón del obturador para capturar tu imagen. Pulsa Guardar para guardar la foto o pulsa Volver a tomarla para tomar una nueva foto.
- Una vez que tomes la foto, pulsa Eliminar fondo para actualizar la configuración de fondo.
- Pulsa Listo.
- Pulsa Elegir estilo de la imagen y, luego, Siguiente.
- Ajusta el recorte si es necesario y pulsa Recorte finalizado.
- Cuando termines de editar, pulsa Guardar.
- Abre la aplicación Punto de venta minorista y pulsa ≡ Más desde la barra de navegación.
- Pulsa Artículos > Todos los artículosy, a continuación, Crear artículo o pulsa un artículo existente.
- Pulsa Editar mosaico para agregar una foto y, a continuación, pulsa Elegir del surtido.
- Elige una foto desde la galería de fotos.
- Pulsa Eliminar fondo para actualizar el fondo de la imagen.
- Pulsa Listo.
- Pulsa Elegir estilo de la imagen y, luego, Siguiente.
- Ajusta el recorte si es necesario y pulsa Recorte finalizado.
- Cuando termines de editar, pulsa Guardar.
Obtén más información sobre la aplicación Photo Studio de Square.