Square リテールPOSレジでSquare フォトスタジオを利用する
Square リテールPOSレジアプリに搭載されているSquare フォトスタジオを利用すると、本格的な商品写真をiOSのスマートフォンやタブレットで撮影してアップロードできます。販売している商品の写真を撮影し、写真のスタイルを選択し、背景を編集して、編集済みの商品写真をアップロードしましょう。アップロードした商品写真は、Squareの商品カタログや、商品販売に利用しているプラットフォームに同期されます。
画像背景のスタイルとカスタマイズ
Square フォトスタジオでは、既存の写真から背景をすばやく削除できます。次に、既定のスタイルを選択し、色をカスタマイズします。また写真の背景には透明の背景も使用できます。
Square フォトスタジオには、3種類のフィルターが備わっています。
小売
飲食
サービス
「小売」と「飲食」のフィルターでは、商品カテゴリに最適な背景のオプションを利用できます。
「サービス」フィルターでは、背景画像の削除はできず、スタイリング画面は表示されません。商品の作成時にこのフィルターを選択すると、その商品は自動的にサービス商品として分類されます。
Square フォトスタジオで商品写真を追加する
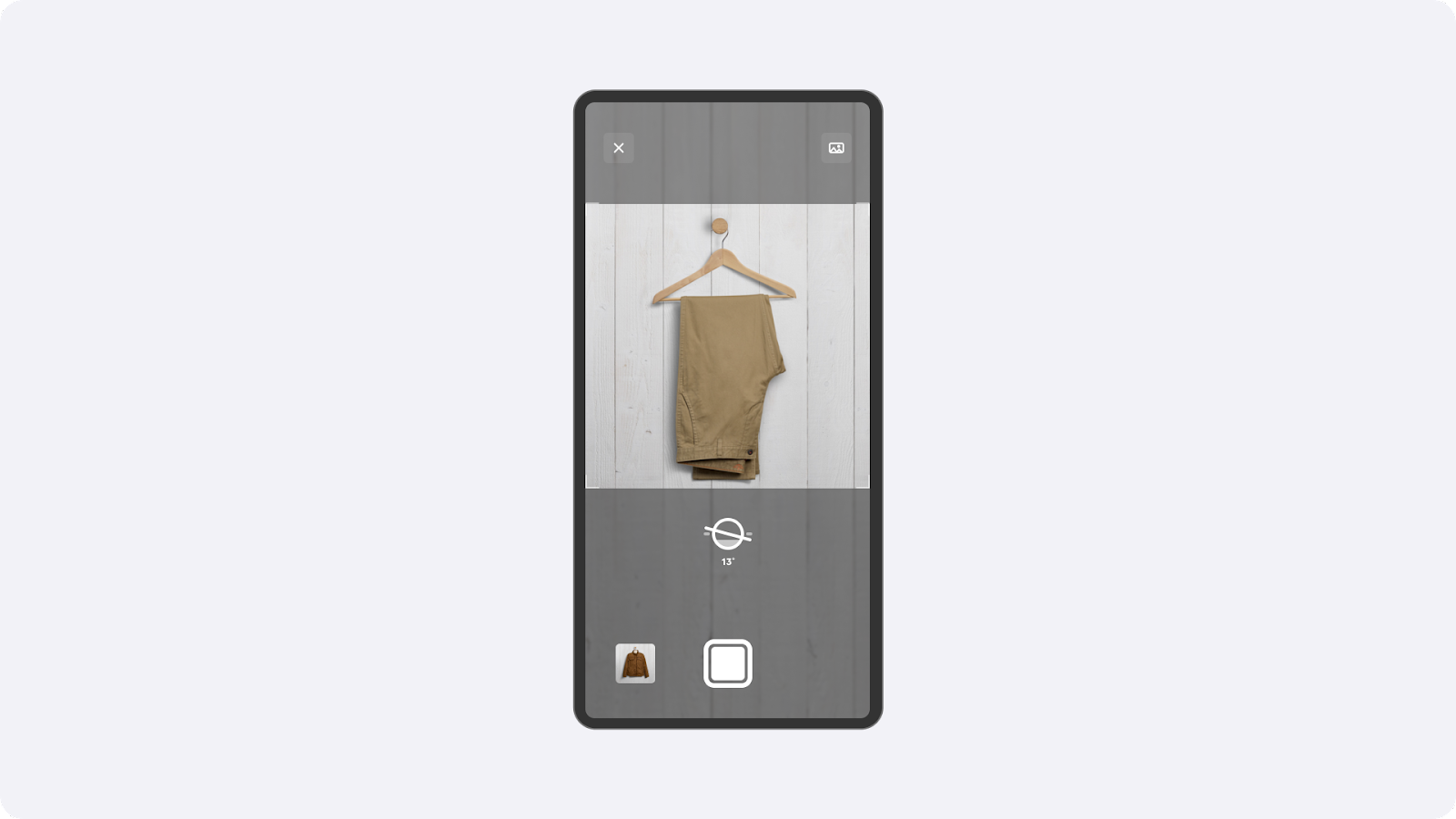
商品に写真を追加するには、写真を撮影するか、端末から既存の写真をアップロードします。
- Square リテールPOSレジアプリを開き、ナビゲーションバーから [≡その他] をタップします。
- [商品] > [すべての商品] の順にタップし、次に [商品を登録] をタップ、または既存の商品をタップします。
- [タイルを編集] をタップして写真を追加し、[写真を撮る] をタップします。
- スタビライザーアイコンを使用し、商品をカメラフレームの中心に合わせます。インジケーターが黄色になったら、シャッターボタンをタップして画像を撮影します。[保存] をタップして写真を保存するか、[再撮影] をタップして写真を撮ります。
- 写真を撮ったら、[背景を削除] をタップして背景設定を更新します。
- [完了] をタップします。
- 画像の [スタイルを選択] をタップして、[次へ] をタップします。
- 必要に応じてトリミングを調整して、[トリミングを完了] をタップします。
- 編集が終わったら [保存] をタップします。
- Square リテールPOSレジアプリを開き、ナビゲーションバーから [≡その他] をタップします。
- [商品] > [すべての商品] の順にタップし、次に [商品を登録] をタップ、または既存の商品をタップします。
- [タイルを編集] をタップして写真を追加し、[ライブラリから選択] をタップします。
- 写真ライブラリから写真を選択します。
- [背景を削除] をタップして、画像の背景を更新します。
- [完了] をタップします。
- 画像の [スタイルを選択] をタップして、[次へ] をタップします。
- 必要に応じてトリミング設定を調整して、[トリミングを完了] をタップします。
- 編集が終わったら [保存] をタップします。
詳細については、Square フォトスタジオアプリをご覧ください。