Utiliser Studio Photo Square avec Square pour détaillants
Avec Studio Photo Square dans l’application Solution PDV Square pour détaillants, vous pouvez prendre et importer des photos de produits de qualité professionnelle avec votre appareil mobile iOS. Prenez une photo de votre produit ou article de détail, sélectionnez un style de photo, modifiez l’arrière-plan et importez votre photo. Votre nouvelle photo d’article sera synchronisée avec votre catalogue Square et partout où cet article est vendu.
Style et personnalisation des arrière-plans d’image
Studio Photo Square supprime instantanément l’arrière-plan de vos photos existantes. Vous pouvez ensuite choisir un style prédéfini, personnaliser la couleur ou utiliser un arrière-plan transparent.
Studio Photo Square comprend trois filtres prédéfinis :
Vente au détail
Alimentation
Service
Les filtres Vente au détail et Alimentation donnent la priorité aux options d’arrière-plan qui correspondent le mieux à la catégorie de l’article.
Le filtre Service désactive l’option de suppression de l’arrière-plan et ignore l’écran de choix du style. Si vous sélectionnez ce filtre lors de la création d’un article, ce dernier est automatiquement classé comme article de service.
Ajoutez des photos d’articles avec Studio Photo Square
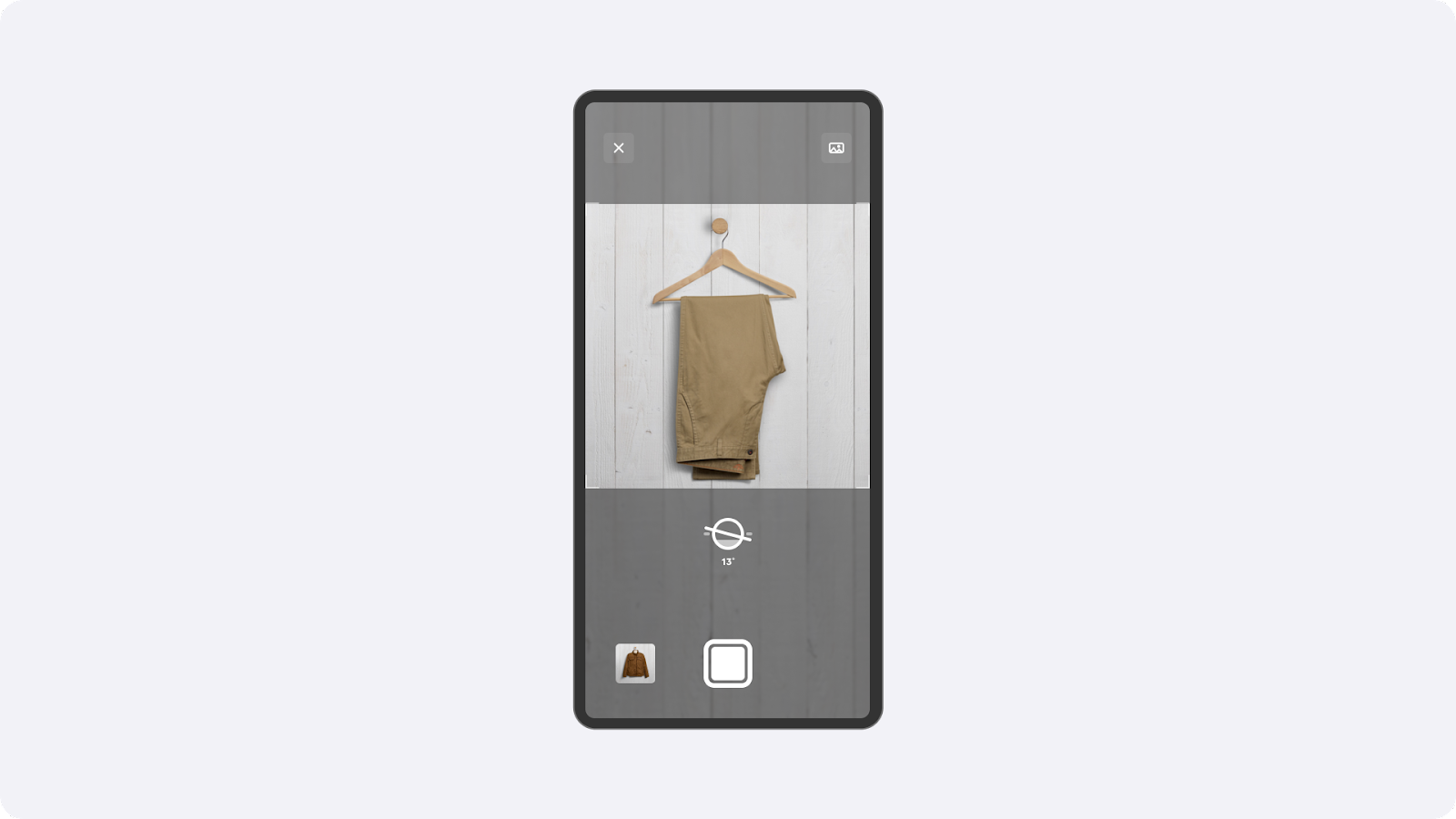
Vous pouvez ajouter une photo à un article en prenant une photo ou en important une photo existante à partir de votre appareil.
- Ouvrez votre application Solution PDV Square pour détaillants et appuyez sur ≡ Plus dans la barre de navigation.
- Appuyez sur Articles > Tous les articles, puis sur Créer un article ou sur un article existant.
- Appuyez sur Modifier une vignette pour ajouter une photo, puis sur Prendre une photo.
- Centrez votre article dans le cadre de l’appareil photo à l’aide de l’icône du stabilisateur. Quand l’indicateur devient jaune, appuyez sur le bouton de l’obturateur pour prendre la photo. Appuyez sur Enregistrer pour conserver la photo ou Reprendre une photo pour en prendre une nouvelle.
- Une fois la photo prise, appuyez sur Supprimer l’arrière-plan pour mettre à jour les paramètres d’arrière-plan.
- Appuyez sur Terminé.
- Appuyez sur Choisir un style pour votre image, puis sur Suivant.
- Ajustez le cadrage si nécessaire, puis appuyez sur Recadrage terminé.
- Une fois vos retouches terminées, appuyez sur Enregistrer.
- Ouvrez votre application Solution PDV Square pour détaillants et appuyez sur ≡ Plus dans la barre de navigation.
- Appuyez sur Articles > Tous les articles, puis sur Créer un article ou sur un article existant.
- Appuyez sur Modifier une vignette pour ajouter une photo, puis sur Choisir dans la galerie.
- Choisissez une photo depuis votre galerie de photos.
- Appuyez sur Supprimer l’arrière-plan pour mettre à jour l’arrière-plan de l’image.
- Appuyez sur Terminé.
- Appuyez sur Choisir un style pour votre image, puis sur Suivant.
- Ajustez le cadrage si nécessaire, puis appuyez sur Recadrage terminé.
- Une fois vos retouches terminées, appuyez sur Enregistrer.
En savoir plus sur l’application Studio Photo Square.