Use Square Photo Studio with Square for Retail
With Square Photo Studio in the Square Retail POS app, you can take and upload professional-looking product photos with your iOS mobile device. Take a picture of your product or retail item, select a photo style, edit the background and upload your photo. Your new item photo will sync with your Square catalogue and anywhere that item is sold.
Style and Customise Image Backgrounds
Square Photo Studio instantly removes the background from your existing pictures. You can then choose a preset style, customise the colour or use a transparent background.
Square Photo Studio includes three preset filters:
Retail
Food
Service
The Retail and Food filters prioritise background options that look best with the item category.
The Service filter disables the background removal option and skips the styling screen. If you select this filter when creating an item, the item is automatically categorised as a service item.
Add Item Photos with Square Photo Studio
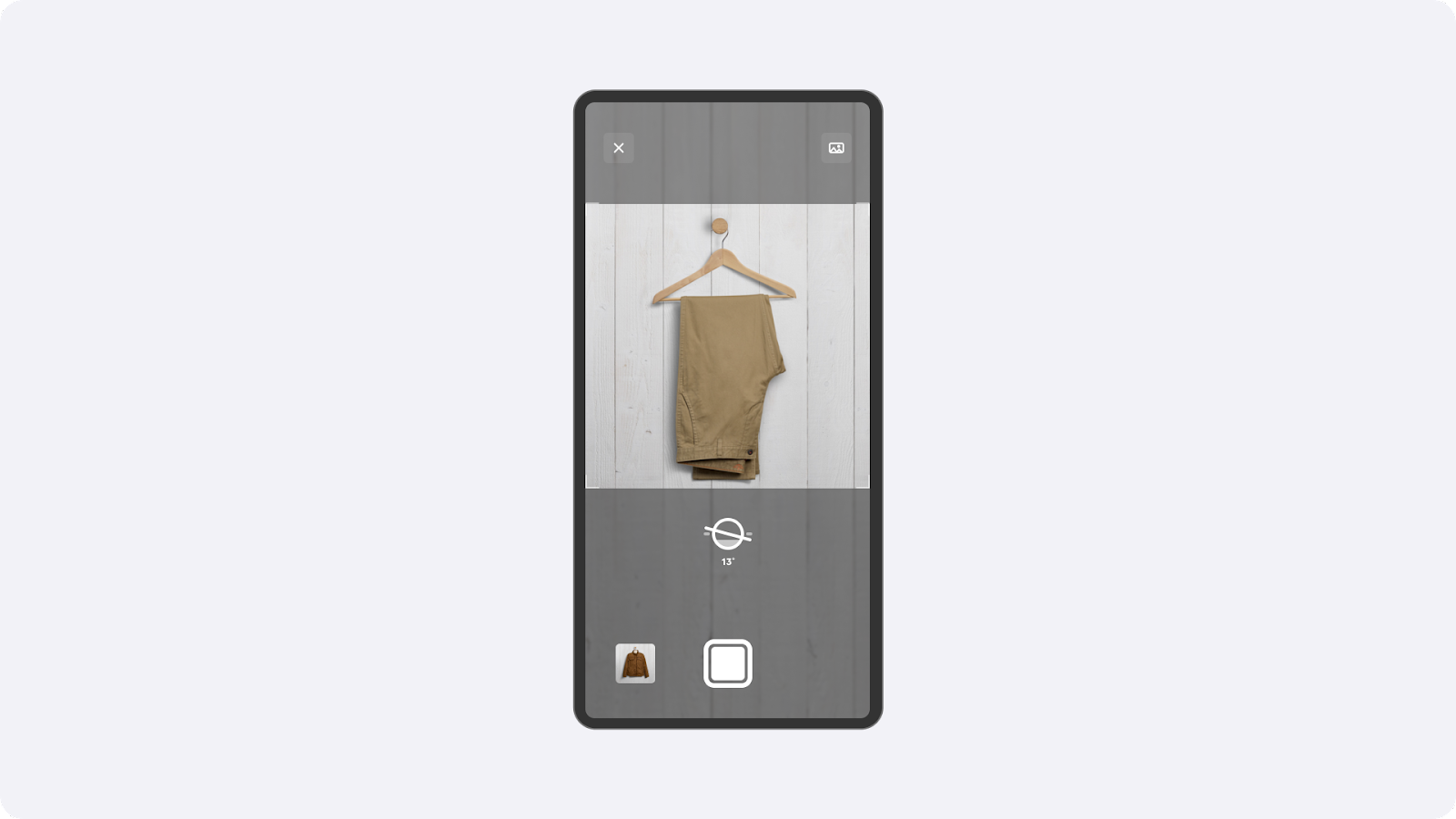
You can add a photo to an item by taking a photo or uploading an existing photo from your device.
- Open your Retail POS app and tap ≡ More from the navigation bar.
- Tap Items > All items, then tap Create Item or tap an existing item.
- Tap Edit tile to add a photo, then tap Take a photo.
- Centre your item within the camera frame using the stabiliser icon. When the indicator turns yellow, tap the shutter button to capture your image. Tap Save to keep the photo or tap Retake to take a new photo.
- Once you take the photo, tap Remove Background to update the background settings.
- Tap Done.
- Tap Choose Style for your image, then tap Next.
- Adjust the cropping if necessary, then tap Done Cropping.
- When you finish editing, tap Save.
- Open your Retail POS app and tap ≡ More from the navigation bar.
- Tap Items > All items, then tap Create Item or tap an existing item.
- Tap Edit tile to add a photo, then tap Choose from library.
- Choose a photo from your photo library.
- Tap Remove Background to update the background of the image.
- Tap Done.
- Tap Choose Style for your image, then tap Next.
- Adjust the cropping setting if necessary, then tap Done Cropping.
- When you finish editing, tap Save.
Learn more about the Square Photo Studio app.