Conectar Instagram a tu tienda en línea
Acerca de la conexión de Instagram a tu sitio
A medida que agregas secciones y contenido a tu sitio de Ventas en línea Square, puedes promocionar las ventas y aumentar la exposición de tus artículos agregando un feed de Instagram a tu sitio web. Esto hace que comprar los artículos que se muestran en tu feed sea rápido y sencillo.
Si no estás vendiendo nada en Instagram, agregar una sección de Instagram a tu sitio es una gran manera de incluir contenido dinámico y dirigir el tráfico a tus redes sociales.
Antes de comenzar
Tienes dos opciones para agregar tu feed de Instagram a tu sitio: secciones o páginas.
Una sección de Instagram mostrará una parte más pequeña y reciente de tu feed de Instagram. Si también incluyes una página de Instagram en tu sitio, la sección puede incluir un botón que enlace a la página para que los visitantes puedan ver más de tu feed sin salir de tu sitio.
A diferencia de la sección de Instagram, la página de Instagram mostrará una parte mucho mayor de tu feed de Instagram. Si también agregas una sección de Instagram a otra página, esa sección puede vincularse a tu página de Instagram para que los visitantes puedan ver más de tu feed sin salir de tu sitio.
Conecta tu cuenta de Instagram
Para agregar una sección de Instagram a tu sitio Ventas en línea Square, sigue estos pasos:
- Ve al editor de sitios de Ventas en línea Square, y luego, abre la página a la que quieras agregar tu feed de Instagram.
- Selecciona +Agregar > Sección y elige feed de Instagram.
- Selecciona el botón Conectar Instagram para vincular tu cuenta y administrar Instagram desde Ventas en línea Square. Sigue las indicaciones para completar este paso.
- Selecciona la sección para consultar las opciones de personalización que aparecen en el panel de edición.
- Haz los cambios que quieras y selecciona Publicar.
Para agregar una página de Instagram a tu sitio Ventas en línea Square, sigue estos pasos:
- En el editor de sitios de Ventas en línea Square, selecciona +Agregar > Página.
- Selecciona Feed de Instagram en el panel de edición y, después, Agregar.
- Selecciona el botón Conectar Instagram para vincular tu cuenta y administrar Instagram desde Ventas en línea Square. Sigue las indicaciones para completar este paso.
- Personaliza tu página y selecciona Publicar.
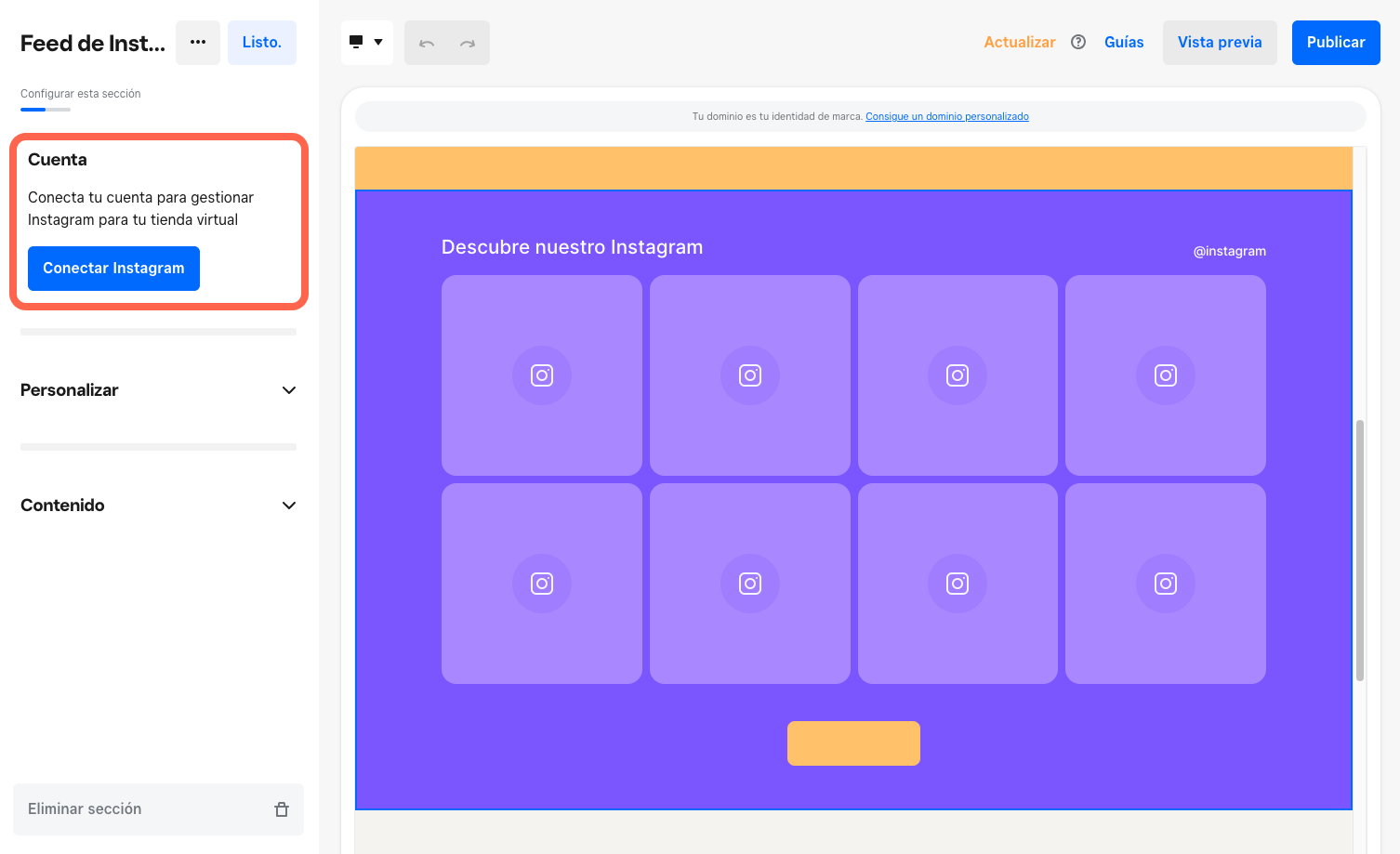
Etiqueta tus artículos
Con tus cuentas de Instagram y Ventas en línea Square conectadas, puedes agregar etiquetas de compras a tus imágenes para identificar tus artículos. Para etiquetar las imágenes, sigue estos pasos:
Desde tu Panel de Datos Square, abre tu sección o página de Instagram.
Selecciona el feed de Instagram en tu sitio y, en el panel de edición, Agregar etiquetas de compras . Se te redirigirá a la página de administración de las etiquetas de compra.
Elige una imagen para etiquetar. También puedes seleccionar la opción para ocultar la imagen de tu sitio web.
Selecciona el área de la imagen donde se encuentra el artículo y busca en tu catálogo el artículo correspondiente.
Etiqueta todos los artículos según sea necesario y haz clic en Listo cuando finalices.
Guarda las imágenes etiquetadas y haz clic en Publicar.
Puedes seguir los mismos pasos para regresar y eliminar las etiquetas de compra en cualquier momento.
Desconectar tu cuenta de Instagram
Para desconectar tu cuenta de Instagram de tu sitio de Ventas en línea Square, sigue estos pasos:
Desde tu Panel de Datos Square, abre tu sección o página de Instagram.
Selecciona tu feed de Instagram en tu sitio y, luego, Administrarenlace y cuenta en el panel de edición.
Selecciona Desconectarcuenta > Desconectar.
Haz clic en Publicar.
Puedes volver a conectar tus cuentas de Ventas en línea Square e Instagram en cualquier momento.