Square オンラインビジネスにInstagramのショッピング機能やコンテンツを追加する
Square オンラインビジネスのサイトにセクションやコンテンツを追加する際、Instagramのフィードを埋め込むことで、売上の強化や商品の認知度アップに役立ちます。またフィードで紹介する商品をすばやく手軽に購入できるようになります。
Instagramでショッピング機能をご利用でない場合でも、Instagramの利用は効果的です。サイトにInstagramセクションを埋め込むことでコンテンツに多様性がうまれ、Instagramに投稿するだけで同セクションも更新されます。フィードを埋め込むには、以下と同じ手順を行ってください(商品のタグ付けに関するステップは除く)。
Instagramのフィードを埋め込む
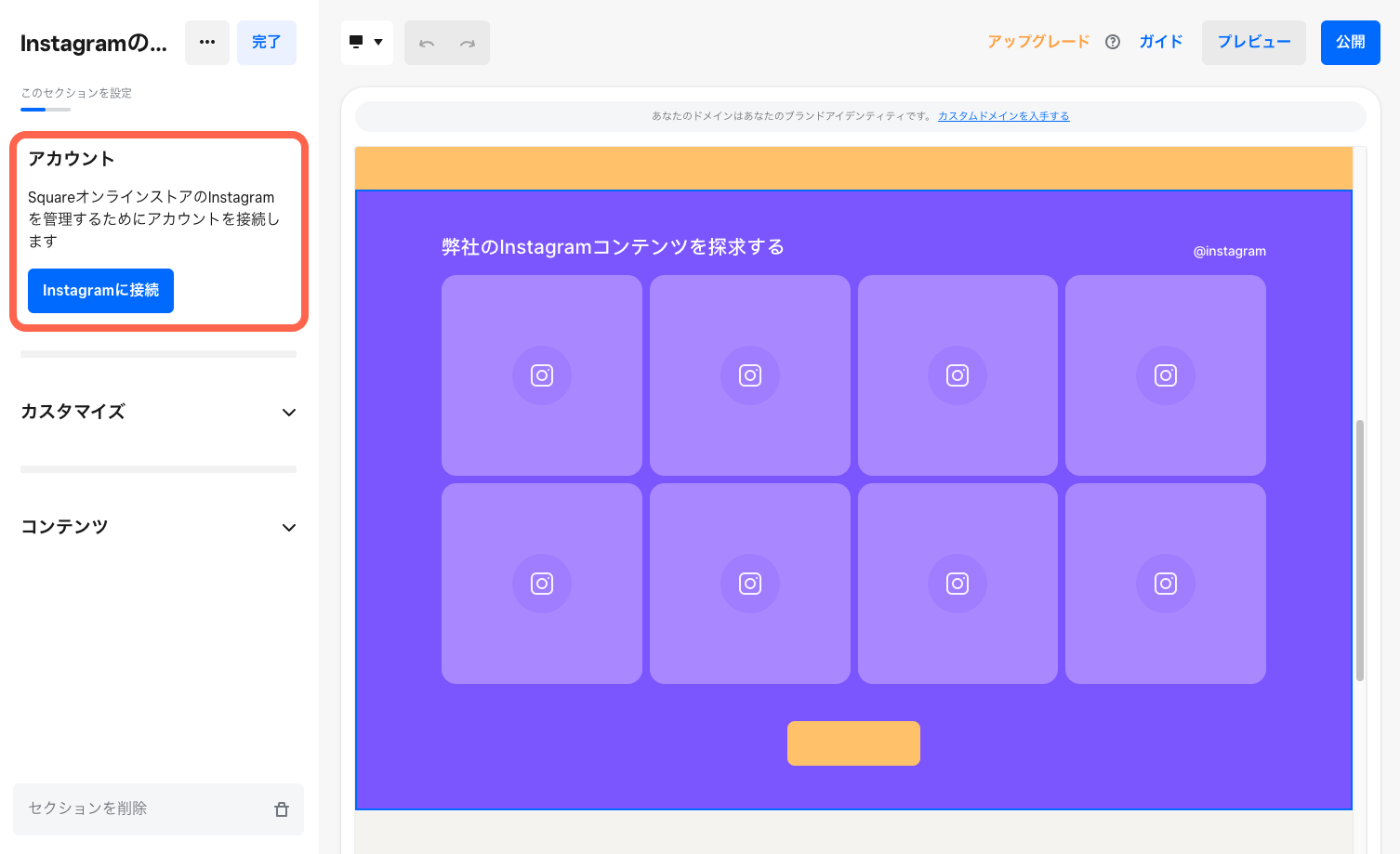
Instagramのコンテンツをサイトに埋め込む方法は、2通りあります。いずれの方法でもInstagramのアカウントをSquareに連携させる必要があります。
Square オンラインビジネスのサイトにInstagramセクションを埋め込むには、以下の手順を行います。
- Square オンラインビジネスのサイトエディタから、Instagramのフィードを追加したいページを開きます。
- [+追加] > [セクション] > [Instagramのフィード] の順に選択します。
- [Instagramを連携] ボタンを選択してアカウントを連携し、InstagramをSquare オンラインビジネスから管理します。画面のメッセージに沿って設定を完了します。
- セクションを選択すると、編集パネル内にカスタマイズのオプションが表示されます。
- 編集が完了したら、[公開] を選択します。
Square オンラインビジネスのサイトにInstagramページを埋め込むには、以下の手順を行います。
- Square オンラインビジネスのサイトエディタから、[+追加] > [ページ] の順に選択します。
- 編集パネルで [Instagramのフィード] > [追加] の順に選択します。
- [Instagramを連携] ボタンを選択してアカウントを連携し、InstagramをSquare オンラインビジネスから管理します。画面のメッセージに沿って設定を完了します。
- ページをカスタマイズして、[公開] を選択します。
商品をタグ付けする
アカウントの連携が完了したら、商品を識別できるようショッピングタグを画像に追加します。画像にタグ付けするには、以下の手順を行います。
Square データから、Instagramのセクションまたはページを開きます。
サイト上のInstagramフィードを選択して、編集パネル内で [ショッピングタグを追加する] を選択します。するとショッピングタグ管理ページにリダイレクトします。
タグ付けする画像を選択します。また画像の切り替えスイッチをオフして、サイトで非表示にすることも可能です。
商品が写っている画像のエリアを選択して、その商品を商品カタログ内で探します。
すべての商品にタグ付けしたら、[完了] を選択します。
[保存] をクリックしてタグ付けした画像を保存し、[公開] をクリックしてサイトに変更が反映されているか確認します。
ショッピングタグはいつでも削除できます。その際はこの画面で同じ手順を行ってください。
Instagramアカウントとの連携を解除する
Instagramアカウントの連携を解除するには、以下の手順を行います。
Square データから、Instagramのセクションまたはページを開きます。
サイト上のInstagramフィードを選択して、編集パネル内の [リンクとアカウントを管理] を選択します。
[アカウント連携を解除] > [解除する] の順に選択します。
[公開] をクリックして、変更点がサイトに反映されているか確認します。
これでウェブサイトからInstagramのフィードが削除されます。ご希望に応じてアカウントはいつでも再度連携できます。