Ajouter une section Magasinage et contenu Instagram à Vente en ligne Square
Lorsque vous ajoutez sections et contenu à votre site Vente en ligne Square, vous pouvez aider à promouvoir les ventes et obtenir plus de visibilité pour vos articles en ajoutant un fil d’actualité Instagram à votre site Web. Cela rend l’achat des articles visibles sur votre fil rapide et facile.
Si vous ne vendez rien sur Instagram, l’ajout d’une section Instagram à votre site Web est toutefois un excellent moyen d’ajouter du contenu dont la mise à jour se fait de façon dynamique lorsque vous publiez. Vous suivrez les mêmes étapes que celles décrites ci-dessous pour ajouter votre fil d’actualité Instagram (moins l’ajout des codes d’achat pour les articles).
Ajouter votre fil d’actualité Instagram
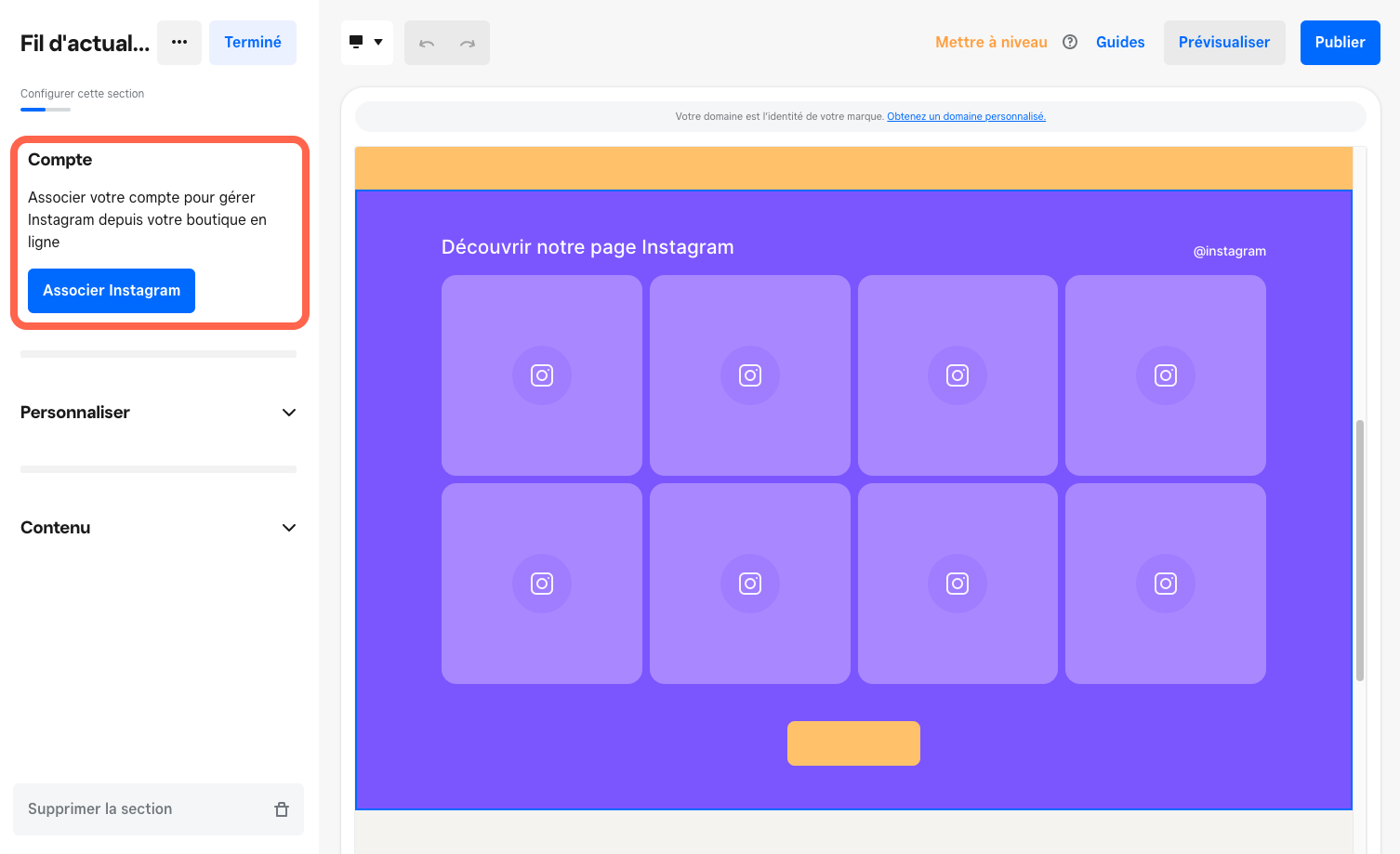
Il y a deux façons d’ajouter votre contenu Instagram à votre site. Vous devez connecter votre compte Instagram à Square pour effectuer cette étape.
Pour ajouter une section Instagram à votre site Vente en ligne Square :
- Dans votre éditeur de site Vente en ligne Square, ouvrez la page à laquelle vous souhaitez ajouter un fil Instagram.
- Sélectionnez + Ajouter > Section et choisissez Fil d’actualité Instagram.
- Sélectionnez le bouton Associer Instagram pour associer votre compte et gérer Instagram à partir de Vente en ligne Square. Suivez les messages-guides pour terminer cette étape.
- Sélectionnez la section pour afficher les options de personnalisation dans le volet d’édition.
- Finalisez vos modifications et sélectionnez Publier.
Pour ajouter une page Instagram à votre site Vente en ligne Square :
- Dans l’éditeur de site Vente en ligne Square, sélectionnez + Ajouter > Page.
- Choisissez Fil d’actualité Instagram dans le volet d’édition et sélectionnez Ajouter.
- Sélectionnez le bouton Associer Instagram pour associer votre compte et gérer Instagram à partir de Vente en ligne Square. Suivez les messages-guides pour terminer cette étape.
- Personnalisez votre page et sélectionnez Publier.
Ajouter des codes d’achat pour vos articles
Avec vos comptes connectés, vous pouvez ajouter des codes d’achat à vos images pour identifier vos articles. Pour commencer à ajouter des codes d’achat à vos images :
À partir de votre Tableau de bord Square, ouvrez votre section ou page Instagram.
Sélectionnez votre fil d’actualités Instagram sur votre site et cliquez sur Ajouter des codes d’achat dans le volet d’édition. Vous serez redirigé vers une page de gestion des codes d’achat.
Choisissez une image à laquelle ajouter des codes d’achat. Vous pouvez également sélectionner le bouton à bascule pour masquer l’image de votre site Web.
Sélectionnez la zone de votre image où se trouve votre article, et recherchez l’article correspondant dans votre catalogue.
Ajoutez des codes d’achat à tous les articles au besoin et une fois que vous avez terminé, cliquez sur Terminé.
Vous devez ensuite Enregistrer vos images codées et Publier votre site pour que les modifications prennent effet en direct.
Vous pouvez utiliser les mêmes étapes pour revenir en arrière et supprimer les codes d’achat à tout moment.
Déconnecter votre compte Instagram
Pour déconnecter votre compte Instagram :
À partir de votre Tableau de bord Square, ouvrez votre section ou page Instagram.
Sélectionnez votre fil d’actualités Instagram sur votre site et cliquez sur Gérer le lien et le compte dans le volet d’édition.
Sélectionnez Déconnecter le compte, puis Déconnecter.
Publier votre site Web pour voir les changements en direct.
Cette action supprimera le fil d’actualité Instagram de votre site Web. Vous pouvez reconnecter vos comptes à tout moment.