Accept payments with Square Charge for Desktop
About Square Charge for Desktop
With the free Square Charge for Desktop app, you can process payments within minutes directly from your desktop computer without opening a web browser.
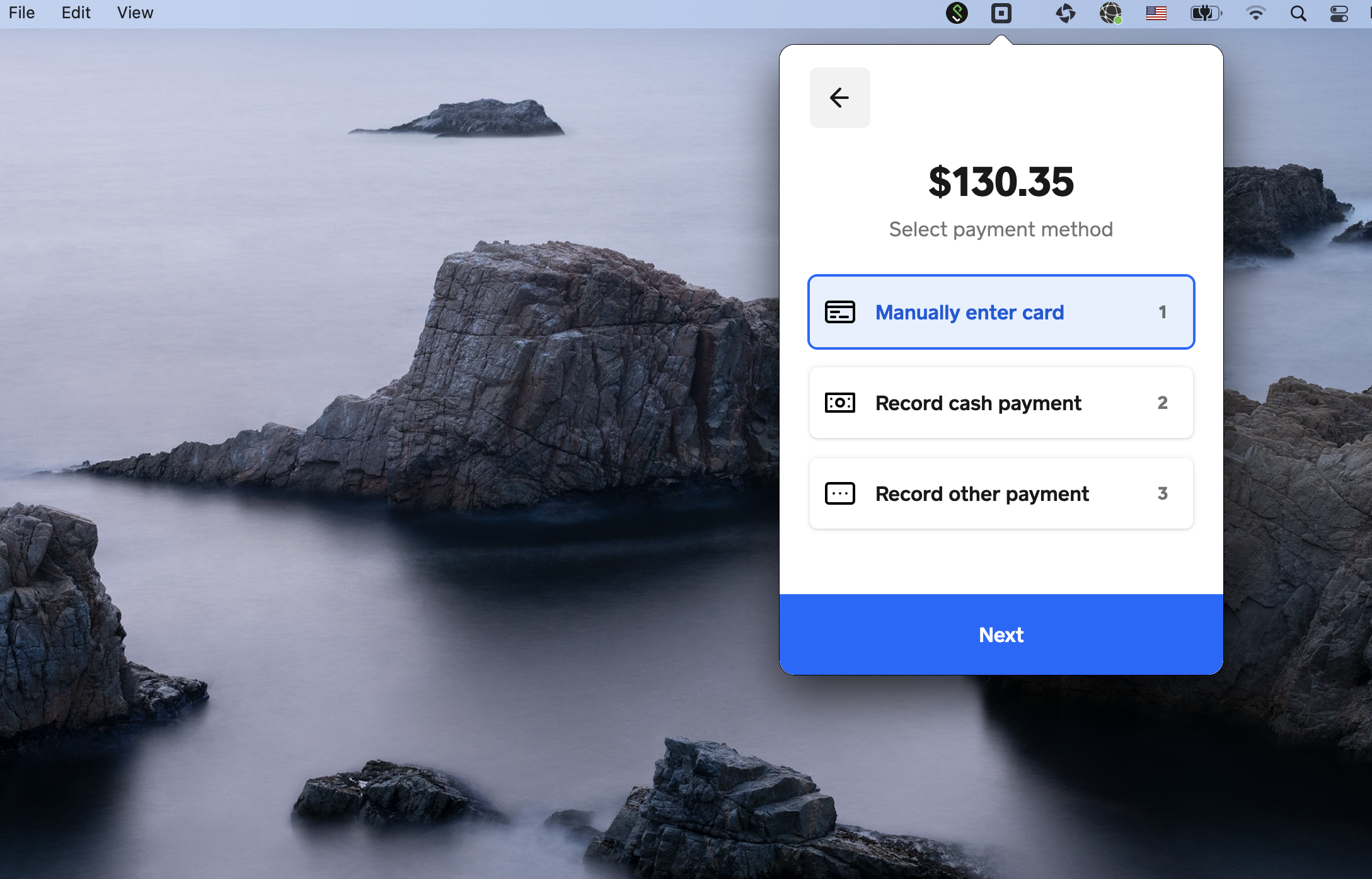
Before you begin
Square Charge for Desktop is currently available for Apple Mac users only, and is compatible with Mac OS version 10.11 (El Capitan) or newer.
Our standard processing fees apply to the payments processed through Square Charge for Desktop. Learn more about Square processing fees.
Once you log in to Square Charge for Desktop, your session will last for 30 days unless you log out.
Square Charge for Desktop does not support itemized sales or changes to sales already made.
Square Charge for Desktop is only supported in English at this time.
Download Square Charge
Download and install this file to your Mac computer.
On your computer, go to Finder > Downloads and open the file. A new screen will appear showing Square Charge and your computer’s Applications folder.
Drag the app to the Applications folder. The file will begin copying to your hard drive.
Once complete, click the search icon (magnifying glass) in the navigation bar and type Square Charge.
Double click the application to open it on your computer.
Process a payment with Square Charge
Click the Square logo on your Mac's menu bar and sign in to the app with your Square account credentials.
Enter the amount you want to charge. If the transaction amount is already copied to your clipboard, it'll automatically populate in the app.
Click + Add a customer to charge an existing customer’s saved information, create a new customer, add new payment card information, or add a note for your records. Note: You should not record personal, card, or other sensitive information in this field.
Click Next.
-
Choose the payment method: Manually enter card, Saved card on file, Record cash payment, or Record other payment.
If you select Manually enter card, click Next to enter the customer’s card number, card expiration date, CVV, and billing zip code. Then, click Charge. You can also save this information to the customer’s profile by checking the box to save the card to their file. Note: An email address will be required to save their information.
If you select Record cash payment or Record other payment, click Charge to record the payment.
When the payment is complete, you’ll see the "Payment successful" message and an authorization number. You can then print or send a receipt to your customer, or start a new transaction.
Keyboard shortcuts
For a seamless payment processing experience, every action in Square Charge for Desktop is available on your keyboard. Instead of using your mouse or trackpad, you can use keyboard shortcuts for each step.
Command + Shift + i: Launches Square Charge for Desktop on your computer.
Tab: While in the app, will move between options.
Return: While in the app, will select a highlighted option.
1, 2, or 3: While in the app, take the action with the corresponding number at the end of a transaction. Press 1 to start a new transaction, 2 to print a receipt, or 3 to send a receipt.

