Acepta pagos con Square Charge for Desktop
Acerca de Square Charge for Desktop
Con la aplicación gratis Square Charge for Desktop, puedes procesar pagos en minutos directamente desde tu computadora de escritorio sin abrir ningún navegador web.
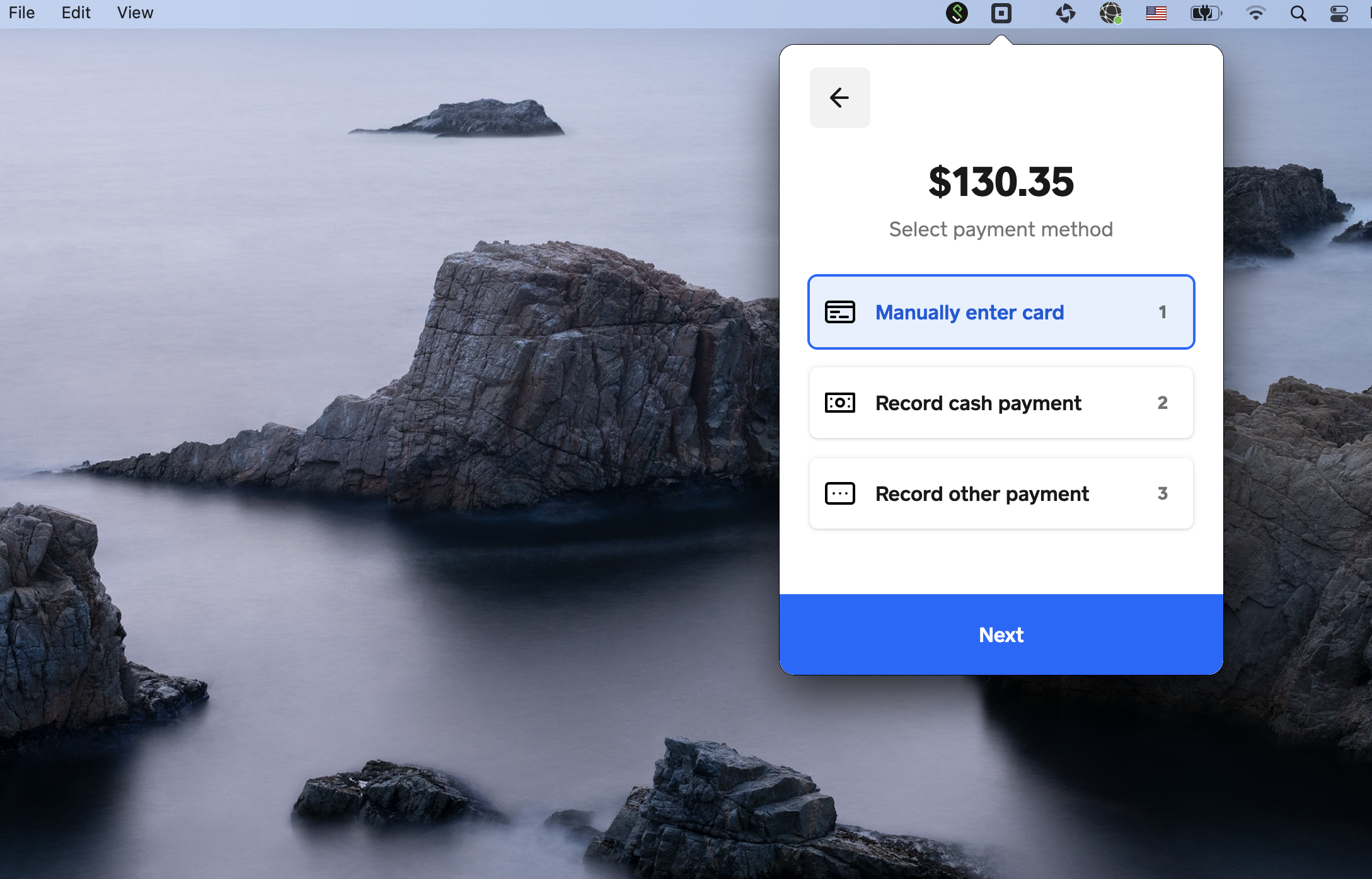
Antes de comenzar
Por el momento, Square Charge for Desktop está disponible solo para usuarios de Apple Mac y es compatible con la versión 10.11 del sistema operativo de Mac (El Capitan) o versiones posteriores.
Nuestras comisiones de procesamiento estándar son aplicables a los pagos procesados con Square Charge for Desktop. Obtén más información sobre Comisiones de procesamiento de Square.
Una vez que inicies sesión, esta durará 30 días abierta a menos que la cierres.
Square Charge for Desktop no admite ventas por artículos ni cambios en las ventas ya realizadas.
Square Charge for Desktop solo se admite en inglés en este momento.
Descargar Square Charge
Descarga e instala este archivo en tu computadora Mac.
En tu computadora, ve a Buscador > Descargas y abre el archivo. Aparecerá una nueva pantalla que muestra Square Charge y la carpeta Aplicaciones de tu computadora.
Arrastra la aplicación a la carpeta de Aplicaciones . El archivo comenzará a copiarse en el disco duro.
Cuando finalices, haz clic en el ícono de búsqueda (una lupa) en la barra de navegación y escribe Square Charge.
Haz doble clic en la aplicación para abrirla en tu computadora.
Procesar un pago con Square Charge
Haz clic en el logotipo de Square en la barra de menú de tu Mac e inicia sesión en la aplicación con las credenciales de tu cuenta de Square.
Ingresa el importe a cobrar. Si el monto de la transacción ya se copió en tu portapapeles, se completará automáticamente en la aplicación.
Haz clic en + Agregar un cliente para cargar la información guardada de un cliente existente, crear un nuevo cliente, agregar información nueva de una tarjeta de pago o agregar una nota para tus registros. Nota: No debes registrar información personal, de la tarjeta u otra información confidencial en este campo.
Haz clic en Siguiente.
-
Elige la forma de pago. Ingresar tarjeta de forma manual, Guardar tarjeta en el archivo, Registrar pago en efectivo o Registrar otro pago.
Si seleccionas Ingresar tarjeta manualmente, haz clic en Siguiente para ingresar el número de tarjeta del cliente, la fecha de vencimiento de la tarjeta, el código de seguridad (CVV) y el código postal de facturación. Luego, haz clic en Cobrar. También puedes guardar esta información en el perfil del cliente al marcar la casilla para guardar la tarjeta. Nota: Se requerirá una dirección de correo electrónico para guardar su información.
Si seleccionaste Registrar pago en efectivo o Registrar otro pago, haz clic en Cobrar para registrar el pago.
Cuando se complete el pago, verás el mensaje Pago exitoso y un número de autorización. A continuación, puedes imprimir o enviar un recibo a tu cliente, o iniciar una nueva transacción.
Atajos de teclado
Para una experiencia de procesamiento de pagos optimizada, todas las acciones de Square Charge for Desktop están disponibles en tu teclado. En lugar de usar el mouse o el panel táctil, puedes usar atajos de teclado para cada paso.
Comando + Shift + i: Inicia Square Charge for Desktop en tu computadora.
Tabulador: Mientras estés en la aplicación, te moverás entre las opciones.
Devolución: Mientras estés en la aplicación, seleccionarás una opción resaltada.
1, 2 o 3: Mientras estés en la aplicación, realiza la acción con el número correspondiente al final de una transacción. Pulsa 1 para iniciar una nueva transacción, 2 para imprimir un recibo o 3 para enviar un recibo.

