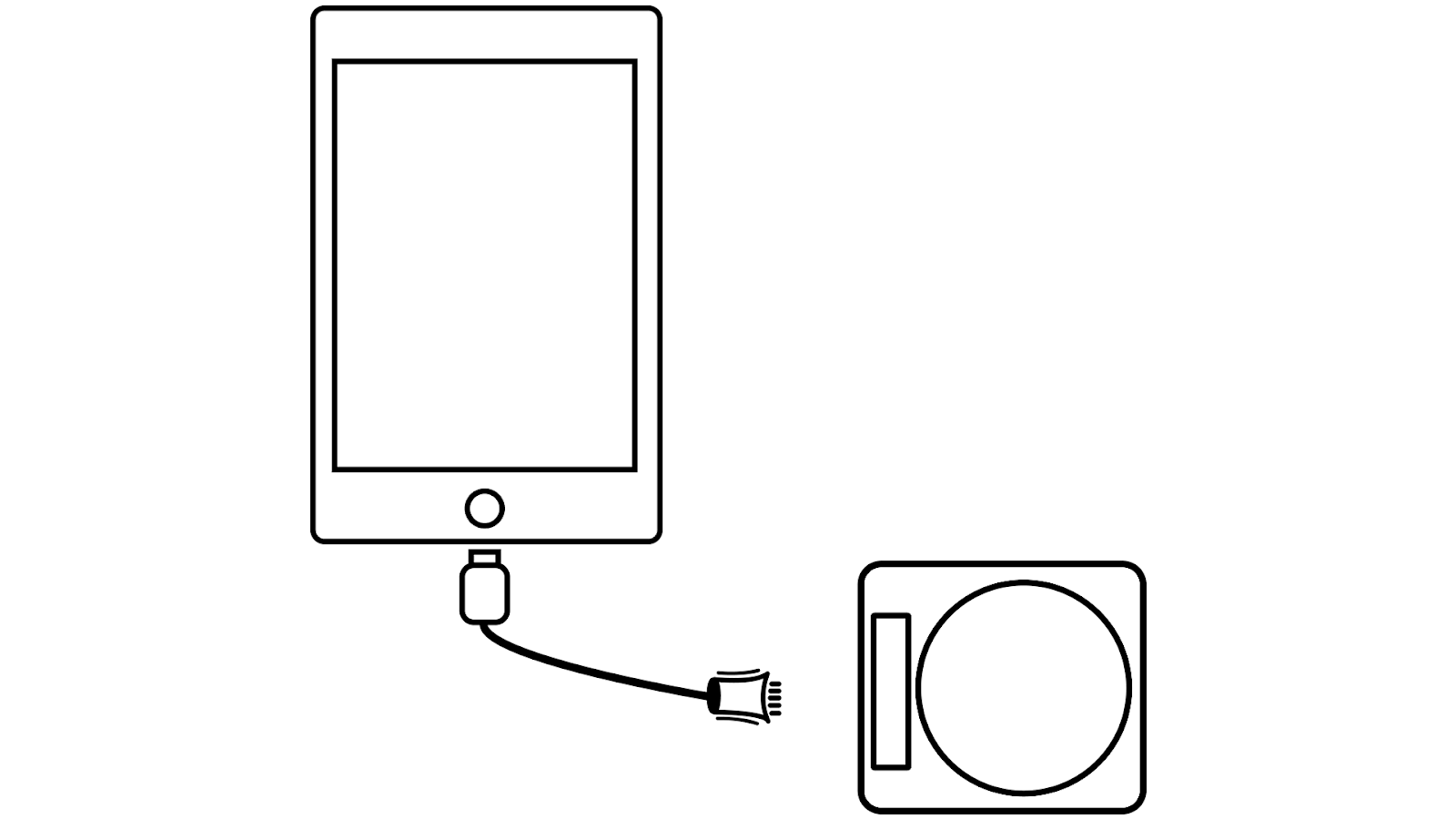Connect a scale to your point of sale
About scales
Connect a scale to your POS device to sell items by weight. Use a connected scale to weigh items and generate prices by weight to your sale in the Square POS apps.
Before you begin
You have two connection options for connecting scales to your point of sale:
Connect a Bluetooth scale to an iOS device or Square Stand.
Connect a USB scale to Square Stand, an Android device, Square Terminal, or Square Register.
To connect a scale, you need to use a compatible device.
Option 1: Connect a Bluetooth scale
Pair a Bluetooth scale with your iOS device or Square Stand:
Open the Settings app on your iPad.
Tap Bluetooth and toggle ON.
Open your Square POS app.
Tap ≡ More > Settings > Hardware > Scales.
Tap Connect a Bluetooth Scale.
You’ll see a list of supported scales.
Tap Connect to pair a scale to your device.
If your scale ever becomes disconnected, your Square POS app will remember your scale and attempt to reconnect automatically.
Unpair a Bluetooth scale from your iOS device or Square Stand:
Open your Square POS app.
Tap ≡ More > Settings > Hardware > Scales.
Tap Disconnect next to your connected scale.
Option 2: Connect a USB scale
You can connect a USB scale to an Android device, Square Stand, Square Terminal, or Square Register.
- Plug the 9-pin male end of the RS-232 cable into the port on your scale, and insert the USB-A male side into the hub for your device.
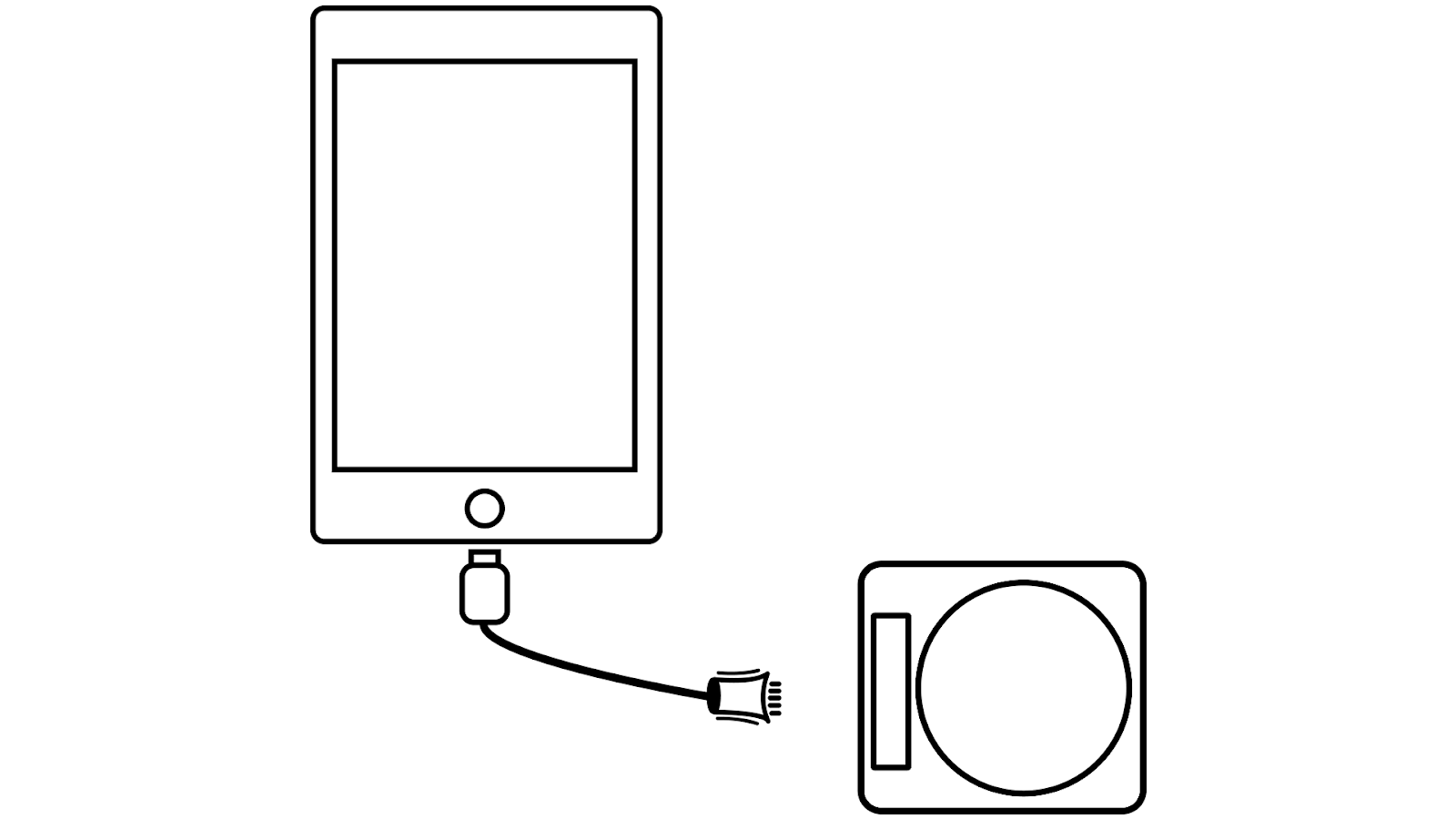
- Open your Square POS app and tap ≡ More > Settings > Hardware > Scales.
- The connected scale should appear in the app menu as USB Scale.
- To disconnect the scale, simply unplug the scale’s cable from your device.
- Plug the USB-B end of the USB-B to USB-A cable into the port on your scale and the USB-A side into the hub for your device.
- Open your Square POS app and tap ≡ More > Settings > Hardware > Scales.
- The connected scale should appear in the app menu as USB Scale.
- To disconnect the scale, simply unplug the scale’s cable from your device.
- Plug in the 9 pin male end of the cable into the port on your scale.
- For Square Stand (1st generation) for iPad (2017, 2018), iPad Pro 9.7”, and iPad Air (1, 2), you need to connect the 9 pin male end of the Serial-to-HID adapter into the port on your scale and plug the Micro-USB end of the cable to the adapter.
- Insert the USB-A end into the Hub of your Square Stand.
- Open your Square POS app and tap ≡ More > Settings > Hardware > Scales.
- The connected scale should appear in the app menu as USB Scale.
- To disconnect the scale, simply unplug the scale’s cable from your device.