iPhoneに周辺機器を接続する
サポート対象のプリンターを、対応機種のiPhoneまたはiPod touchにインストールされているSquare POSレジアプリに接続します。下記の手順を行っても接続に問題がある場合は、プリンターのトラブルシューティングを参照してください。レシートプリンターを接続したら、レシートの印刷およびオーダーシートで詳しい使用方法をご覧ください。
はじめる前に対応する端末を確認してください。iPhone・iPod touchのSquareとの互換性
イーサネットプリンターをiPhoneに接続する
はじめるには、以下の手順を行います。
プリンターにイーサネットインターフェースが搭載されていることを確認します。交換用のインターフェースを注文する場合は、お使いのプリンターのイーサネット接続規格を指定してください。
イーサネットポートがあるワイヤレスルーターの位置を確認します。
Wi-Fiの電波が十分に強いこともあわせて確認します。
レシートプリンターとお使いのiOS端末が、同じWi-Fiネットワークに接続されていることを確認します。
iOS端末のアクセス権限を確認し、Square アプリがローカルネットワークにアクセスできるようにします。端末で [設定] > [Square] > [ローカルネットワーク] の順に選択し、ローカルネットワークを [オン] に切り替えてアクセスを有効にします。その後、Square アプリを再起動してください。
イーサネットインターフェースを搭載したプリンターを接続するには、以下の手順を行います。
イーサネットケーブルの一端を、プリンター後方にあるケーブル接続口に差し込みます。もう一端は、ワイヤレスルーターのイーサネットポートに差し込みます。
Square アプリで、[その他] > [設定] > [ハードウェア] の順にタップします。
ハードウェアのリストからプリンターを選択し、[プロフィールに割り当てる] をタップします。この際、プリンタープロフィールを新規作成することも、既存のプロフィールにプリンターを割り当てることも可能です。
プリンタープロフィールを新規作成するには、以下の手順を行います。
プリンタープロフィールの名前を入力し、このプロフィールで印刷する書類(レシート、店内用オーダーシート、オンライン用オーダーシート、オーダーシートのお客様控え、取り消し済みオーダーシートなど)を指定します。
[レシートを自動印刷]、[カスタム番号か名前を入力]、[オーダー番号を自動割り当て]、[オーダーシートに印刷する特定のカテゴリを選択] のオプションなど、プリンターの各種設定を確認します。
[保存] をタップします。
詳しくは、プリンタープロフィールを作成するをご覧ください。
1台のイーサネットプリンターに複数のiPhone/iPod touchを接続するには、各モバイル端末を同じプリンタープロフィールに割り当てます。
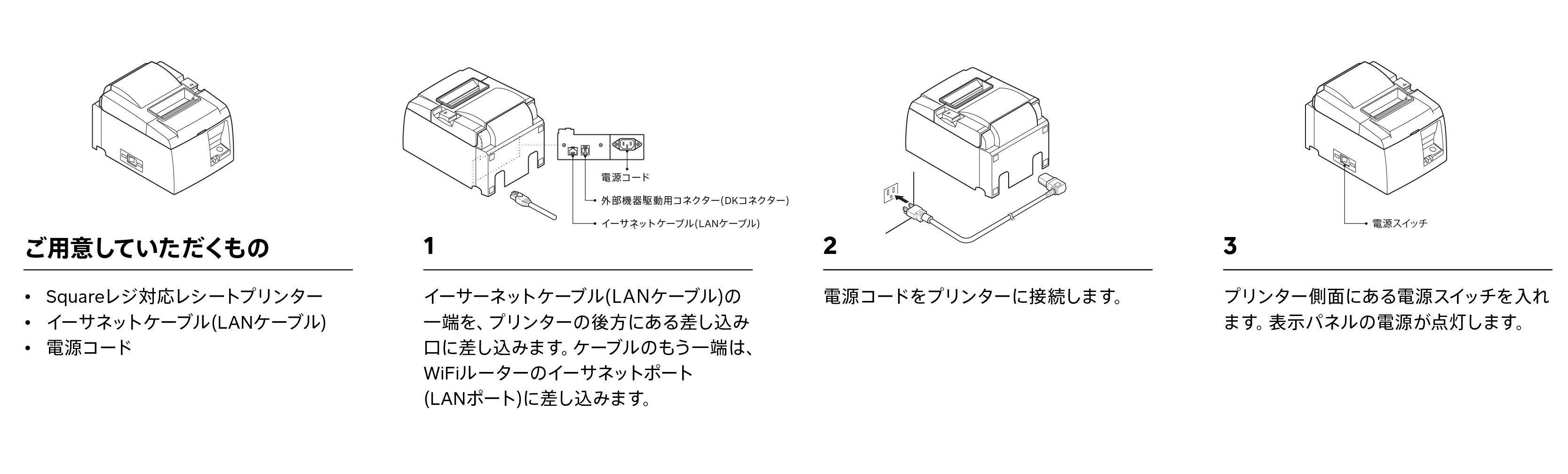
BluetoothプリンターをiPhoneに接続する
以下を確認してからはじめます。
バッテリーが充電済みで、iOS端末がAC電源に接続されていること
対応規格のレシート用紙が装填済みであること
プリンターの電源がオンになっていること
プリンターの初期設定について詳しくは、お使いのモデル(スター精密 SM-S210i2、スター精密 TSP654II、またはスター精密 SM-T300i)の製造元のマニュアルを参照してください。
Bluetoothレシートプリンターを接続するには、次の手順を行います。
iOS端末の設定画面にアクセスします。[設定] > [Bluetooth] の順にタップして、Bluetoothをオンに切り替えます。
Square アプリを開き、[その他] > [設定] > [ハードウェア] の順にタップします。
続いて、[プリンター] > [プロフィール] > [プリンタープロフィールを作成] の順にタップします。
プリンタープロフィールの名前を入力し、このプロフィールで印刷する書類(レシート、伝票とレポート、オーダーシート、オーダーシートのお客様控えなど)を指定します。
[レシートを自動印刷]、[カスタム番号か名前を入力]、[オーダー番号を自動割り当て]、[オーダーシートに印刷する特定のカテゴリを選択] のオプションなど、プリンターの各種設定を確認します。
[保存] > [プリンターを割り当てる] の順にタップします。
[Bluetoothプリンターを接続] を選択し、画面の指示どおりに操作します。
プリンターのペアリングが完了したら、Square アプリに戻り、[テスト印刷] をタップします。
[保存] をタップします。
ご注意:Bluetoothプリンターは、最新バージョンのApple iOSを搭載している端末のみと互換性があります。
詳しくは、プリンタープロフィールを作成するをご覧ください。
対応可能な用紙幅
iOS端末で、用紙ロールのサイズを変更できます。
Square POSレジアプリでプリンター用紙幅を選択するには、以下の手順を行います。
[その他] > [設定] の順にタップ
[ハードウェア] をタップして、対象のプリンターを選択
[プリンター設定] から [用紙サイズ] を選択して、[変更] をタップ
ご注意:デフォルトの80mm幅から用紙幅を変更すると、プリンターが破損するおそれがあります。
iOSのAirPrintサポートを接続する
iOSのAirPrintサポートは、AirPrintプロトコルに対応するプリンターを連携するためのソリューションです。以下のような、一般的なAirPrint対応のキッチンプリンターやレシートプリンターを接続できます。
StarTSP654II、Brother QL-1110、StarTSP847II。
詳しくは、AirPrintをご覧ください。
はじめるには、以下の手順を行います。
Square アプリで、[その他] > [設定] > [ハードウェア] の順にタップします。
続いて、[プリンター] > [プロフィール] > [プリンタープロフィールを作成] の順にタップします。
プリンタープロフィールの名前を入力し、このプロフィールで印刷する書類(レシート、伝票とレポート、オーダーシート、オーダーシートのお客様控えなど)を指定します。
[レシートを自動印刷]、[カスタム番号か名前を入力]、[オーダー番号を自動割り当て]、[オーダーシートに印刷する特定のカテゴリを選択] のオプションなど、プリンターの各種設定を確認します。
[保存] > [プリンターを割り当てる] の順にタップします。
[AirPrintプリンターを接続] をクリックして、対象のプリンターを選択します。
[保存] をタップします。
プリンタープロフィールを編集するには、リストからプロフィールを選択し、[編集] をタップします。

