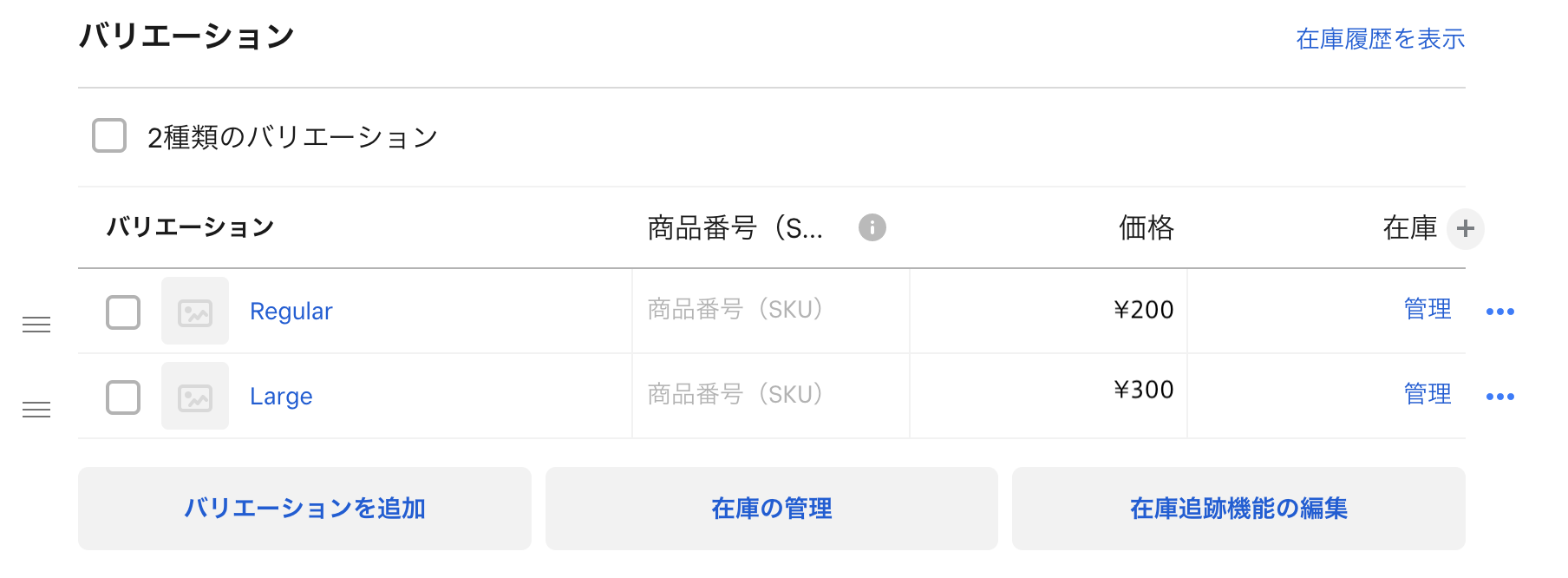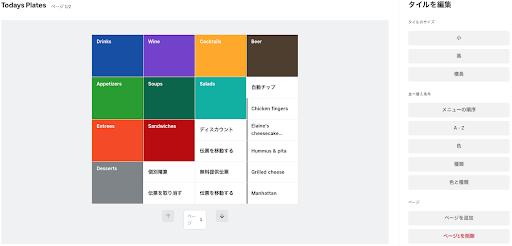Square レストランPOSレジアプリでメニューを作成する
| SquareでレストランPOSレジを設定する準備はいいですか? はじめる > |
Square レストランPOSレジのアカウントを設定するうえでまず必要になるのは、メニューの作成です。Square データの [メニュー] タブでは商品をすばやく手軽に一括作成できるほか、カテゴリに商品を割り当てたり、税金の設定を行ったり、Square レストランPOSレジアプリのレイアウトをカスタマイズしたりできます。
メニューの作成
Square レストランPOSレジでメニューを作成する際、Square データやiPad上のSquare レストランPOSレジアプリから同様の作業を行えます。
Square データの場合:
ナビゲーションを開き、[商品と注文] > [メニュー] の順に選択します。
画面右上の [メニューを作成] をクリックします。メニューを編集する必要がある場合は、[メニュー] ドロップダウンから既存のメニューを選択します。
メニュー名を入力して、店舗を選択します。
レストランの店舗が1つしかない場合は、その店舗にメニューを割り当てます。
iPad上のSquare レストランPOSレジアプリの場合:
[メニュー] > [メニューを作成] の順にタップします。メニューの作成が済んでいる場合は、[メニューを編集] をタップします。
マネージャーのパスコードを入力し、Square データのメールアドレスとパスワードを使用してメニューエディタにログインします。
次回以降メニューを編集するときのログイン手続きを省略したい場合は、[ログイン状態を90日間保持する] をオンに切り替えます。ご注意:POSレジで商品を編集するアクセス権限を持っているユーザーがメニューエディタにアクセスできます。
[ログイン] をタップします。
メニュー名を入力して店舗を選択します。レストランの店舗が1つしかない場合はその店舗にメニューを割り当てます。
[メニューを作成] をタップして、商品を追加します。
[保存] をタップすると変更が保存されます。
メニューを編集する
Square データから既存のメニューを変更するには、以下の手順を行います。
ナビゲーションメニューから、[商品と注文] > [メニュー] の順に選択します。
編集したいメニューを選択します。
表示グループ、商品、カスタマイズなどを追加します。[商品を編集] をクリックすると、複数の商品を一括更新できます。すべて設定し終わったら、[編集を終了] を選択します。
商品を削除するには、商品の [その他] オプションをクリックして [削除] を選択します。
[保存] をクリックします。
iPad上のSquare レストランPOSレジアプリから既存のメニューを変更するには、以下の手順を行います。
[メニュー] をタップします。
マネージャーのパスコードを入力し、Square データのメールアドレスとパスワードを使用してメニューエディタにログインします。
次回以降メニューを編集するときのログイン手続きを省略したい場合は、[ログイン状態を90日間保持する] をオンに切り替えます。ご注意:POSレジで商品を編集するアクセス権限を持っている人がメニューエディタにアクセスできます。
[ログイン] をタップします。
編集したいメニューを選択して、商品を追加します。
[保存] をタップすると、変更が保存されます。
メニューの種類
Square レストランPOSレジでは、メニューはレストランの実際のメニューに合わせてデザインされています。1日で複数のメニューを使い分けている場合は、Square レストランPOSレジのアカウントでも複数のメニューを用意しましょう。
たとえば、モーニング、ブランチ、ランチ、ディナーでメニューが異なる場合は、POSレジに4つのメニューを用意する必要があります。1日を通して1つのメニューのみを使用している場合は、シンプルにメニューを1つだけ設定できます。特別なイベントやさまざまな時間帯のために、別のメニューを作成することもできます。
商品や表示グループは一度に複数のメニューに割り当て可能なため、商品や表示グループを重複させる必要はありません。
メニューに名前を付けたら、商品、表示グループ、カスタマイズを追加できるようになります。
商品を登録する
Square レストランPOSレジアプリで商品を登録する
iOS端末のPOSレジアプリからの場合:
Square レストランPOSレジアプリで [アカウント] をタップし、[商品] > [すべての商品] の順に選択します。
新規登録するか、既存の商品を編集します。
[商品の詳細] で在庫数を入力するか、[販売価格]、[サイズ]、[商品番号] をタップして商品に在庫を追加します。
[保存] をタップします。
ご注意:[メニュー] タイルを [商品] から編集することはできません。 商品を登録するにはSquare データの [メニュー] にアクセスして、[メニュー] タイルに追加する必要があります。商品を削除すると、[メニュー] タイルから自動的に削除されます。詳細は、POSレジからメニュータイルを編集をご覧ください。
メニューエディタから商品を登録する
商品を登録する際、メニューエディタを使えばオンラインで商品を一括登録できます。
メニューに関するヒント:メニューに商品を追加したら、[商品を編集] をクリックして、複数の商品を対象に一括操作を行えます。
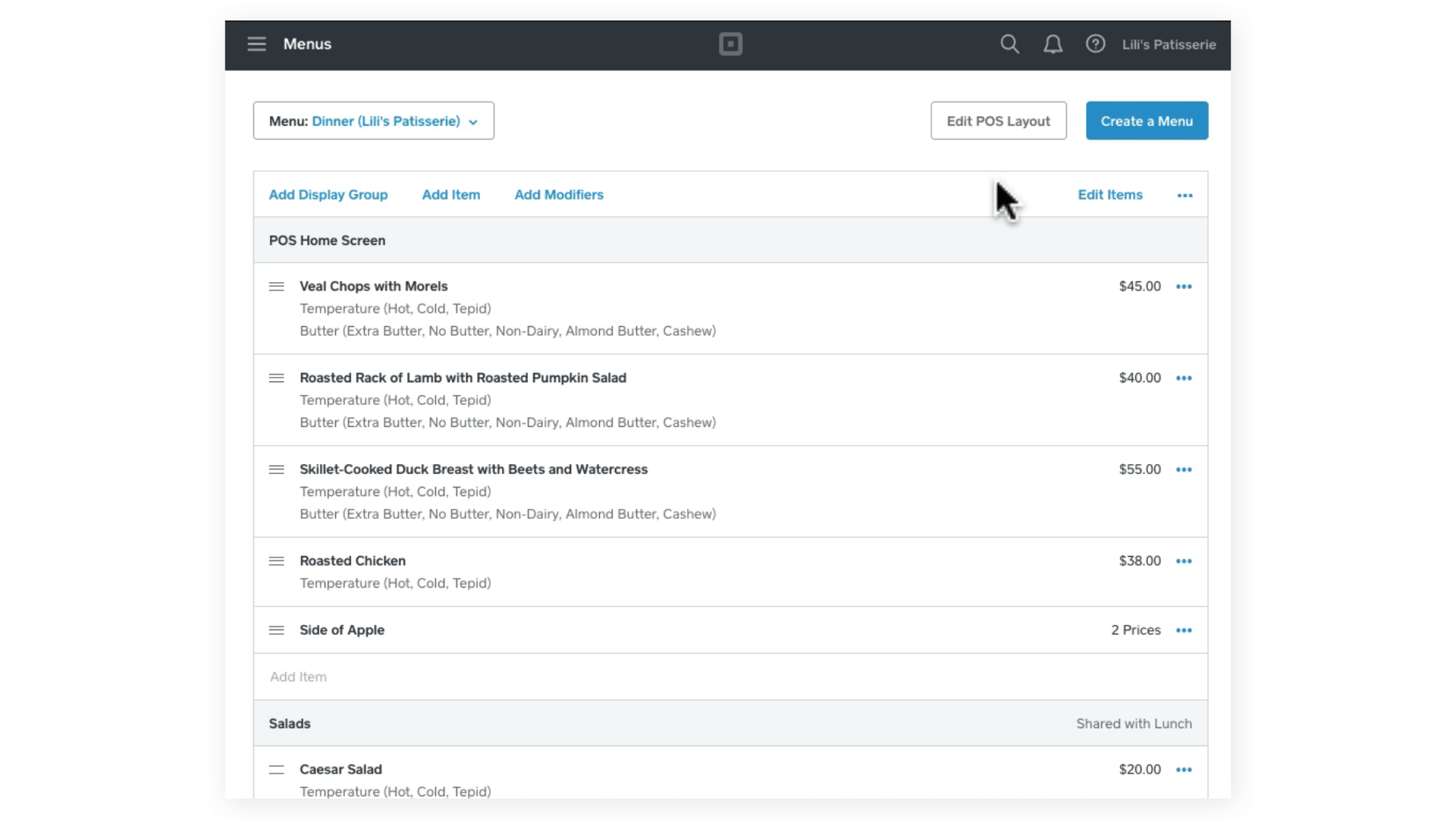
手順:
Square データから [メニュー] タブを選択します。
[商品を追加] > [複数商品を追加] の順にクリックします。
商品名と価格を入力して、[商品を登録] を選択します。
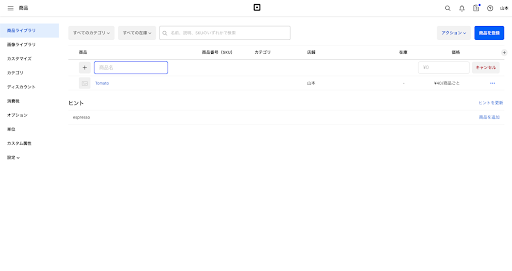
複数の商品を対象に、カスタマイズを追加したり、該当するカテゴリに割り当てたりすることができます。
すべて設定したら、[完了] をクリックします。
商品ライブラリから商品を登録する
Square データから、[商品と注文] > [商品] の順に選択します。
商品の情報を入力します。
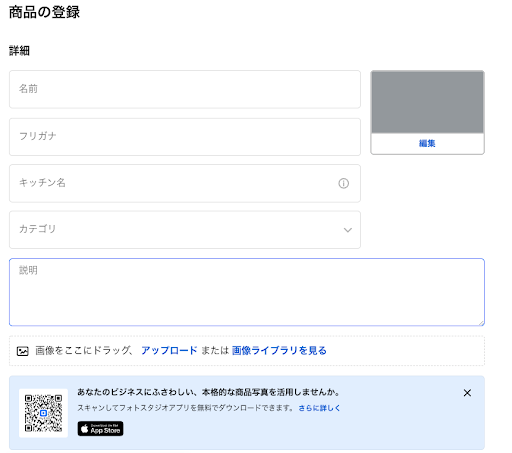
バリエーションの情報を入力します。商品にバーコードがある場合は、SKUフィールドにSKUまたはUPCを入力します。1つのバリエーションを追加する場合:
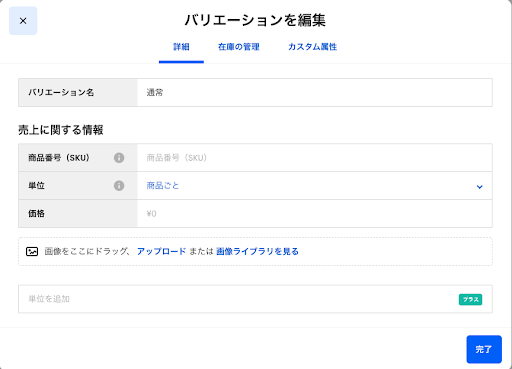 複数のバリエーションを追加する場合:
複数のバリエーションを追加する場合: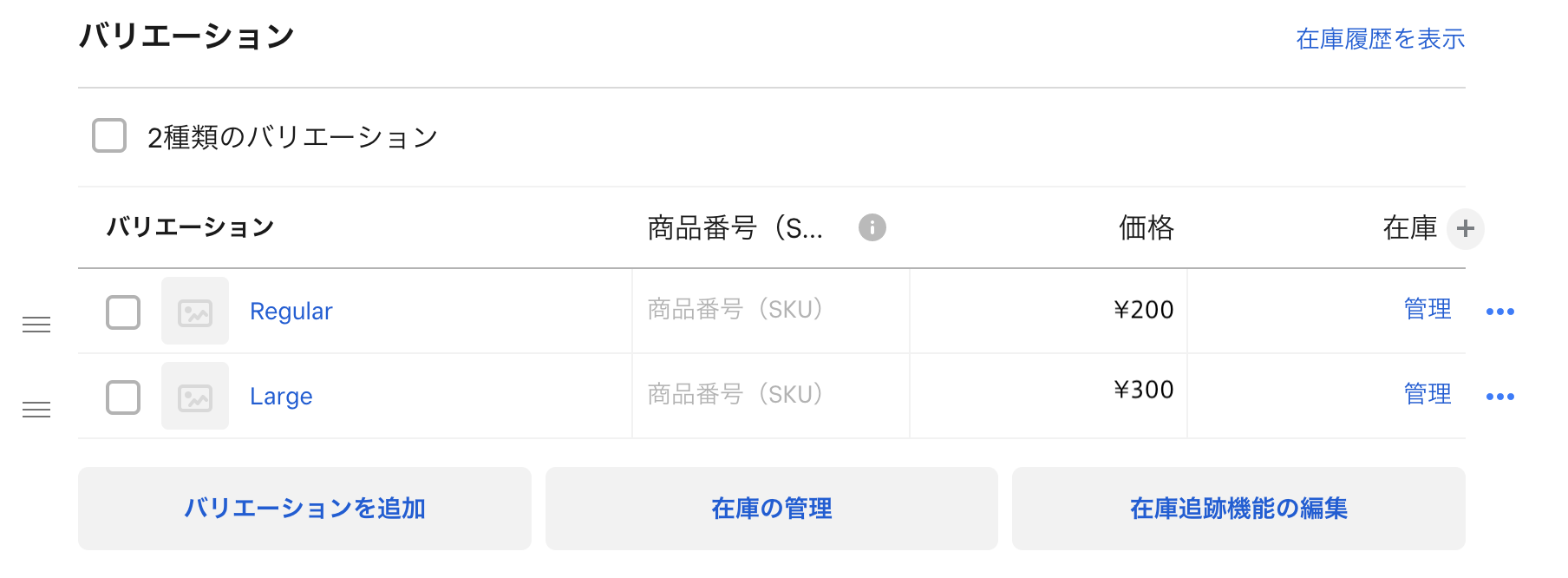
商品にバリエーションを追加する際、1つのバリエーションを追加する場合は、[バリエーションを追加] を、複数のバリエーションを追加する場合は、[バリエーションを追加/削除] をクリックします。すると以下の画面が開き、新しいバリエーションの名前、価格、SKUを追加できるようになります。
作成済みのメニューがある場合は、商品を追加したいメニューを選択します。まだメニューを作成していない場合は、後からでも商品をメニューに追加できます。
作成済みのカスタマイズグループがある場合は、商品にカスタマイズグループを追加できます。まだカスタマイズグループがない場合は、カスタマイズグループの作成方法をご確認ください。
商品情報の編集が完了したら、[保存] をクリックします。
表示グループを作成する
表示グループとは、Square レストランPOSレジアプリでのメニューの表示方法を整理するのに役立つ機能です。表示グループでは、色、サイズ、位置などのオプションを設定することで、アプリ内でメニュー商品をわかりやすく整理できるため、必要なときにかんたんにアクセスできます。ご注意:現時点では、表示グループはレポートには含まれません。
表示グループは、メニューのサブセクションのような役割を果たします。たとえば実際のメニューに前菜、ワイン、デザートのようなサブセクションがあれば、これらに一致する表示グループを作成できます。表示グループは複数のメニューで使用可能です。またカテゴリの役割とは異なるため、レポートやプリンターの設定に影響を及ぼすことなくメニューのレイアウトをカスタマイズできます。
表示グループを作成するには、以下の手順を行います。
Square データから [商品と注文] > [メニュー] の順に選択します。
[表示グループを追加] を選択して、新しい表示グループの名前を入力します。
表示グループの色を選択します。
表示グループの位置を選択します。ご注意:表示グループを複数作成したら、そのグループの表示位置をホーム画面にするか、または他のグループ内にするかを選択できるようになります。
[保存] します。
表示グループに商品を追加するには、以下の手順を行います。
対象の表示グループの下にある [商品を追加] フィールドをクリックします。
ドロップダウンメニューをスクロールするか、商品名を入力します。
商品を編集・削除する必要がある場合は、3点アイコンをクリックして [表示グループから削除] を選択します。
POSレジのレイアウト
[POSレジのレイアウト] オプションを利用すると、Square レストランPOSレジの表示方法を自由にカスタマイズできます。商品、表示グループ、カテゴリ、機能(無料提供または取消)などをPOSレジでどのように表示させるかを選択でき、使いやすくアレンジできます。
POSレジのレイアウトエディタにアクセスし編集するには、以下の手順を行います。
アプリ画面左上のメニューを選択して、[メニュー] をクリックします。
画面右上の [POSレジのレイアウトを編集] ボタンをクリックします。
画面右側のオプションバーを利用すると、タイルのサイズ調整、ページの移動、タイルの削除を行えます。
タイルを移動するには、対象のタイルを画面の新しい場所へとドラッグ&ドロップします。ご注意:タイルの移動先にある他のタイルによっては、サイズが制限される場合があります。
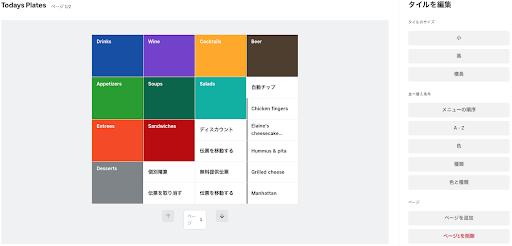
商品または表示グループをメニューに追加したい場合は、空白部分にカーソルを合わせて [+] をクリックします。
完了したら [保存] をクリックします。
ご注意:POSレジのレイアウトに機能を追加して、スタッフの使用頻度の高い操作をすぐ行えるようにすることも可能です。
Square レストランPOSレジは、さまざまなサービス方式や管理方式でご利用いただけるよう、多機能な設計になっています。両方を試してみて、どちらが加盟店さまの店舗に最適であるか確認することをお勧めいいたします。Square レストランPOSレジの「フリー」、「プラス」、「プレミアム」プランの機能の比較一覧をご確認ください。
オンライン注文サイトを作成する
メニューを作成すると、Square オンラインビジネスのオンライン [注文ページ] を自動作成できます。以下の手順を行います。
Square データから、[商品と注文] > [メニュー] の順に選択します。
[オンライン注文] をクリックすると、作成するオンライン注文サイトのプレビューを見ることができます。
[サイトを設定] をクリックして、Square オンラインビジネスのオンライン注文サイトを作成します。
作成が済んだら、SquareデータでSquare オンラインビジネス概要ページを操作するします。ここでは、Square オンラインビジネスの各種機能をご利用いただけます。また、Square オンラインビジネスのサイトエディタを操作するすれば、商品を手軽に購入できる注文ページを作成できます。詳細は、Square オンラインビジネスをはじめるをご確認ください。
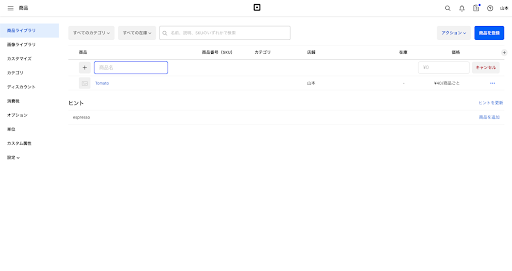
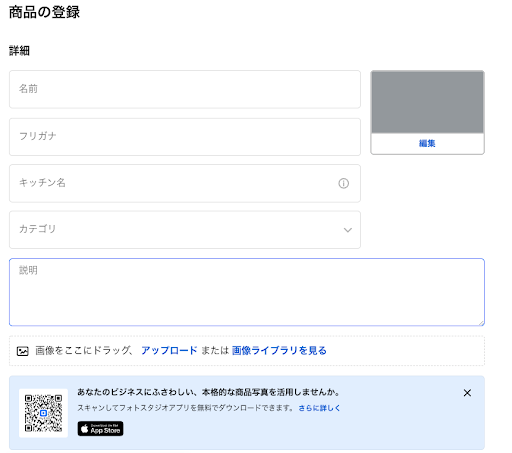
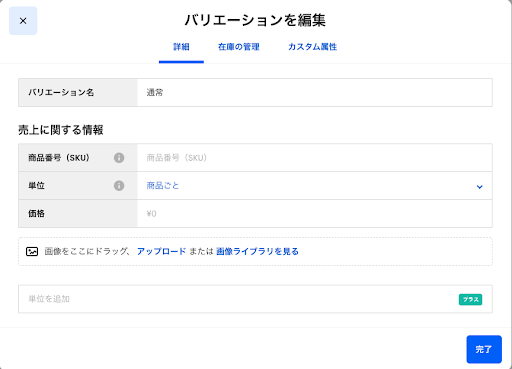 複数のバリエーションを追加する場合:
複数のバリエーションを追加する場合: