Customise social media links for your Square Online site
About shared link previews
When someone shares a link to your Square Online site on a social media platform like Facebook, the appearance of the link is determined by Open Graph, the technical name of the internal protocol that standardises how links appear when shared on social platforms. You can change the image and text that appear when a page of your site is shared using the integrated social settings in Square.
Before you start
You can update shared social links from your Square Dashboard.
Changes to social media link previews can take time to appear in social media results. How links appear is dependent on the social platform they’re shared on.
If there are any issues with your link after it’s shared on a social platform, such as seeing an outdated preview image or description even though it’s updated in Square, contact the social platform’s support team for assistance.
Update shared links for your entire site
Social media settings for your entire website correspond to your website’s homepage.
Sign in to Square Dashboard and go to Online.
Select Website > SEO.
Under ‘Social media’, select Update social media.
Add your social media details and select Save when finished.
Publish your site from the editor to see the changes live.
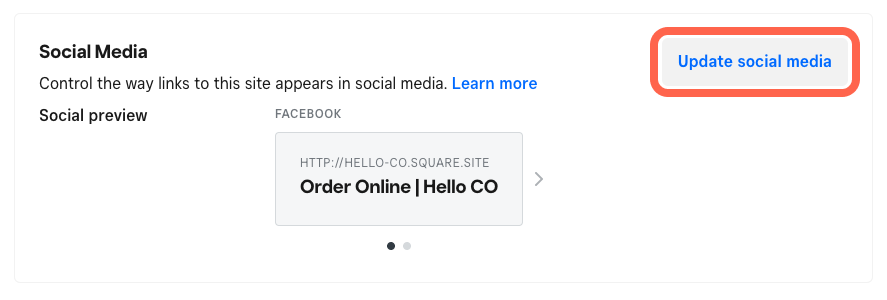
Update shared links for individual pages
Social media settings for each webpage are located in your site editor within the settings panel for each page.
Sign in to Square Dashboard and go to Online.
Select Website > Edit site.
Open the page you want to update.
Select the cog icon in the editing panel and select View page settings.
Select Social in the pop-up window to add your social media details. Select Save.
Publish your site to see the changes live.
Update shared links for items and categories
You can add social media details to items and categories in your Item Library.
Sign in to Square Dashboard and go to Items & services (or Items & menus or Items & inventory) > Items > Categories.
Select an existing item or category, or create a new one.
Under ‘Search and social media’, Edit the social media links.
Update the social media details and click Done.
Click Save when finished.