Set up your health & beauty business with Square
About Square Appointments
Square Appointments is a flexible scheduling system for your business and a simple booking tool for your clients. New and existing clients can easily find details about your services, view your availability, and book appointments from your website or from your free Square booking site.
Before you begin
Make sure you have an active Square Appointments subscription. If you don’t have an active Square Appointments subscription, sign up for Square Appointments.
The steps in this guide are the basic setup instructions for Square Appointments. If you already completed one of the steps, you can skip to the next one.
Step 1: Verify your identity and link your bank account
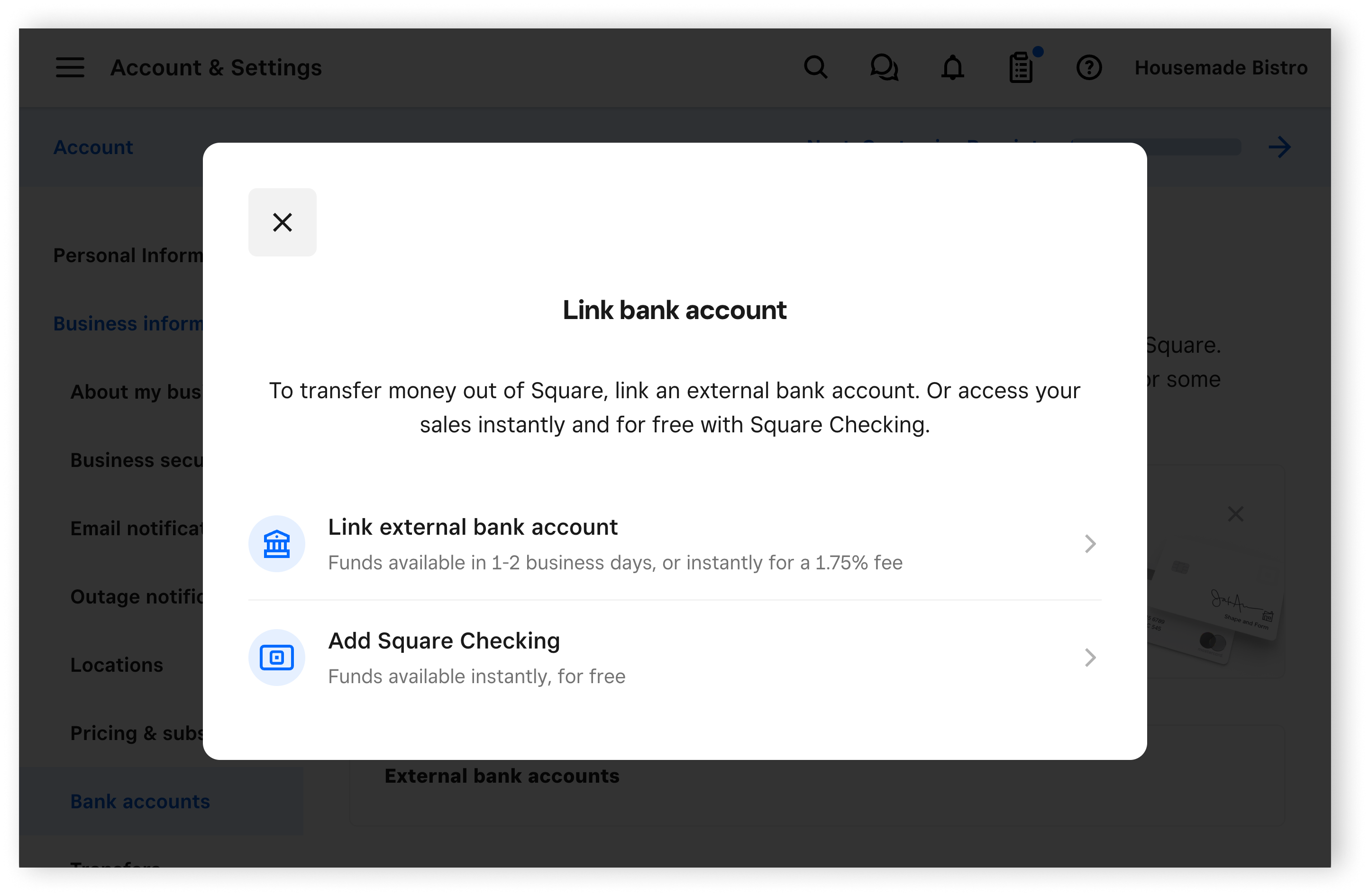
Select a transfer schedule and link your bank account to begin receiving funds from your sales, and complete your identity verification to activate your Square account. You need your bank account number and sort code for this step. Learn how to link and edit your bank account.
Step 2: Add your business location
Create the locations for your business. For each location, you can create unique business profiles with specific hours, add individual bank accounts to differentiate transfers, and more. Learn how to create and manage multiple locations.
Step 3: Set up online booking
The online scheduling software and tools with Square Appointments provide a variety of ways for your clients to book appointments with you. Learn how to set up online bookings with Square Appointments.
Step 4: Create a service
A service appointment is a scheduled time when a service provider, such as a mechanic, technician, or customer service representative, will perform a specific task or provide a service. This could range from routine maintenance, such as oil changes or check-ups, to more complex repairs or consultations. Learn more about how to create and manage services with Square Appointments