Crear historias al estilo de un blog en Ventas en línea Square
Las páginas de historias te permiten añadir contenido único a tu página web Ventas en línea Square que puede atraer más tráfico y mantener el interés de los visitantes, como si se tratara de una publicación en un blog. Utiliza las historias para hablar de tu negocio, destacar nuevos artículos a la venta, sugerir recetas o compartir novedades: las posibilidades son prácticamente ilimitadas.
Añadir una página de Vista general de las historias
La Vista general de las historias es una página dinámica que muestra enlaces a las historias individuales en tu página web. Cuando creas una historia nueva, esta se añade automáticamente a la página de Vista general, con las historias más recientes en la parte superior. La página de Vista general es personalizable y puede incluir otras secciones además de la lista de historias.
Para añadir una página de Vista general de las historias:
En tu editor de Ventas en línea Square, selecciona +Añadir > Página.
Elige Vista general de las historias y desmarca la casilla si no quieres que esta página aparezca en tu menú de navegación.
Selecciona Añadir para crear la página.
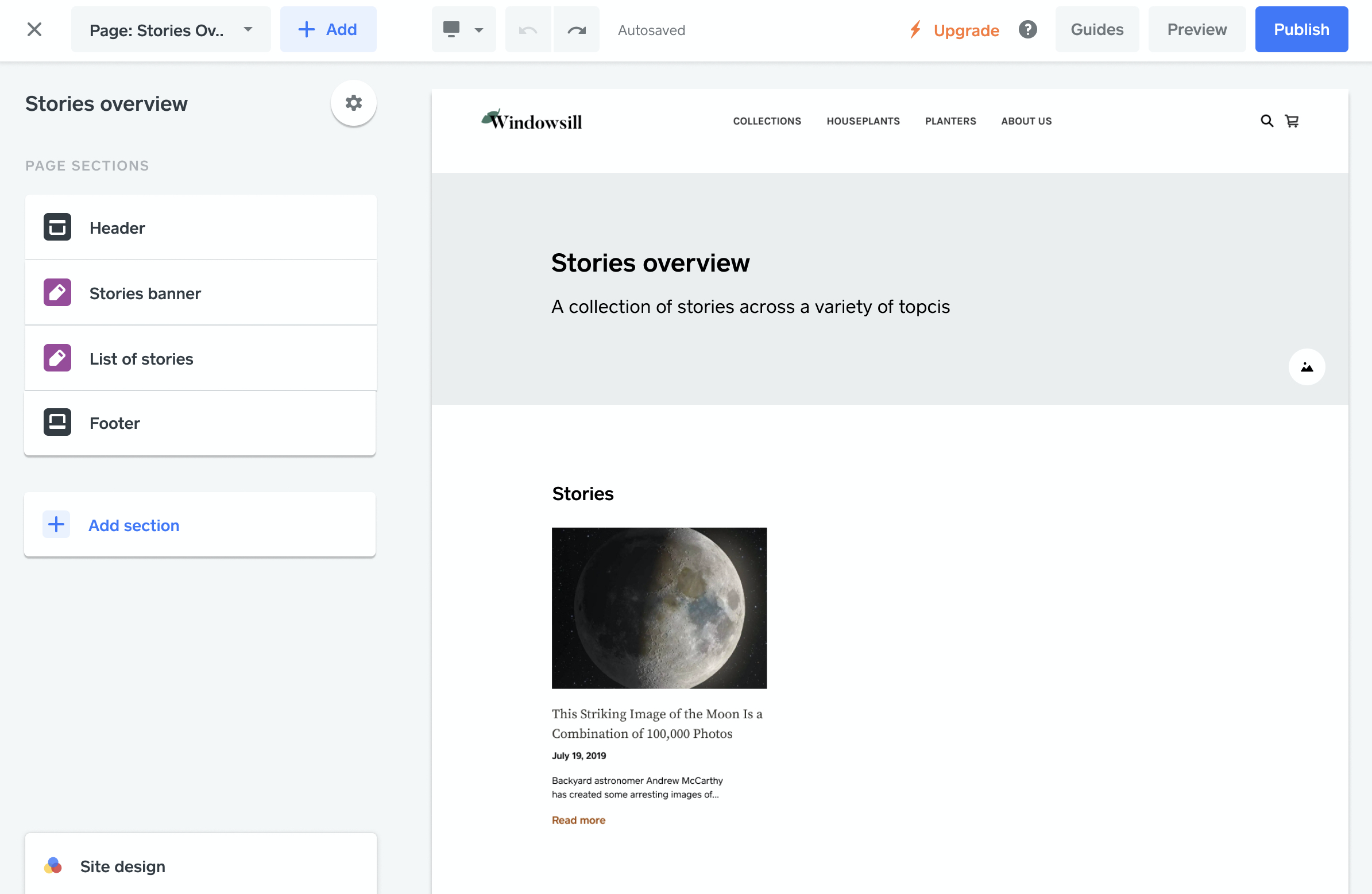
Después de guardar, verás la nueva página en el editor con la barra lateral de secciones de la página a la izquierda. Pasa el ratón por encima de los elementos de la lista para ver la sección correspondiente destacada en tu página. Selecciona cualquier elemento de la lista para ver y modificar las opciones.
La página de Vista general de las historias contiene las secciones siguientes:
Encabezado: este es el encabezado de toda tu página web, incluyendo el menú de navegación. Los cambios que se realicen aquí se aplicarán a todas las páginas de tu sitio web.
Banner de historias: es la imagen del banner en la parte superior de la página de Vista general de las historias. Haz clic para abrir y modificar el diseño, el texto, la imagen de fondo y más. Para ocultar esta sección de la página, haz clic en el botón "...".
Lista de historias: haz clic aquí para abrir y modificar las opciones de la lista de historias.
Pie de página: es el pie de página de toda tu página web. Los cambios que hagas aquí aparecerán en todas las páginas.
Añadir sección: sirve para añadir más secciones a la página de Vista general de las historias.
Selecciona el icono del engranaje para modificar la configuración de la página, convertirla en tu página de inicio o eliminarla.
Modificar las opciones de la lista de historias
La sección Lista de Historias tiene varias opciones de diseño que puedes cambiar para personalizar la apariencia.
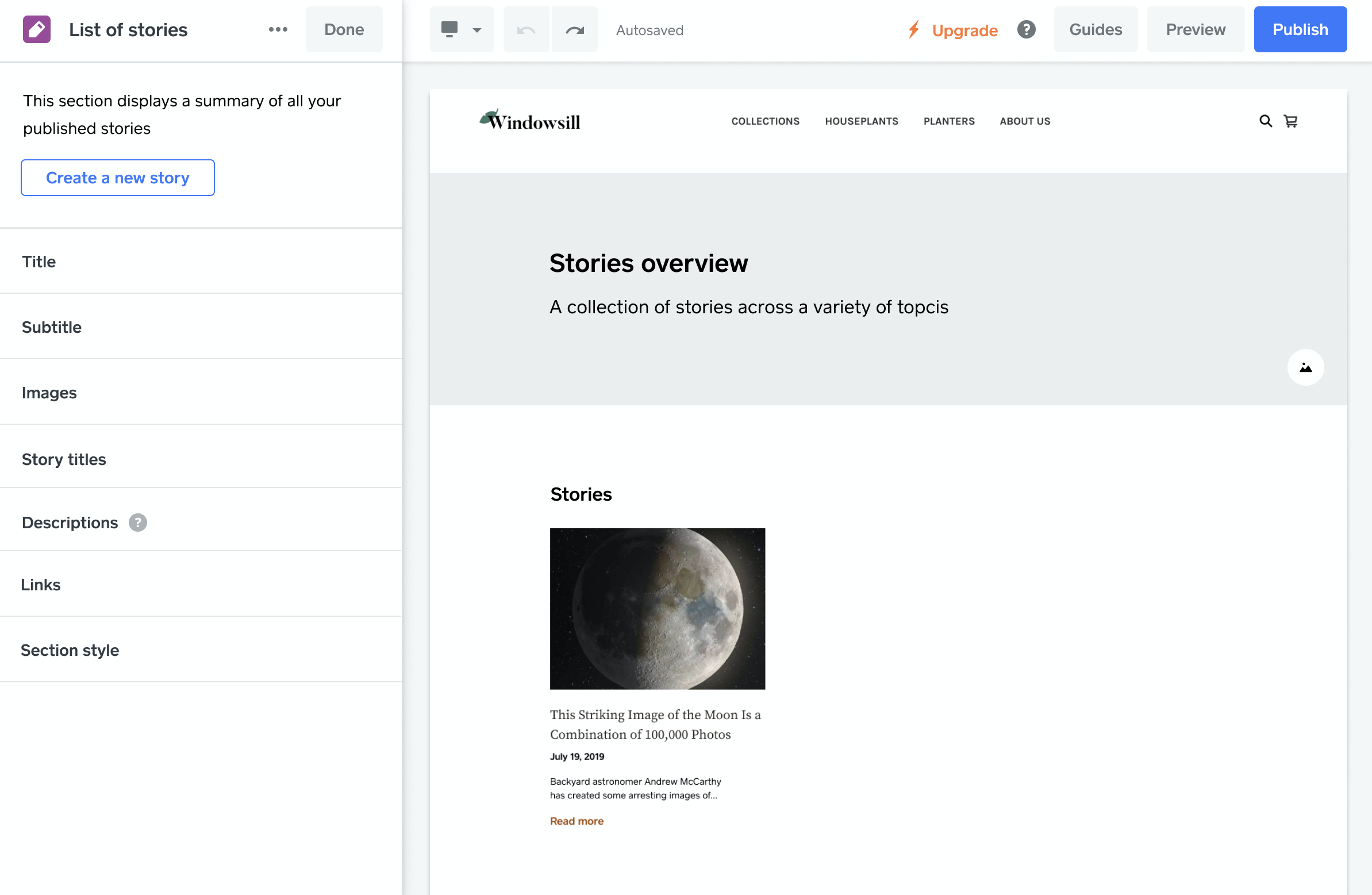
En la página Vista general de las historias, selecciona Lista de historias en la barra lateral para acceder a las opciones de configuración siguientes:
Título: este texto aparece encima de la lista de historias. Puedes activar y desactivar el título, así como cambiar el tamaño y el formato de la fuente del texto. Haz clic en el texto que aparece en la página para cambiarlo.
Subtítulo: este texto aparece justo debajo del título. Puedes activar y desactivar las el texto, así como cambiar el tamaño y el formato de la fuente. Haz clic en el texto de la página para personalizarlo.
Imágenes: esta opción de configuración controla las miniaturas de las imágenes de cada historia. Puedes desactivar la visualización de las imágenes y cambiar el estilo de las miniaturas.
Títulos de las publicaciones: el título de cada historia. Puedes cambiar el tamaño de la fuente y el formato de este texto.
Descripciones: muestra la primera frase de cada historia, a menos que hayas introducido una descripción en los ajustes de SEO para una historia. Puedes activar y desactivar las descripciones, así como cambiar el tamaño y el formato de la fuente.
Enlaces: proporciona un enlace a la página completa de la historia. Puedes activar y desactivar los enlaces, así como cambiar el tamaño y el formato.
Botón Mostrar más: permite a los visitantes ver más historias. Puedes activar y desactivar el botón, así como cambiar el estilo y el color.
Estilo de la sección: cambia el fondo, la legibilidad del texto y el número de historias mostradas.
Añadir y modificar historias
Hay tres maneras de añadir una historia nueva a tu editor de Ventas en línea Square:
Desde el menú desplegable Página:
Con el botón Añadir.
Mediante la sección Lista de historias en la página de la Vista general de las historias.
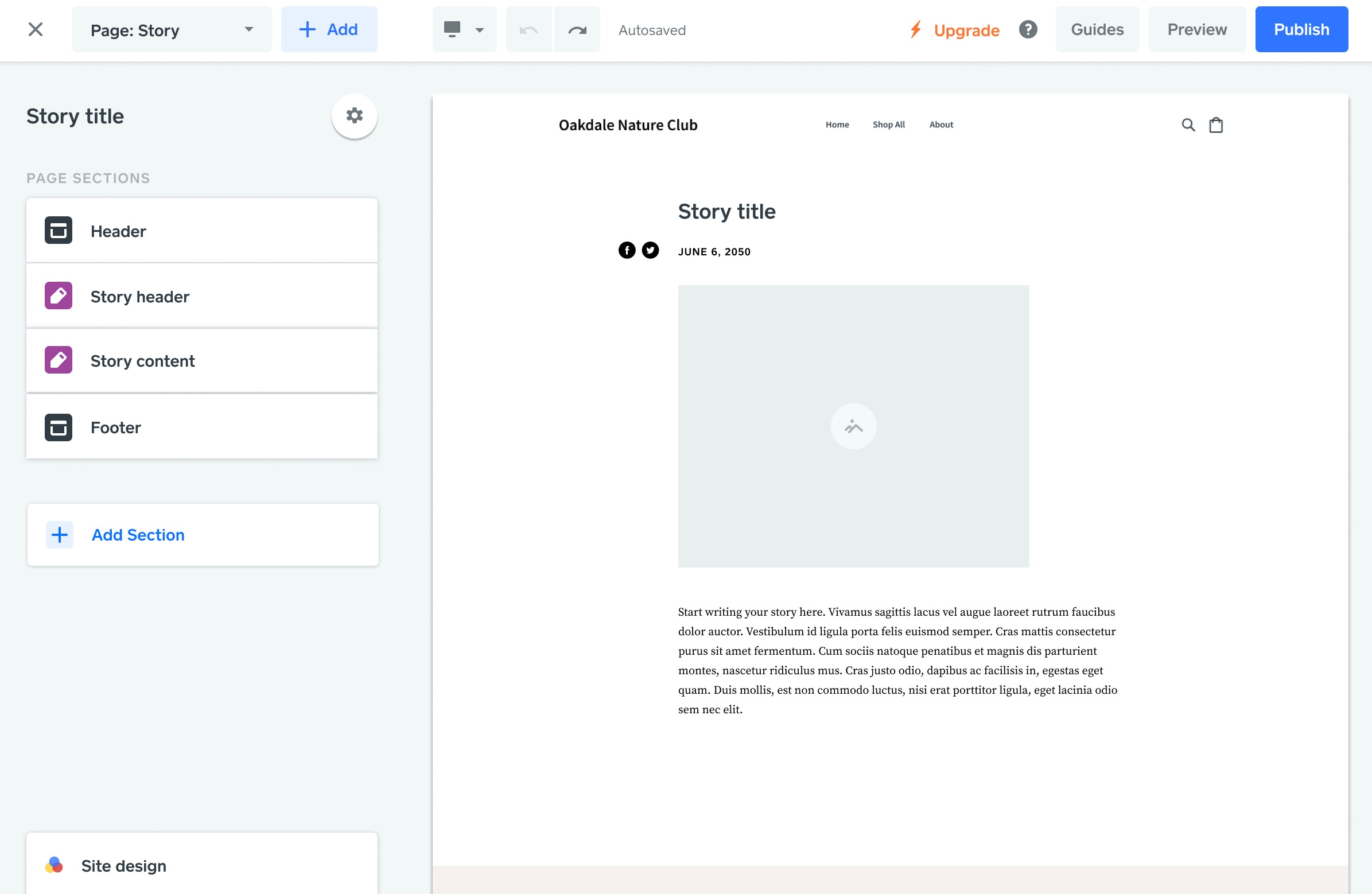
Una vez que hayas añadido una historia, utiliza las opciones del panel de edición para personalizar la apariencia de la página.
Encabezado de la historia: esta es una sección de plantilla, por lo que los cambios que hagas aquí se aplicarán a todas las páginas de la historia. Puedes cambiar el tamaño de la fuente y el formato del título, activar y desactivar los iconos para compartir en redes sociales, cambiar el fondo y activar/desactivar la visualización de la fecha. Utiliza la casilla de verificación para anular la función de fecha automática e introducir las fechas manualmente en su lugar. Selecciona el botón "..." si quieres ocultar la sección del encabezado de la historia en todas las páginas de la historia.
Contenido de las historias: añade o desactiva la visualización de imágenes, modifica el tamaño y el formato de la fuente, y cambia el fondo de las historias.
Para añadir texto, selecciona el texto de muestra que aparece en la página y empieza a escribir. Los cambios se guardan automáticamente mientras trabajas. Publica la página web para que tus historias lleguen a los visitantes.
También puedes utilizar secciones para añadir más tipos de contenido a las historias. Selecciona Añadir sección y escoge una sección de la lista. Pulsa Añadir para insertarla en la página.
SEO y configuración de redes sociales
Puedes modificar las palabras clave, la descripción y la apariencia de las redes sociales tanto en la vista general de las historias como en las páginas individuales de cada una de ellas.
En tu editor de Ventas en línea Square, selecciona una página del menú desplegable Página.
Selecciona el icono del engranaje y pulsa Configuración de la página.
Selecciona General, SEO o Redes sociales.
Eliminar historias
Para eliminar una historia, abre el menú desplegable Página en tu editor de Ventas en línea Square y selecciona "...", que se encuentra al lado de la página que quieres eliminar. A continuación, pulsa la opción de eliminar.