Gérer les expéditions de commandes
À propos des expéditions
Le Gestionnaire d’expéditions simplifie le processus d’expédition et facilite le traitement des commandes. Utilisez les filtres pour trouver rapidement des commandes ou chercher par nom de client, adresse, adresse de traitement, numéro de suivi, transporteur, service ou article (nom, nom de la variante ou UGS).
Vous êtes en mesure de consulter le détail des expéditions, de modifier l’état du traitement et de suivre les expéditions. Vous pouvez aussi y imprimer des bordereaux d’expédition et fractionner une commande en plusieurs expéditions.
Avant de commencer
Grâce au Tableau de bord Square, vous êtes en mesure d’afficher et de gérer les expéditions à toutes les étapes du traitement. Vous pouvez également modifier l’état du traitement, ajouter ou modifier la date et l’adresse d’expédition et imprimer des bordereaux d’expédition à partir des applications Solution PDV Square.
Une fois les commandes expédiées, il n’est pas possible de modifier l’état du traitement d’une commande.
Transporteurs pris en charge sont : USPS, FedEx, DHL et Postes Canada.
Afficher les expéditions
- Connectez-vous au Tableau de bord Square et accédez à Commandes et paiements (ou Factures et paiements ou Paiements) > Commandes > Expéditions.
- Cliquez sur À faire pour afficher toutes les commandes à expédier qui nécessitent une action de votre part et dont l’état est Nouvelle ou En cours.
- Cliquez sur Expédiées pour afficher toutes les commandes avec la mention Expédiées.
- Entrez les détails de la commande dans la zone Rechercher pour trouver une commande précise.
- Cliquez sur Adresse de traitement pour afficher les points de vente et cochez la case à côté du point de vente à consulter.
- Ouvrez l’application Solution PDV Square.
- Touchez Commandes ou ≡ Plus > Commandes.
- Touchez le menu déroulant dans le coin supérieur gauche.
- Touchez Expéditions.
- Touchez État pour afficher les commandes À faire ou Finalisées.
- Touchez l’icône de recherche et saisissez des informations dans la barre de recherche pour trouver une commande précise.
- Touchez l’icône de filtre pour trier les commandes.
- Touchez Terminé pour appliquer les filtres.
Modifier l’état du traitement
Vous pouvez modifier l’état du traitement d’une ou de plusieurs commandes à la fois.
Commande unique
Pour mettre à jour l’état globale d’une commande à expédier :
- Connectez-vous au Tableau de bord Square et accédez à Commandes et paiements (ou Factures et paiements ou Paiements) > Commandes > Expéditions.
- Cliquez sur À faire.
- Sélectionnez une commande individuelle à expédier.
- Cliquez sur Actions et choisissez Marquer en cours ou Marquer expédiée.
- Saisissez les infos de suivi, sélectionnez le transporteur, puis cliquez sur Marquer expédiée.
Les commandes à expédier qui passe à l’état Expédiée déclenchent l’envoi par courriel d’une notification de livraison aux clients.
- Ouvrez l’application Solution PDV.
- Touchez Commandes ou ≡ Plus > Commandes.
- Touchez le menu déroulant dans le coin supérieur gauche.
- Touchez Expéditions.
- Touchez État et sélectionnez À faire.
- Sélectionnez une commande à expédier et touchez ** > Marquer en cours** ou Commande expédiée.
- Pour modifier l’état de traitement de certains articles de la commande, touchez Sélectionner des articles > choisissez le ou les articles > Enregistrer.
- Saisissez les infos de suivi, sélectionnez le transporteur, puis touchez Terminé.
- Vous pouvez imprimer les bordereaux d’expédition immédiatement ou plus tard.
Plusieurs commandes
- Connectez-vous au Tableau de bord Square et accédez à Commandes et paiements (ou Factures et paiements ou Paiements) > Commandes > Expéditions.
- Cliquez sur À faire.
- Cochez la case correspondante pour chaque commande à expédier dont vous voulez modifier l’état.
- Au bas de la page, cliquez sur Actions > Marquer en cours ou Marquer expédiée.
- Cliquez sur Marquer en cours ou Marquer expédiée pour confirmer.
Pour effectuer une action en masse, vous pouvez sélectionner jusqu’à 25 commandes à expédier à la fois.
- Ouvrez l’application Solution PDV.
- Touchez Commandes ou ≡ Plus > Commandes.
- Touchez le menu déroulant dans le coin supérieur gauche.
- Touchez Expéditions.
- Touchez État et sélectionnez À faire.
- Touchez Actions et sélectionnez Marquer en cours ou Marquer finalisée.
- Cochez la case correspondante pour chaque commande à expédier dont vous voulez modifier l’état.
- Touchez Commandes en cours ou Commandes finalisées pour confirmer.
Mettre à jour les informations de traitement
Vous pouvez ajouter des informations supplémentaires ou mettre à jour des informations existantes sur les commandes à expédier en fonction de l’état de la commande. Vous ne pouvez pas ajouter ou mettre à jour le transporteur, le suivi, l’adresse d’expédition ou la date d’expédition si la commande à expédier porte la mention Expédiée.
Ajouter ou modifier les informations sur le suivi et le transporteur
- Connectez-vous au Tableau de bord Square et accédez à Commandes et paiements (ou Factures et paiements ou Paiements) > Commandes > Expéditions.
- Cliquez sur À faire.
- Cliquez sur une commande à expédier pour afficher plus de détails.
- Cliquez sur Ajouter à côté de Transporteurs ou cliquez sur le transporteur à modifier.
- Ajoutez ou modifiez des informations de suivi.
- Sélectionnez un transporteur pris en charge.
- Transporteurs pris en charge : UPS, FedEx, DHL Express et United States Postal Service (USPS).
- Cliquez sur Terminé.
S’il s’agit d’un transporteur non pris en charge, le lien de suivi créé vous redirigera vers les résultats de recherche sur Google à partir du numéro de suivi. Si le transporteur est pris en charge, le lien de suivi créé vous redirigera vers la page de suivi du transporteur.
À partir des applications Solution PDV Square, la commande doit être marquée comme Expédiée pour modifier les informations du transporteur.
- Ouvrez l’application Solution PDV Square.
- Touchez Commandes ou ≡ Plus > Commandes.
- Touchez le menu déroulant dans le coin supérieur gauche.
- Touchez Expéditions.
- Touchez État et sélectionnez À faire.
- Sélectionnez une commande à expédier pour afficher plus de détails.
- Touchez Marquer comme… > Expédiée.
- Ajoutez le numéro de suivi et choisissez un transporteur.
- Touchez Terminé.
Vous pouvez uniquement modifier les informations du transporteur à partir des applications Solution PDV Square, à condition que ces informations aient été ajoutées à partir du Tableau de bord Square et que la commande ne porte pas la mention Expédiée.
Ajouter une date d’expédition
Vous pouvez inclure la date à laquelle l’entreprise doit expédier la commande au client à partir du Tableau de bord Square.
Connectez-vous au Tableau de bord Square et accédez à Commandes et paiements (ou Factures et paiements ou Paiements) > Commandes > Expéditions.
Cliquez sur À faire.
Cliquez sur une commande à expédier pour afficher plus de détails.
À côté de Expédié avant le, cliquez sur Définir une date et saisissez la date.
La date d’expédition s’affiche automatiquement lorsque vous modifiez l’état de la commande sur Expédiée.
Modifier l’adresse de livraison
- Connectez-vous au Tableau de bord Square et accédez à Commandes et paiements (ou Factures et paiements ou Paiements) > Commandes > Expéditions.
- Cliquez sur À faire.
- Cliquez sur une commande à expédier pour en afficher les détails.
- Cliquez sur l’adresse à côté de Expédier à.
- Saisissez la nouvelle adresse de livraison.
- Cliquez sur Enregistrer.
Si l’adresse ne semble pas vérifiable, cliquez sur Retour à la modification pour vérifier l’adresse saisie ou cliquez sur Enregistrer quand même pour continuer sans vérification.
- Ouvrez l’application Solution PDV.
- Touchez Commandes ou ≡ Plus > Commandes.
- Touchez le menu déroulant dans le coin supérieur gauche.
- Touchez Expédition > État > À faire.
- Cliquez sur une commande à expédier pour afficher plus de détails.
- Touchez ••• > Modifier l’adresse ou touchez l’adresse à côté de Expédier à.
- Saisissez la nouvelle adresse de livraison.
- Touchez Vérifier > choisissez l’adresse suggérée ou l’adresse initialement saisie > Confirmer.
Imprimer des bordereaux d’expédition
Vous pouvez imprimer des bordereaux d’expédition pour une ou plusieurs commandes à expédier à la fois.
Imprimer des bordereaux d’expédition individuels
- Connectez-vous au Tableau de bord Square et accédez à Commandes et paiements (ou Factures et paiements ou Paiements) > Commandes > Expéditions.
- Cliquez sur À faire ou Expédiées.
- Cliquez sur une commande à expédier pour en afficher les détails.
- Cliquez sur Imprimer le bordereau d’expédition pour générer un bordereau d’expédition de 216 mm x 279 mm (8,5 x 11 po) à inclure avec une commande pour expédition.
- Cliquez sur l’icône d’impression pour imprimer le bordereau d’expédition.
Le bon d’expédition indique le nom du client, le nom du transporteur, le taux d’expédition, le nom de l’article, la quantité, le nom et l’adresse de l’entreprise et le logo.
Imprimer des bordereaux d’expédition en masse
Vous pouvez imprimer des bordereaux d’expédition en masse à partir du Tableau de bord Square.
Connectez-vous au Tableau de bord Square et accédez à Commandes et paiements (ou Factures et paiements ou Paiements) > Commandes > Expéditions.
Cliquez sur À faire ou Expédiées.
Cochez la case de chaque commande pour laquelle vous imprimez un bordereau d’expédition.
Au bas de la page, cliquez sur Actions > Imprimer des bordereaux d’expédition ou Imprimer > Imprimer un bordereau d’expédition pour générer des bordereaux au format 8,5 X 11 po (216 mm x 279 mm) à inclure avec vos commandes à expédier.
Cliquez sur l’icône d’impression pour imprimer le bordereau d’expédition.
Fractionner les expéditions
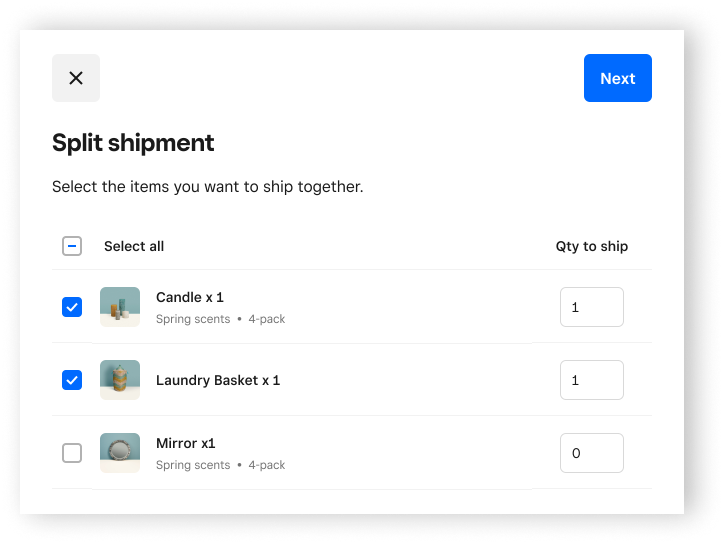
Pour fractionner une commande entière en plusieurs d’expéditions :
Connectez-vous au Tableau de bord Square et accédez à Commandes et paiements (ou Factures et paiements ou Paiements) > Commandes > Expéditions.
Cliquez sur À faire.
Cliquez sur une commande à expédier pour afficher plus de détails.
Cliquez sur Expédition fractionnée.
Cochez la case à côté des articles que vous souhaitez expédier ensemble.
Cliquez sur Suivant > Créer de nouvelles expéditions.
Cette action fractionnera la commande en deux nouvelles expéditions et est irréversible.

