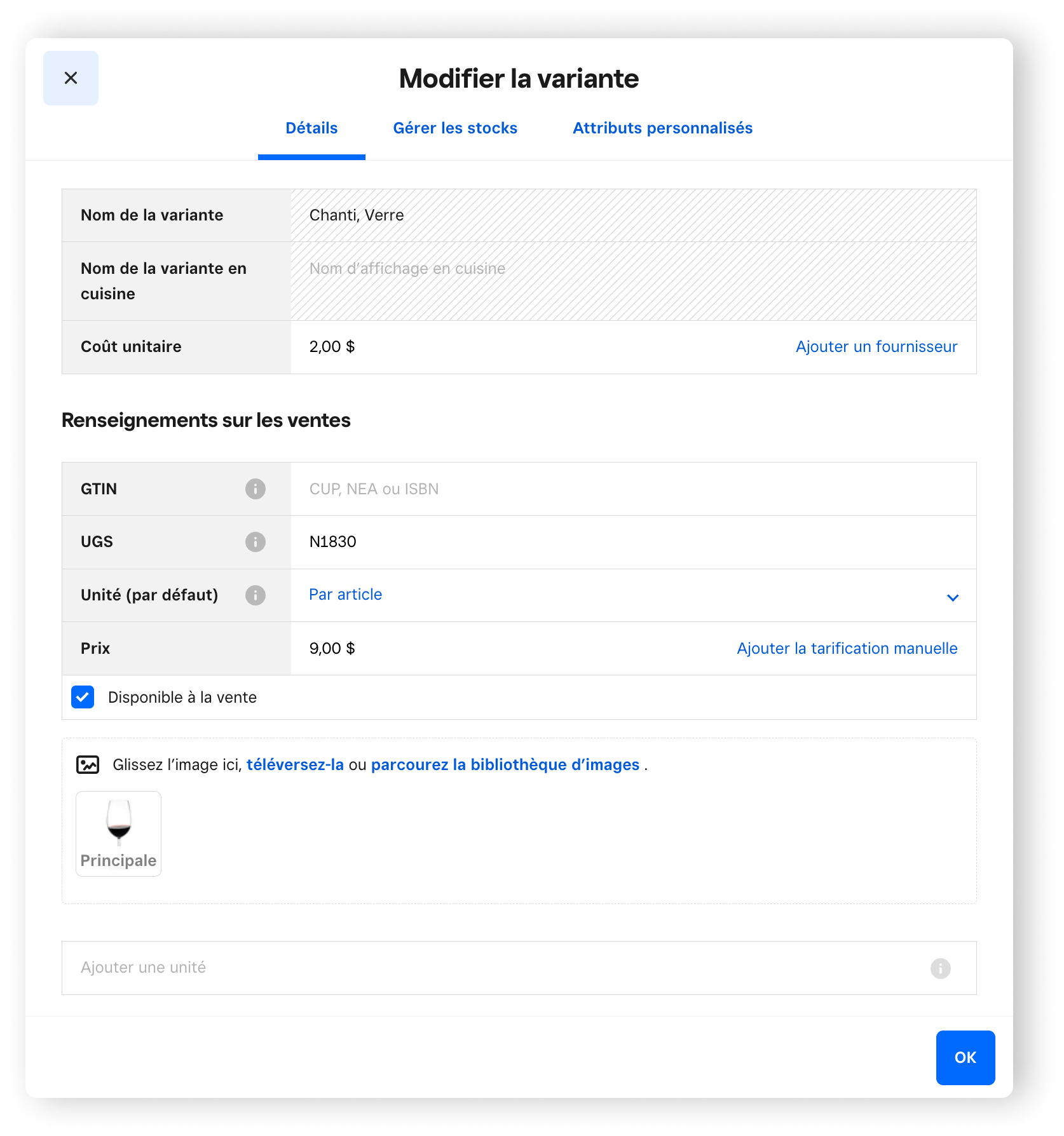Gestion des stocks de base
La fonctionnalité de gestion des stocks de Square fournit les outils de base nécessaires pour maintenir à jour les quantités d’articles en stock dans le catalogue d’articles. Quand la gestion des stocks est activée, la quantité de stock est mise à jour en fonction des ventes dans l’application Square, Factures Square et des commandes expédiées via les boutiques en ligne.
Pour utiliser la gestion des stocks, assurez-vous d’exécuter la version la plus récente de l’application Square sur votre appareil mobile.
Vous débutez avec la gestion des stocks? Assurez-vous de consulter nos meilleures pratiques pour la gestion des stocks.
| Communauté Square : Posez des questions, obtenez des réponses et découvrez comment d’autres vendeurs Square utilisent la gestion des stocks. |
Besoin de fonctionnalités de gestion des stocks plus robustes? Explorer Square pour détaillants.
Gérer les stocks dans l’éditeur d’articles
Actions sur le stock
Les actions sur le stock permettent d’ajuster les niveaux de stock et d’attribuer des motifs. Par exemple, vous pouvez ajouter ou supprimer des stocks et attribuer des motifs tels que Stock reçu, Recomptage des stocks, Dommage, Vol, Perte et Retour.
Gérer les stocks par article
Si cette fonctionnalité est activée, vous pouvez recevoir des notifications sur votre tableau de bord lorsque le stock d’un article est réduit ou épuisé. Vous saurez donc à quel moment passer une nouvelle commande et réapprovisionner vos stocks.
À partir du Tableau de bord Square en ligne :
Accédez à Articles et commandes > Catalogue d’articles dans votre tableau de bord Square en ligne.
Sélectionnez un article dans la liste.
Pour modifier vos stocks par variante d’article, vous pouvez cliquer sur la rangée de variantes.
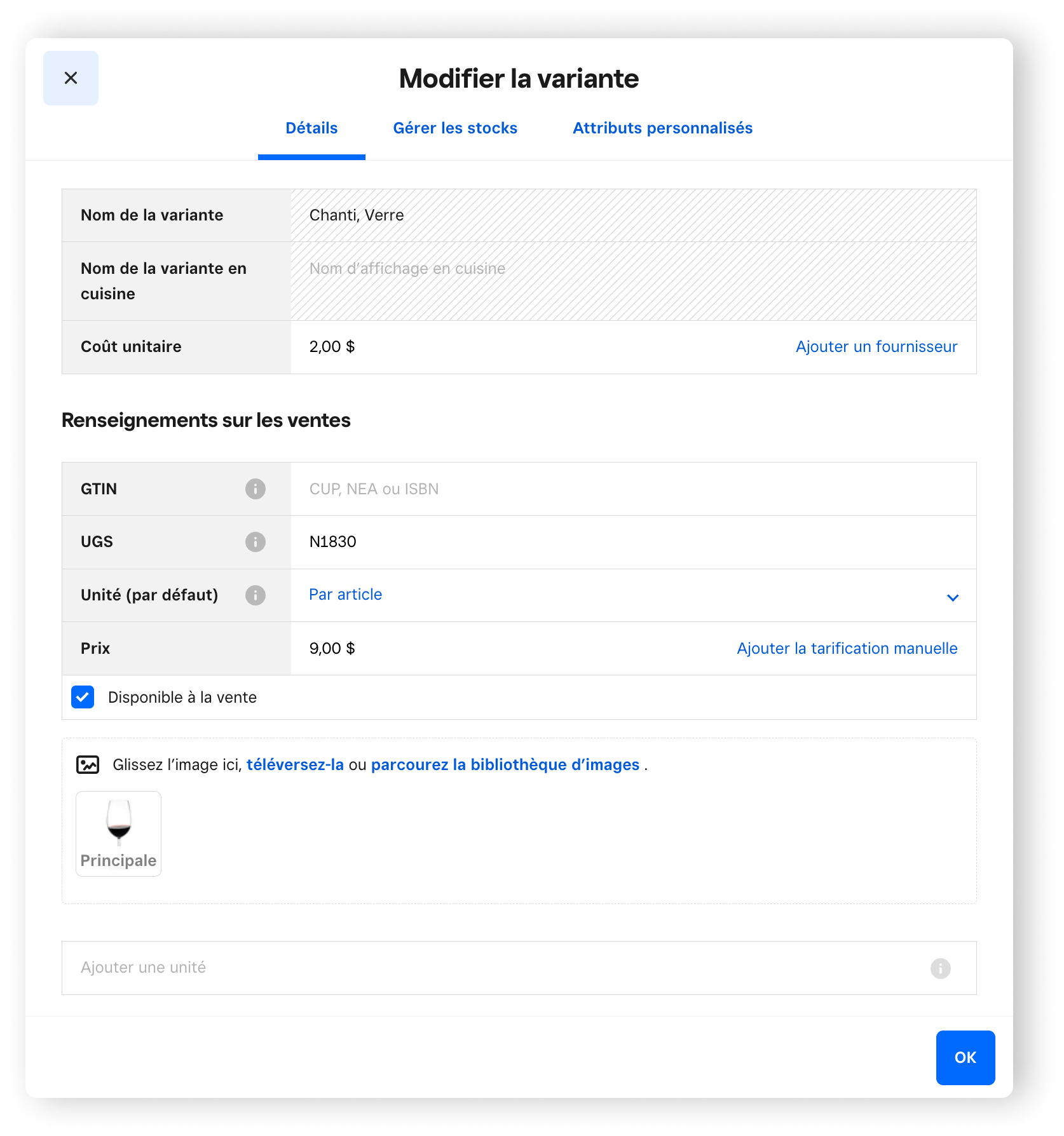
-
Sous Actions sur le stock, saisissez le motif de votre ajustement.
-
Si vous sélectionnez Stock reçu ou Retour de stock, la quantité de stock augmente en fonction de la quantité saisie dans la section Ajouter du stock.
En sélectionnant Recomptage des stocks, la quantité actuellement en stock s’affiche. Saisissez la nouvelle quantité de stock dans la section Stock disponible pour modifier les quantités.
Si vous sélectionnez « Dommages », « Vols » ou « Pertes », alors l’option Supprimer des stocks apparaît et vous permet de saisir le nombre d’unités affectées. Le nombre saisi est automatiquement déduit de la quantité de stock actuelle pour ce point de vente.
-
Activer les notifications : sélectionnez l’option « Notification de stock réduit » et saisissez la quantité qui déclenchera la notification de stock réduit. Quand la quantité de stock descend sous le seuil d’alerte, une notification est déclenchée.
Cliquez sur Terminé > Enregistrer pour confirmer votre mise à jour.
À partir de l’application Solution PDV Square :
À partir de la barre de navigation au bas de l’écran, touchez Plus et sélectionnez Articles > Tous les articles.
Créez un article ou sélectionnez un article existant.
Saisissez la quantité de stock sous les détails de l’article ou touchez Prix, Tailles ou UGS pour ajouter la quantité d’un article en stock associés à plusieurs variantes.
Pour ajuster des stocks, touchez la quantité de stock, sélectionnez un motif et saisissez un nouveau nombre.
Enregistrez.
Vous pouvez aussi passer directement à l’étape 3 en touchant un article sans le relâcher à partir de la grille d’articles intégrée.
Rappelez-vous que si vous avez plusieurs points de vente, le stock devra être comptabilisé, modifié et le suivi effectué pour chaque point de vente.
Remarque : Vous pouvez aussi mettre à jour à tout moment les paramètres de Notifications par courriel dans votre Tableau de bord Square en ligne.
Ajustements de l’unité des stocks sur le Tableau de bord Square
Le stock reçu peut souvent être exprimé dans des unités qui diffèrent de la façon dont l’article est vendu. Les bouteilles de vin peuvent par exemple être reçues dans des caisses, mais elles peuvent être vendues en tant que bouteilles. Vous pouvez créer une valeur unitaire personnalisée pour les bouteilles afin que les caisses reçues puissent également être présentées comme des bouteilles dans votre stock. Notez que les conversions d’unités ne peuvent pas être créées/mises à jour dans la solution de point de vente. Si vous souhaitez inclure plusieurs unités personnalisées, vous devez les créer dans la section Unités avant de passer aux Variantes pour les ajustements de stock.
Variante unique :
Dans l’onglet Article de votre Tableau de bord Square, accédez à Catalogue d’articles et sélectionnez un article auquel vous souhaitez apporter des modifications.
Faites défiler vers le bas jusqu’à Variantes et cliquez sur la variante d’article que vous souhaitez modifier.
Dans l’écran contextuel Modifier la variante, sélectionnez Gérer le stock > Liste déroulante Action sur le stock.
Sélectionnez le motif de la modification du stock parmi Stock reçu, Recomptage des stocks, Dommage, Vol, Perte et Retour de stock. Saisissez ensuite le montant unitaire.
Pour finaliser l’opération, cliquez sur Terminé > Enregistrer.
Variantes multiples :
Dans l’onglet Article de votre Tableau de bord Square, accédez à Catalogue d’articles et sélectionnez un article auquel vous souhaitez apporter des modifications.
Faites défiler vers le bas jusqu’à Variantes et cliquez sur la variante d’article que vous souhaitez modifier.
Dans l’écran contextuel Modifier la variante, sélectionnez Gérer le stock > Liste déroulante Action sur le stock.
Sélectionnez le motif de la modification du stock parmi Stock reçu, Recomptage des stocks, Dommage, Vol, Perte et Retour de stock.
Les différents types d’unités que vous avez créés pour l’article en question s’affichent (par exemple, caisse, bouteille ou verre). Sélectionnez l’unité que vous souhaitez modifier et saisissez le montant.
Pour finaliser l’opération, cliquez sur Terminé > Enregistrer.
Pour savoir comment procéder sur d’autres appareils, veuillez consulter l’article Créer et gérer des articles à partir de l’application Square.
Marquer les articles en rupture de stock
Même sans suivi de stock, vous pouvez marquer un article ou une variante d’article en rupture de stock quand il n’est pas disponible à la vente.
À partir du Tableau de bord Square en ligne :
Accédez à Articles et commandes > Articles à partir de votre tableau de bord Square en ligne.
Sélectionnez les articles ou les variantes d’article à marquer en rupture de stock.
Cliquez sur Modifier les détails de la variante > Gérer le stock.
Activez ou désactivez l’option Marquer en rupture de stock dans le PDV et dans Vente en ligne Square.
Cliquez sur Terminé.
À partir de l’application Solution PDV Square :
À partir de la barre de navigation au bas de l’écran, touchez Plus et sélectionnez Articles > Tous les articles.
Sélectionnez les articles ou les variantes d’article à marquer en rupture de stock.
À partir de l’écran Modifier l’article, touchez la ou les variantes pour ouvrir l’écran Modifier la variante.
Activez ou désactivez l’option Marquer en rupture de stock dans ce point de vente.
Touchez Terminé > Enregistrer.
Remarque : Cette action identifie également l’article ou la variante d’article en rupture de stock dans Vente en ligne Square.
Programmer un réapprovisionnement automatique
Vous pouvez programmer un réapprovisionnement automatique des articles enRupture de stock. Définissez un jour et une heure précises de réapprovisionnement automatique des articles ou utilisez le rapport de fin de journée pour maintenir l’exactitude des stocks à jour.
Pour programmer une heure et un jour de réapprovisionnement automatique :
À partir du Tableau de bord Square, accédez à Articles et commandes > Articles > Catalogue d’articles.
Sélectionnez l’article que vous souhaitez programmer.
Sous Variantes, cliquez sur la quantité de stock. Remarque : Une quantité de stocks à zéro peut être indiquée par Aucun ou par un tiret.
Une fenêtre contextuelle « Modifier la variante » s’ouvrira. Sous Gérer les stocks, activez l’option Marquer en rupture de stock et Choisir un moment pour la remise en vente.
Vous pouvez choisir de garder le réapprovisionnement programmé pour votre fin de journée ou d’utiliser le sélecteur de date pour choisir une date et une heure personnalisées.
Sélectionnez Terminé > Enregistrer.
Une fois que vous avez programmé une heure de réapprovisionnement automatique, une icône de calendrier apparaît sur la ligne de la quantité de stocks sous les Variantes pour cet article.
Remarque : Votre fin de journée est basée sur les heures d’ouverture que vous avez définies. Pour modifier ces heures, accédez à Compte et paramètres > Entreprise > Points de vente.
Activer Stock en vrac
Vous pouvez également activer la Gestion des stocks à partir de votre fichier Excel (.xlsx) ou CSV de rapport de stock :
Accédez à Articles et commandes > Articles à partir de votre tableau de bord Square en ligne.
Cliquez sur Actions > Exporter le catalogue.
Ouvrez le fichier et ajoutez les stocks par article dans la colonne Nouvelle quantité [Point de vente]. Toute modification saisie dans la colonne Nouvelle quantité remplace la quantité existante d’articles. Si vous indiquez « 0 » dans la colonne Nouvelle quantité, la quantité de stock de cet article est remise à zéro pour ce point de vente.
Enregistrez le fichier sur votre ordinateur.
Glissez et déposez le fichier enregistré dans la fenêtre Importer le stock et cliquez sur Téléverser.
Gérer les stocks et les notifications en vrac
L’outil d’importation vous permet de télécharger un rapport de vos stocks actuels et de mettre à jour vos quantités en vrac. Cette fonctionnalité est particulièrement utile pour ajouter de nouveaux stocks et vérifier les stocks actuels.
Pour télécharger un rapport des stocks ou effectuer des mises à jour de vos stocks en vrac :
Accédez à Articles et commandes > Articles à partir de votre tableau de bord Square en ligne.
Cliquez sur Actions > Exporter le catalogue.
Dans ce rapport, mettez à jour les valeurs de l’Alerte de stock activée [point de vente] et de la Nouvelle quantité, puis enregistrez le fichier Excel (.xlsx) ou CSV sur votre ordinateur. Remarque : À l’heure actuelle, les modèles de fichier Excel (.xlsx) et CSV (.csv) sont les seuls types de fichier pris en charge pour les importations en vrac. Les modèles personnalisés ne sont pas pris en charge.
Glissez-déposez le fichier enregistré dans la fenêtre « Importer le stock », puis cliquez sur Téléverser > Confirmer > Terminé.
Pour imprimer ces renseignements à des fins d’archivage, accédez au Catalogue d’articles > cliquez sur Actions > Exporter le catalogue, puis suivez les instructions affichées à l’écran.
Remarque : Pour modifier en bloc ou créer un catalogue d’articles, cliquez sur Actions > Importer le catalogue.
Historique
En affichant l’historique de vos stocks, vous pouvez consulter une analyse des mouvements de vos stocks en affichant l’historique des ajustements.
Pour démarrer :
Accédez à Articles et commandes > Articles à partir de votre tableau de bord Square en ligne.
Cliquez sur un article pour afficher la page de détails de cet article.
Sélectionnez Afficher l’historique des stocks.
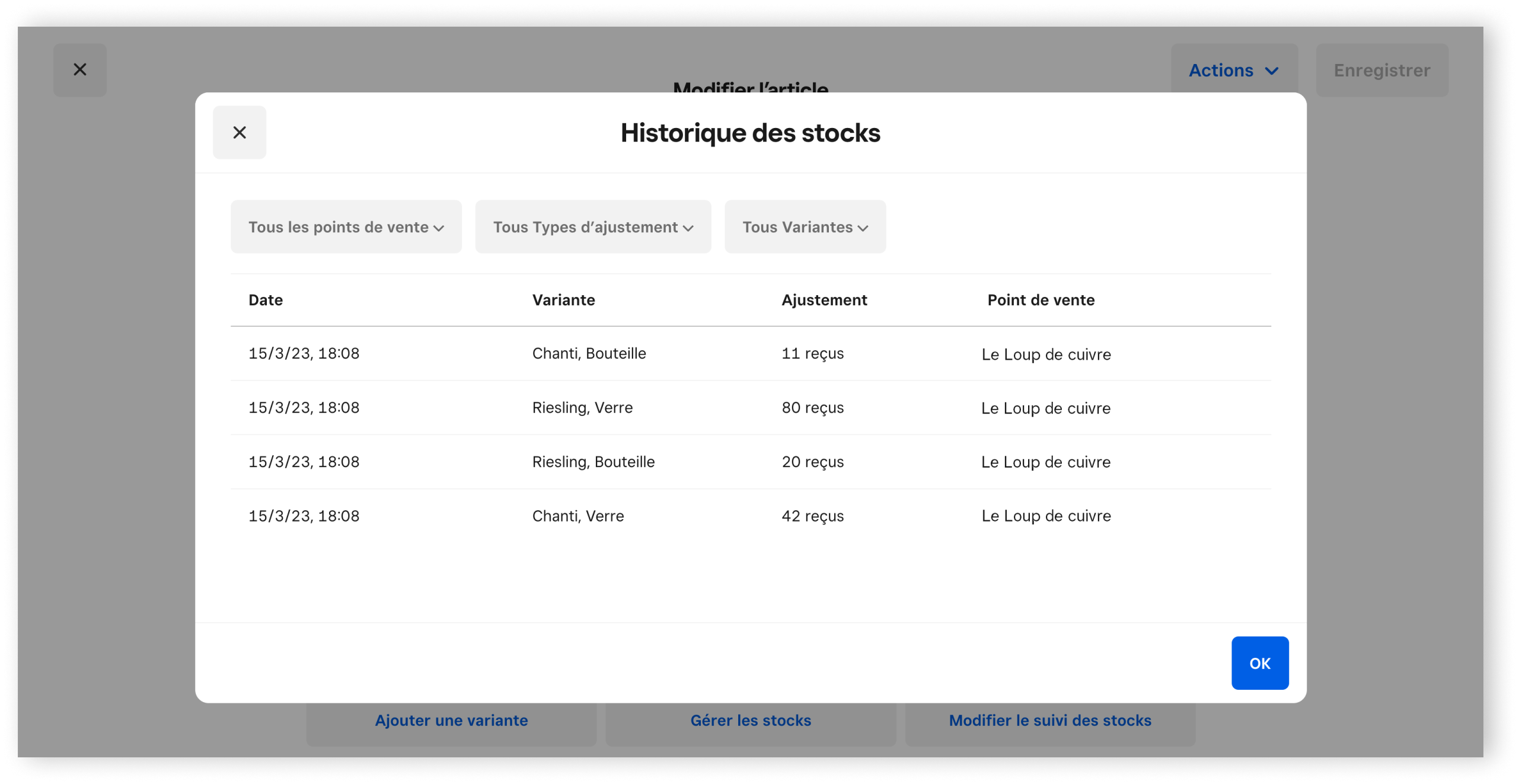
Vous pouvez filtrer par point de vente, par type de rajustement et par variante d’article.
Stocks de composants
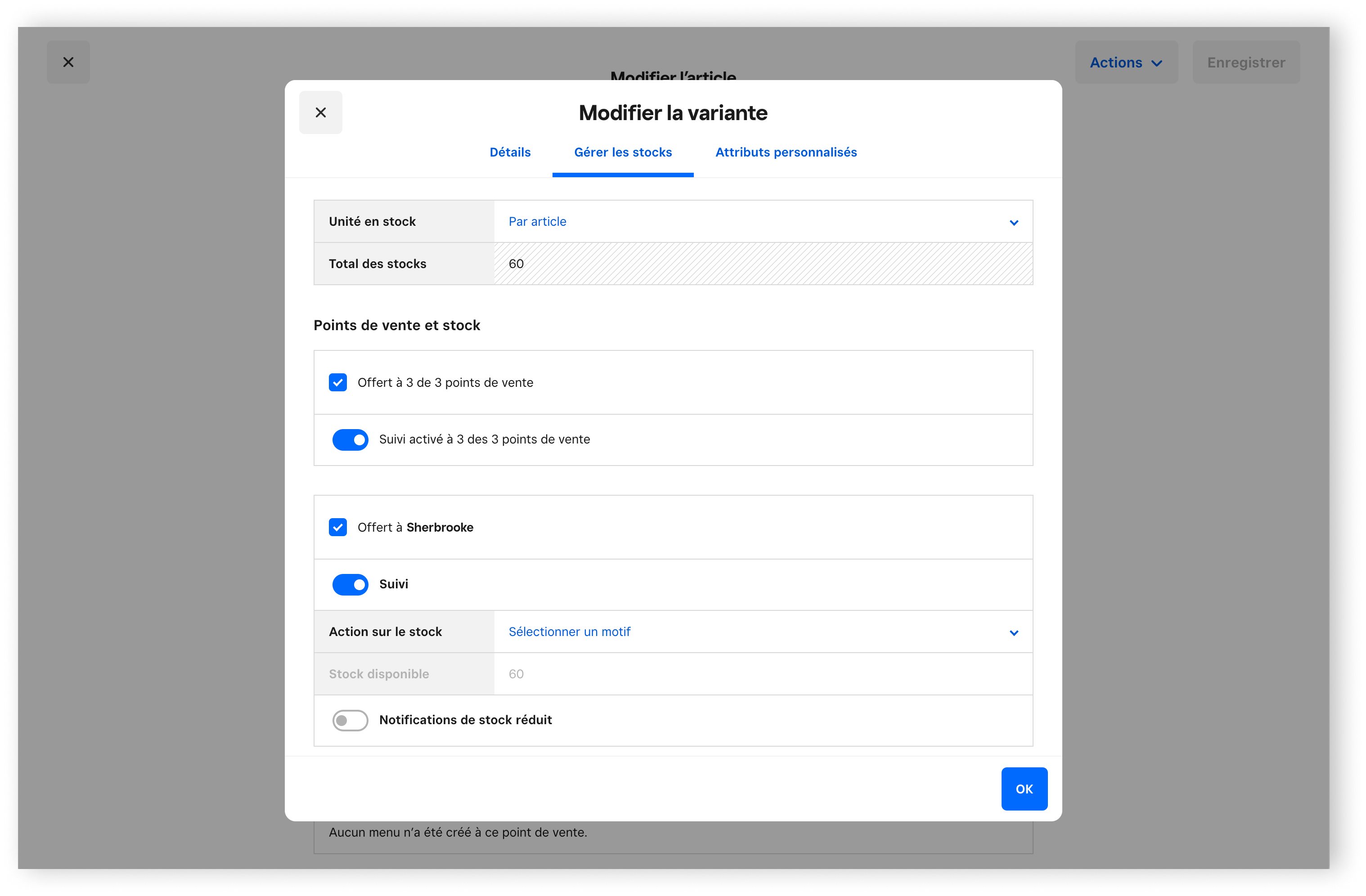
Si vous avez un abonnement à Square pour détaillants Plus, vous pouvez marquer toute variante d’article telle que les composants ou les ingrédients d’une offre groupée comme étant non offerte à la vente.
Cette fonctionnalité est utile lorsque l’article n’est pas vendu directement aux clients et que vous ne voulez pas qu’il apparaisse en ligne ou au passage en caisse sur votre point de vente. Par exemple, vous pouvez suivre les stocks de matériaux d’emballage comme les boîtes en carton pour la livraison, mais celles-ci ne sont pas vendues séparément à vos clients.
Pour configurer des variantes non offertes à la vente :
- Accédez à Articles dans votre Tableau de bord Square en ligne.
- Sélectionnez un article pour ouvrir l’aperçu Modifier l’article.
- Faites défiler l’écran jusqu’à Variantes, puis cliquez sur Modifier la variante.
- Ajoutez le nom de la variante, le coût unitaire ou le fournisseur.
- Sous Renseignements sur les ventes, désactivez la commande Cette variante peut être achetée.
- Cliquez sur Terminé.
- « Cette variante n’est pas offerte à la vente » apparaîtra en caractères grisés. Cliquez sur Enregistrer pour revenir à votre Catalogue d’articles.