End of Day Reporting with Square for Restaurants
When you’re ready to close your restaurant for the night, you can run restaurant-specific reports to give you insights into your sales, reconcile cash and tip out team members.
The first step to successfully run a close-of-day report is to customize your closing procedures from your online Square Dashboard. Once you update your close of day settings, you’re ready to get started.
You can ensure your close-of-day report is accurate by completing the following:
Fix all unadjusted tips. Running Close of Day will settle card tips for closed bills.
Close all open bills. Open bills won’t be included in your report.
Declare cash tips. If your staff is still clocked in, make sure they have declared any cash tips.
Shift Reports
When a team member is ready to close out a shift, they’ll need to run a Shift Report to view their card tips and cash owed to the house before clocking out.
To run a Shift Report from the Restaurants app on iPad:
Log in to the app using their personal passcode.
Tap Account at the bottom of the screen.
Click Run Shift Report. Before running your report, you can adjust any tips, close any open bills or declare cash tips if needed.
If everything looks right, tap Run Shift Report. If the figures look low, a team member may have processed payments before clocking in – you can customize the time frame by tapping Edit Report.
To run a Shift Report from the Square Register:
Log in to the Square Register using the unique device code.
Tap Utilities at the bottom of the screen.
Click Run Shift Report. Before running your report, you can adjust any tips, close any open bills or declare cash tips if needed.
If everything looks right, tap Run Shift Report. If the figures look low, a team member may have processed payments before clocking in – you can customize the time frame by tapping Edit Report.
Keep in mind that a Shift Report can only be run if outstanding tasks have been completed, such as closing all bills or adjusting credit card tips. These tasks can be configured from Devices > ServiceSettings > ClosingProcedures in your online Square Dashboard. Additionally, the option to print your Shift report will be disabled if your printer is not connected to your device.
Note: If the figures listed look incorrect, you can try troubleshooting common issues with Shift Reports.
As long as you’ve configured your closing procedure settings, team members will need to complete required actions before ending their shift.
Tip Out Your Team Members
Not every restaurant follows the same closing procedures, especially when it comes to tipping out team members. Below are a few of the common ways restaurants tip out at the end of a shift.
Tip Out from a Cash Drawer
First, have your team members run their shift reports to view credit card tips (i.e. Non-Cash Tips).
Next, head to Account > Cash Management > Pay In/Out. Make sure to label the payout (Team Member’s Name) Tips. Payouts will create a record of cash deducted from a drawer, separate from cash sales.
Note: Payouts will not change the cash sales/refunds reflected on the Sales Summary report. Payouts will only be reflected on your drawer report for an individual cash drawer.
Tip Pooling
You can also manually calculate the payout amount for tip pooling by adding the total tips for your team members from their shift reports. Just keep in mind, you’ll need to add the total cash tips as well since cash tips are not represented on the team member’s Shift Report.
For example: Let’s say you have three team members working different hours during a dinner shift. Together they collect $1,000 in tips for the night. Here’s how you can calculate the tip-out for each team member.
| Hours Worked | Total Hours | Calculation | Amount Owed |
| Server A works 8 hours | 18 Total Hours | (1000/18) X8 | $444.40 |
| Server B works six hours | (1000/18) X6 | $333.30 | |
| Server C works four hours | (1000/18) X4 | $222.20 |
If you have the Declare cash tips option turned on within the Shifts section of your Dashboard, team members can declare cash tips from the Shift report without clocking out. Tracking cash tips requires a subscription to Square for Restaurants Plus.
Read more about declaring cash tips and tip pooling with timecard management for team members.
Cash Drawer Report
Once you’re done tipping out team members from the cash drawer, you can generate a cash drawer report.
End Cash Drawer from App
To end an individual cash drawer and generate a report:
Tap Account > Cash Management > End Drawer. In Square Register, select Utilities > Cash Management > End Drawer.
You’ll also have the option to close other open cash drawers for the same location.

From the app, tap Account > Cash Management. For Restaurants on Square Register, tap Utilities > Cash Management.
Tap Other Drawers.
You’ll see a list of other open cash drawers. Enter the drawer details (actual amount and drawer description) > End Drawer > Confirm End Drawer.
Since you’ll be closing a drawer opened on another point of sale, you’ll need to confirm one last time by tapping End Drawer > Done.
End Cash Drawer Online
In addition to closing a cash drawer from the Restaurants app, you can close any open cash drawers from your online Square Dashboard.
To get started:
Head to your online Square Dashboard > Reporting > Reports.
Click the Cash Drawers tab > Drawer Report.
On the drawer report details, you’ll see the option to End Drawer. Enter the actual amount and drawer description.
If you want to grant a manager or team member access to manage cash drawers online, just make sure to update their permissions from the Team in your online Square Dashboard. You’ll need to grant them permission to View Cash Drawer Reporting.
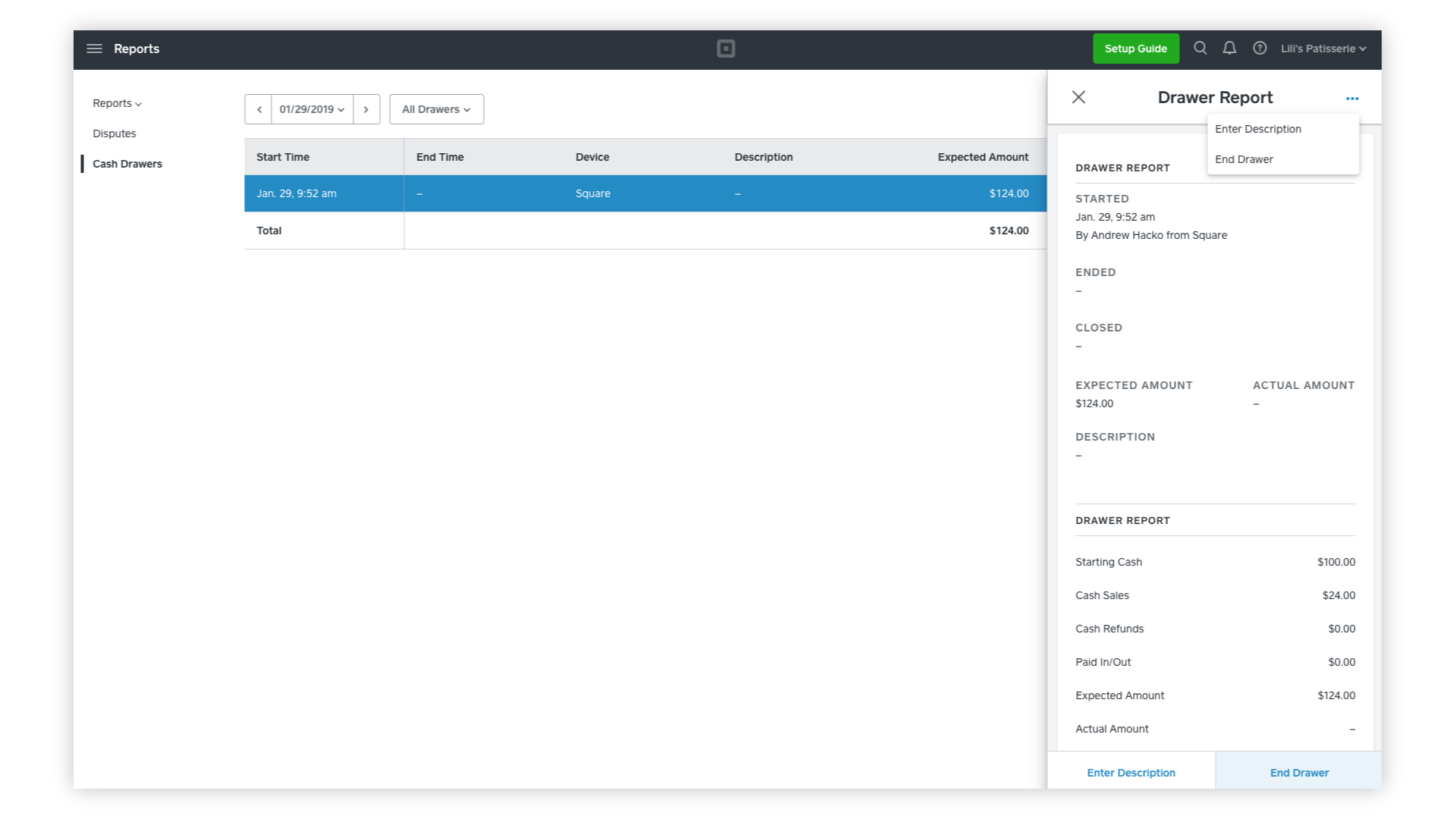
Cash Drawer Behaviour
Cash drawer reports are device specific, so each point of sale using cash management will have a different report. If you have multiple devices with associated cash drawers, make sure to close out each drawer separately.
Next, on each drawer report, the Cash Sales line will add all of the cash payments processed through that device. If you have two team members using one point of sale to process payments, adding the total Cash Due on both of their shift reports should equal the total cash sales on the drawer report.
Here’s an example:
Example 1: Sarah and Andrés each process a $10 sale through the same point of sale with cash management enabled. On the drawer report, the total cash sales will equal $20 and each server’s shift report will reflect $10 cash due.
However, some restaurants need their team members to use multiple points of sale:
Example 2: Sarah processes two sales for $10, totalling $20: One transaction is processed through the Server POS. The other is processed through the Bar POS.
Sarah’s Shift Report: Total cash due is $20.
Server POS Cash Drawer Report: Total cash sales equals $10.
Bar POS Cash Drawer Report: Total cash sales equals $10.
Keep in mind, payouts from a cash drawer will not update your Close of Day report cash sales.
Close of Day Report
Once your team members are done closing bills, running their shift reports and closing any open cash drawers, you can run your Close of Day report:
From the Restaurants app, tap Actions.
Next, select Run Close of Day.
If required, you can close any open bills or cash drawers, adjust tips and clock out team members that haven’t done so yet from the preview. A Close of Day report can’t be run until all required tasks are completed, which you can update. You can also update the required actions for running a Close of Day report from Devices > ServiceSettings > Closing Procedures in your online Square Dashboard.
Once you’re all set, tap Run Close of Day.
Note: Running a Close of Day report will settle all credit card tips.
Troubleshoot Restaurant Reporting
There are two primary ways a team member’s sales or tips may become incorrect. If a team member processes a sale either before they clock in, or after they run their shift report, their sales figures will become skewed.
To fix the issue, you’ll want to customize the time frame of the report.
For example, let’s look at updating the Shift Report:
From the app, tap Account > Shift Report.
Next, select Edit Report.
Tap Time Period > Custom. To update, just tap and adjust the start and end times.
When the times look right, tap the back arrow > Apply.
Read more about reporting with Square for Restaurants.