Customise Marketing Campaigns
With Square Marketing, you can create customisable campaigns that reflect your business’ brand and voice. You can also easily target your best customers to promote sales and visits. You also have access to a searchable image gallery of over 850,000 free stock photos, select from a linked Facebook account, or upload your own from your computer.
Customise Email Campaigns
Go to Marketing on your online Square Dashboard.
Click Create Campaign and select Email.
Under “Choose a campaign,” select your campaign objective. If you’re sending an email, you can choose One-time or Automated.
Within the campaign objectives, you can choose to target your best customers with different smart groups. These are recommended customer groups, such as top spenders, frequent visitors, and active customers.
If your business has multiple locations, you can select the specific location address you want to show at the bottom of your emails. Choosing a location will also limit where customers can redeem the coupon. Note: Leave the default All Locations selection if you want your coupon to be redeemable at all locations.
Select an existing template from the theme library, or use the default template to customise your email template. Choose the default campaign colours, layout, global styles, font size, button size, and email header styles of your template. You can also add images, new text fields, and items from your library and arrange them so the email looks how you want.
Select your audience by adding your preferred customer group. Choose all subscribed customers or select a custom set of subscribed customers. If you chose a smart group when you selected your campaign objective, you can adjust the group recipients by clicking Modify.
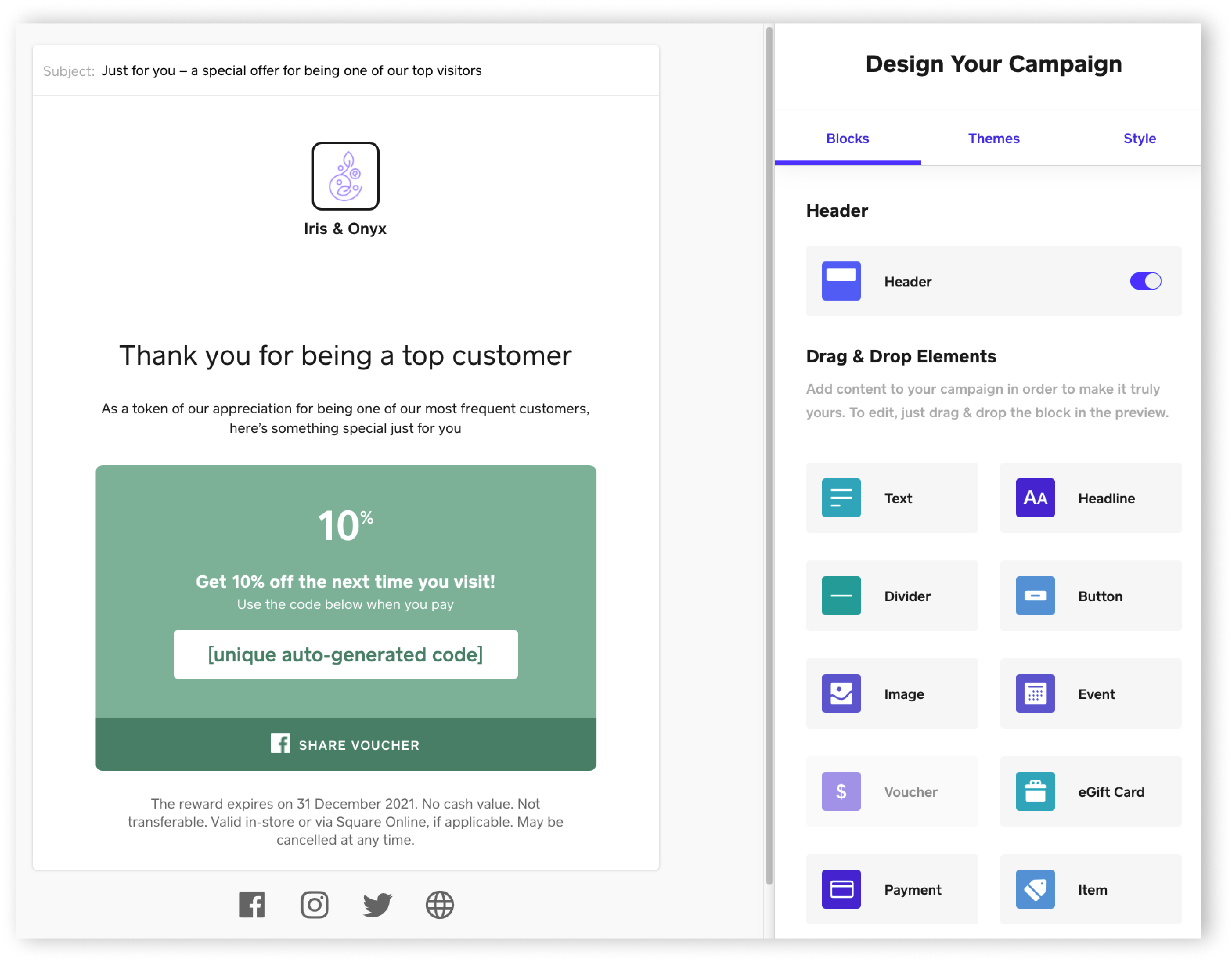
Drag & Drop Elements
Add content to your campaign in order to make it truly yours. You can drag & drop to add, remove, and reorder the content in your campaigns. To do so:
To add content to the campaign, select one from the blocks toolbar in the menu.
To remove a piece of content, click the section in the preview, then click the red X.
To reorder the content, click a section to drag and drop it within your campaign.
Add text to your email and customise the font, text size, or colour. You can also bold, italicise, underline, or hyperlink.

Add a catchy headline to attract the customer’s attention. Keep the language short and simple. You can customise the font, text size, or colour.
Add a divider to split the content your email. You can customise the divider stroke colour, style, width, size, and alignment.
Add a call to action (CTA) button to highlight and direct your customer’s to a Square Online link or an external link. You can edit the label text, colour, and format.
Upload an image that you have permission to use (that is, if you own the image or have permission from the original image holder). You can sign in to your business’ Facebook account or select from over 850,000 free stock photos.
Once you add an image, you can hyperlink the image, update the image display, or add an accessibility description as a fallback for recipients who disable images in their email client or use assistive technologies.
Note: For images in the body of your campaign, we recommend them to be at least 800px in width.
Add details of upcoming in-person events. Customise the date, start and end times, and event location.
Note: If your event is virtual, you can add a meeting URL or event website to the event details in the location name, but the text won’t be hyperlinked and clicable.
You can create a new coupon or use an existing one from Square Online.
To create a new coupon, select your coupon type:
- Fixed discount: Choose a pre-set amount or enter a custom amount to have the fixed $ amount discounted from the final sale price.
- Percentage off: Choose a pre-set percentage or enter a custom percentage to have a % off. You can choose an optional maximum value that is redeemable in-store only.
- Free: Choose to add free categories or a specific item from your Item Library. Free items from a category is redeemable in-store only and the discount applies to the highest-value item in cart for each selected category.
Next, select your code type. You can auto-generate a unique code or create a custom code.
Add an optional description describing the coupon and any terms or conditions that may apply.
Grow your business by allowing your fans and followers to share this coupon with their friends through Facebook. Toggle on Allow customers to share on Facebook.

It’s easy to add a Square Online coupon to your marketing campaign. Square Online codes can be found or made on your Coupons page. To use an existing coupon:
- Start a new Marketing Campaign.
- From the one-time campaigns, select Offer a coupon > Next.
- Click the coupon section of the preview email.
- Copy and paste the coupon code that you’ve already created on your Square Online site.
- Once you finish setting up your coupon campaign, click Select Audience.
- Select your coupon campaign audience.
If you have set up eGift Card acceptance, add an eGift Card image, an optional message, and edit the CTA button. If you don’t want to include an image, toggle off Show Gift Card Preview.

Design Your Campaign
Customise Themes
You can choose from a selection of seasonal themes for upcoming holidays or a variety of other themes. To choose a theme:
Create your campaign.
Select Themes in the menu.
Pick a theme to see a preview of it.
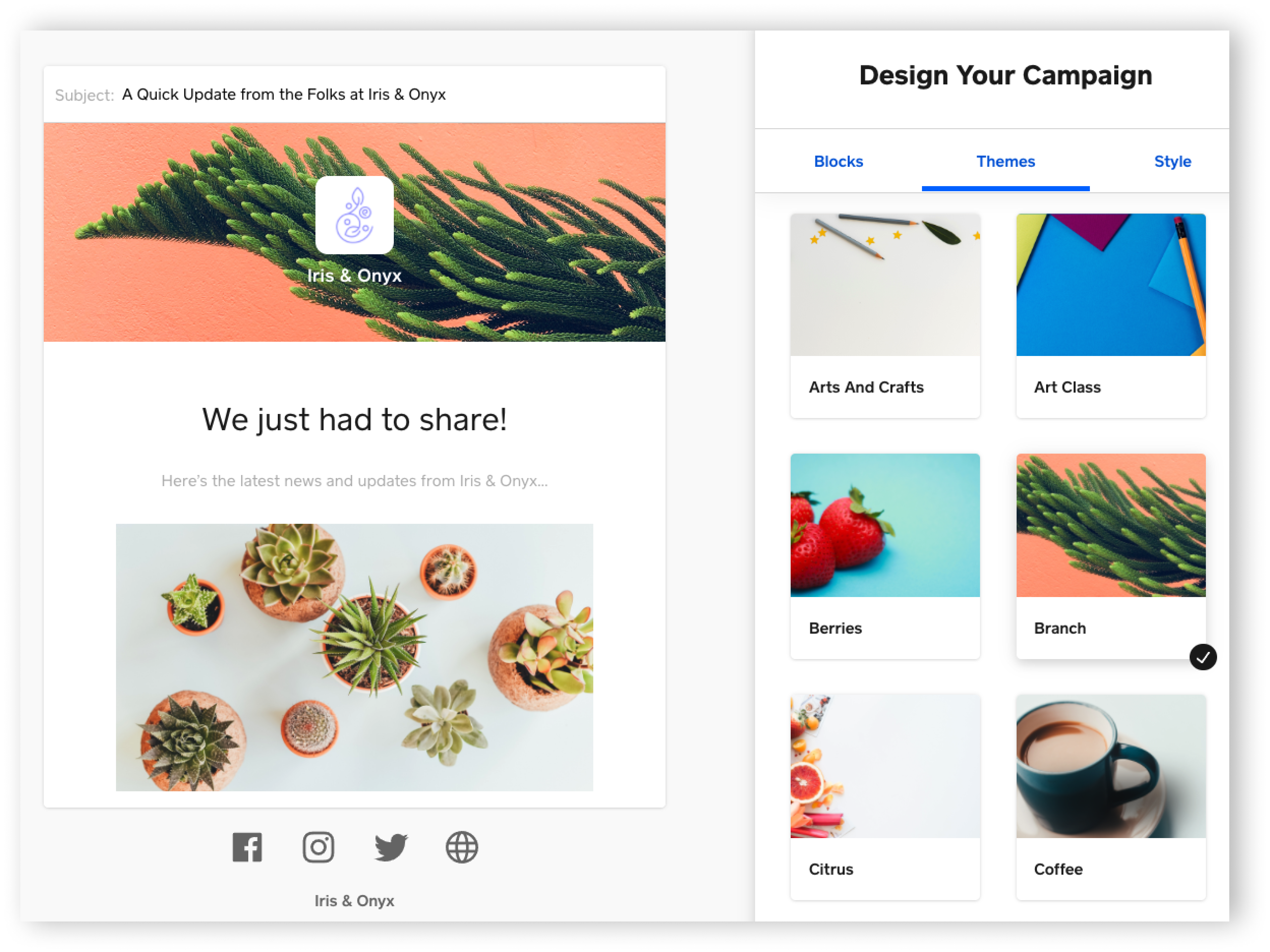
Customise Header
Next, you can upload your own header image to showcase your brand. To do so:
Select the Custom theme.
Click on the campaign header.
Select the header background colour or click Image > Change Header Image to upload your own.
Note: If you only want to display your business logo, toggle off Header background.
Customise Business Name or Logo
You can choose to display both your business name and logo or just your business name or your logo. To customise the logo displayed on the campaign:
Click the current logo shown.
Select Image on the menu.
Select Change Image Header to upload an image from your computer.
You can also choose Upload Logo to upload your logo from your computer to your campaign.
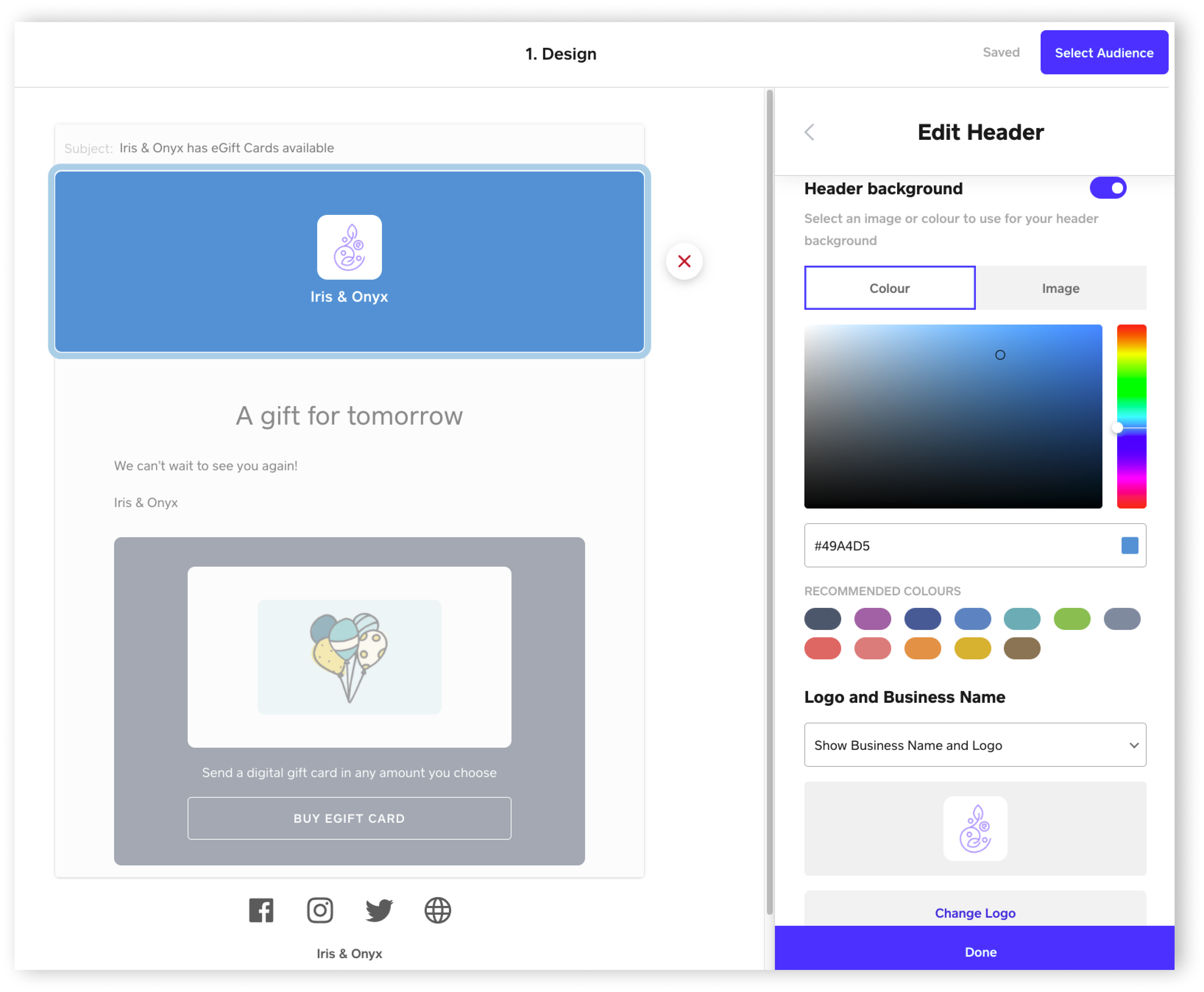
Customise Footer
To update your footer settings:
From the campaign preview, click on the Footer.
Add your social media channels such as your Facebook URL, Instagram or Twitter Username, or Square Online or another website.
Click Done.
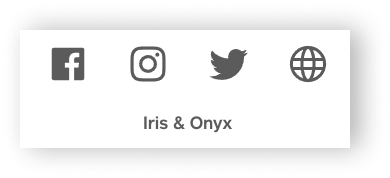
Duplicate a Campaign
If you want to reuse a previously created campaign, you can always go back to a completed campaign and duplicate it. To do so:
Visit the Marketing section of your online Square Dashboard.
Click Campaigns and change the Campaign Status filter to Completed.
Click more options (•••) on the campaign you want to duplicate, then select Duplicate.
Complete, review, and send or schedule your campaign.

