Using Automated Campaigns
Square Marketing allows you to set up automated campaigns. These are emails and/or text messages sent to customers on an ongoing basis following a one-time setup. The messages are only sent to customers that meet the specific criteria for each type of campaign. The messages will continue to be sent until the campaign is turned off.
Automated Campaigns
There are several types of Automated Campaigns available:
| Campaign Types | Description |
|---|---|
| Welcome | This email is sent to newly subscribed customers within 24 hours of their first purchase, and encourages them to come back again. |
| Winback | This email is sent to lapsed subscribed customers. The definition of a lapsed customer depends on your business type. You can view our preset definition here, but you can also edit this in the Customer Directory if you want to make it more relevant to you. |
| Birthday Offer | This email automatically sends an email to each customer seven days before their birthday. By default it includes a coupon to encourage customers to visit, but you have the option of removing this. |
| Birthday Collector | If you’re missing birthdays for some of your customers, this campaign will help you collect them. This email will ask up to 500 customers per day if they want to share their birthday with you, and it will add their birthdays to your Customer Directory when customers opt-in. |
| Build Up Your Facebook Presence | This campaign automatically asks certain customers to visit your Facebook page. It goes to any customers who are regulars at your business or have left you positive feedback through Square receipts. |
| Nearing a Loyalty Reward | These email campaigns go to customers whose Loyalty point balance is currently at least 90% of the first reward tier. |
| Available Loyalty Reward | This email delivers to customers 14 days after they have enough points to redeem a loyalty reward. |
| Celebrate a Loyalty Anniversary | Celebrate your most loyal customers by automatically sending them an announcement each year they’ve been enrolled with your loyalty program. |
| Request Google Reviews | Set up Google Business Profile with your Square account and create automated text message campaigns so you can request Google Reviews and drive new customer acquisition and sales. |
Note: To view or change the definition of a regular from your Customer Directory, select the regulars group under All Customers and select Edit Group to make an update.
Enable Follow-Up / Reminder Emails
Follow-up/reminder emails can be enabled from the Audience & Send step when creating an automated campaign. If the original email is not opened, the same email will be re-sent 5 days after the delivery date of the initial email. Additionally, if there is a coupon/discount included in the campaign, a reminder will be sent 7 days before the coupon expires.
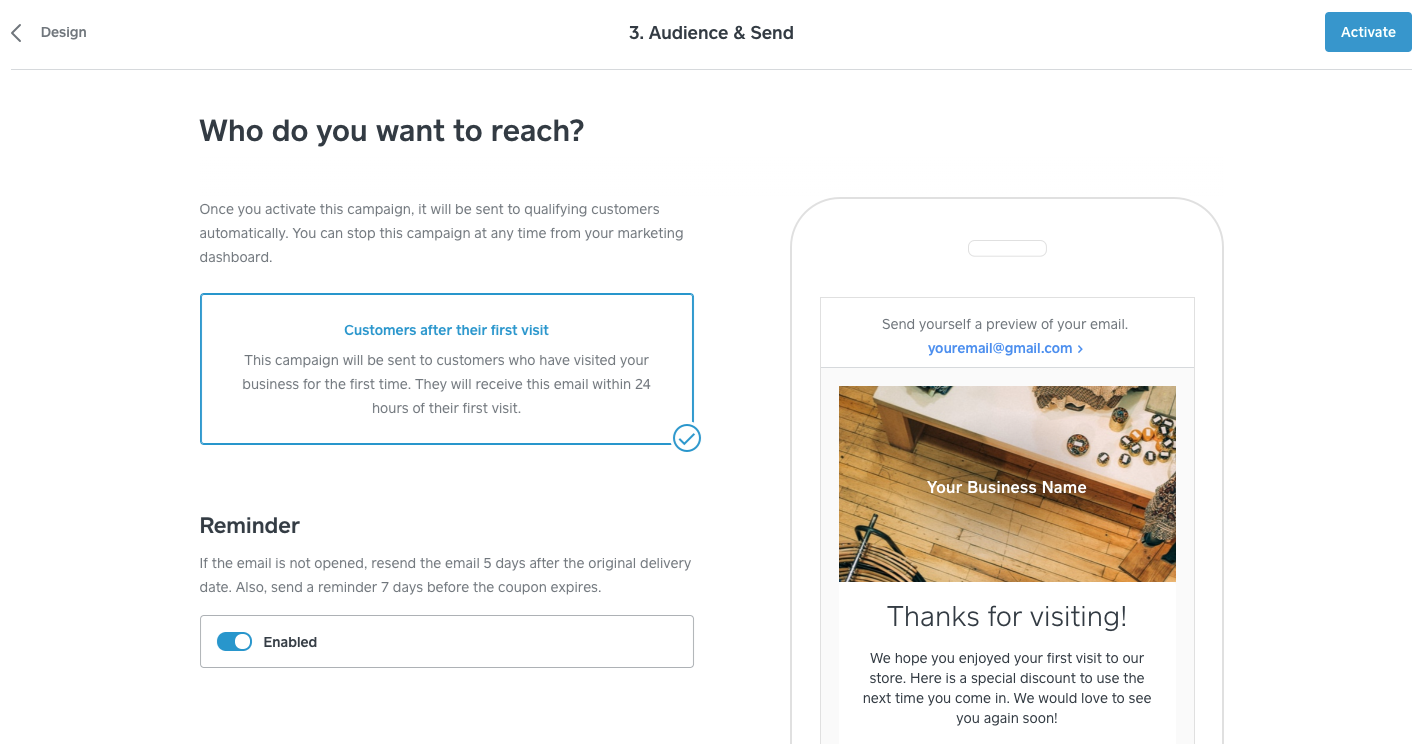
- Go to Customers > Marketing from your online Square Dashboard.
- Click Create Campaign > Email.
- Click the Automated tab, then select Welcome new customers > click Next.
- Customize the email and offer, then click Select Audience.
- Select your audience and reminder settings, then click Review Campaign.
- Click Send Now or Schedule to send at a later time.
- Go to Customers > Marketing from your online Square Dashboard.
- Click Create Campaign > Email.
- Click the Automated tab, then select Bring back your lapsed customers > click Next.
- Customize the email and offer, then click Select Audience.
- Select your audience and reminder settings, then click Review Campaign.
- Click Send Now or Schedule to send at a later time.
Birthday Campaigns
With Automated campaigns, you can wish customers a happy birthday or ask for your customers' birthdays to incentivize with rewards. Once you've activated either birthday campaign, other Automated Campaigns must be cancelled to prevent further messages from being sent.
- Go to Customers > Marketing from your online Square Dashboard.
- Click Create Campaign > Email.
- Click the Automated tab, then select Wish customers a happy birthday > click Next.
- Customize the email and offer, then click Select Audience.
- Select your audience and reminder settings, then click Review Campaign.
- Click Activate.
- Go to Customers > Marketing from your online Square Dashboard.
- Click Create Campaign > Email.
- Click the Automated tab, then select Ask for your customers’ birthdays > click Next.
- Customize the email and offer, then click Select Audience.
- Select your audience and reminder settings, then click Review Campaign.
- Click Activate.
Note: When you’re collecting your customers’ birthdays, activate your “Birthday Offer” campaign to start sending automatic birthday emails with rewards.
Square Loyalty Campaigns
Engage with customers enrolled in your Square Loyalty program and drive them to come back to your business with automated marketing campaigns. Remind your customers when they’re nearing a Loyalty reward, have an available reward, or celebrate a customer’s Loyalty anniversary.
Note: To create Loyalty email marketing campaigns, you must be subscribed to both Square Marketing and Square Loyalty.
- Go to Customers > Marketing from your online Square Dashboard.
- Click Create Campaign > Email.
- Click the Automated tab, then select Remind about nearing a loyalty Reward > click Next.
- Customize the email and offer, then click Select Audience.
- Select your audience and reminder settings, then click Review Campaign.
- Click Activate.
- Go to Customers > Marketing from your online Square Dashboard.
- Click Create Campaign > Email.
- Click the Automated tab, then select Remind about available Loyalty Rewards > click Next.
- Customize the email and offer, then click Select Audience.
- Select your audience and reminder settings, then click Review Campaign.
- Click Activate.
- Go to Customers > Marketing from your online Square Dashboard.
- Click Create Campaign > Email.
- Click the Automated tab, then select Celebrate customers’ loyalty anniversary > click Next.
- Customize the email and offer, then click Select Audience.
- Select your audience and reminder settings, then click Review Campaign.
- Click Activate.
Square Appointments Campaigns
To create Square Appointments campaigns, you must be subscribed to both Square Marketing and Square Appointments
This campaign targets customers who have come in for at least one appointment by automatically sending them reminders to book another appointment after 3 months.
Set Up a Lapsed Bookers Campaign
Go to Customers > Marketing from your online Square Dashboard.
Click Create Automation > Email or Text.
Or click the Automations page, and create Automation from here.
Select Bring back lapsed bookers, and click Next.
Customize the email and offer, then click Select Audience.
Select your audience and reminder settings, then click Review Campaign.
Click Activate.
You can also create a text message marketing version of this campaign.
Cancel Automated Campaigns
Once they have been activated, Automated Campaigns must be cancelled to prevent further emails from being sent.
Cancel an automated campaign
Go to Customers > Marketing > Campaigns from your online Square Dashboard.
Click Email > select the title of the campaign you’d like to cancel.
Click Deactivate > Deactivate Campaign.
If a coupon is part of the campaign, decide whether you want to continue to honor coupons that customers bring in or choose to Cancel Coupon by scrolling down to the "Coupon Performance" section.
Reactivate an automated campaign
Go to Customers > Marketing > Campaigns from your online Square Dashboard.
Click Email > select the title of the campaign you’d like to reactivate. You can filter by Campaign Status: Canceled from the dropdown menu.
Click Reactivate.
View your Automated Campaign Results
You can view the ongoing results of your automated campaigns—see how many customers received your campaign, open rates, coupon redemptions, and attributable sales for each campaign.
To view the results of your automated campaigns:
Go to Customers > Marketing from your online Square Dashboard.
Next to the campaign, click ••• then View Report.
Marketing for Multi-Location Businesses
If your business has multiple locations, you can only create automated campaigns that work across all of your locations at this time. Your customers will qualify for different campaigns based on their engagement across all of your business locations, but will only receive one Welcome email, one Birthday offer each year, etc.
Square Marketing x Google Business Profile
To help you increase your total and quality of ratings and reviews, you can use Automated Email and Text Message Marketing campaigns to request Google Reviews and stand apart from your local competition and drive new customer acquisition and sales.
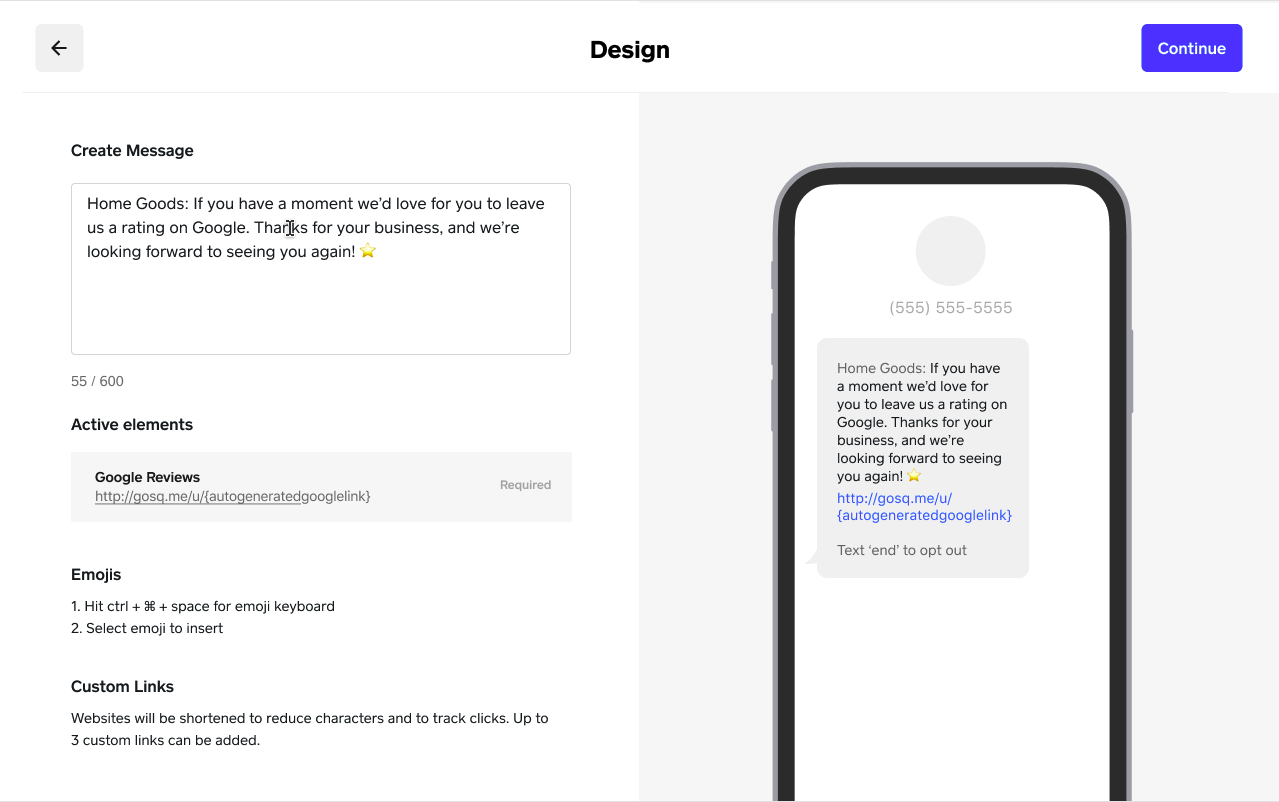
Once you set up Google Business Profile with your Square account, you can:
- Setup automated email or text message campaigns to help boost your Google Reviews. Customers in the regulars group (made 3 purchases in the last year) or customers who have provided positive feedback through the receipt survey will be receiving Google Review request campaigns.
- See how well your Google Reviews and campaigns are doing—a Google Reviews page will appear in your online Square Dashboard once you’ve synced at least one location to Google Business Profile. This dashboard will outline your insights and trends as well as the impact automated invites are having on your increasing reviews.
- On the Google Reviews statistics page, you will be able to track how many new reviews you’ve received in the past four weeks and how your Google Reviews automations are doing.
Learn how to set up Google Business Profile with Square.
To set up an automated email or text message campaign:
- Go to Customers > Marketing > Google Reviews from your online Square Dashboard.
- If you haven’t already connected your Google Business Profile, click get started, and sign in. Learn more.
- Once you connect your Google Business Profile, you can set up automated campaigns directly from the Google Reviews page under “Recommended automations” > Get more Google reviews.
- Design and customize your campaign with text, emojis or hyperlinks. Note: There is a 250-character limit per text. Click Continue.
- Select your audience, then click Continue.
- Name your campaign, then click Send Now.