Guía Square Stand (1.ª generación)
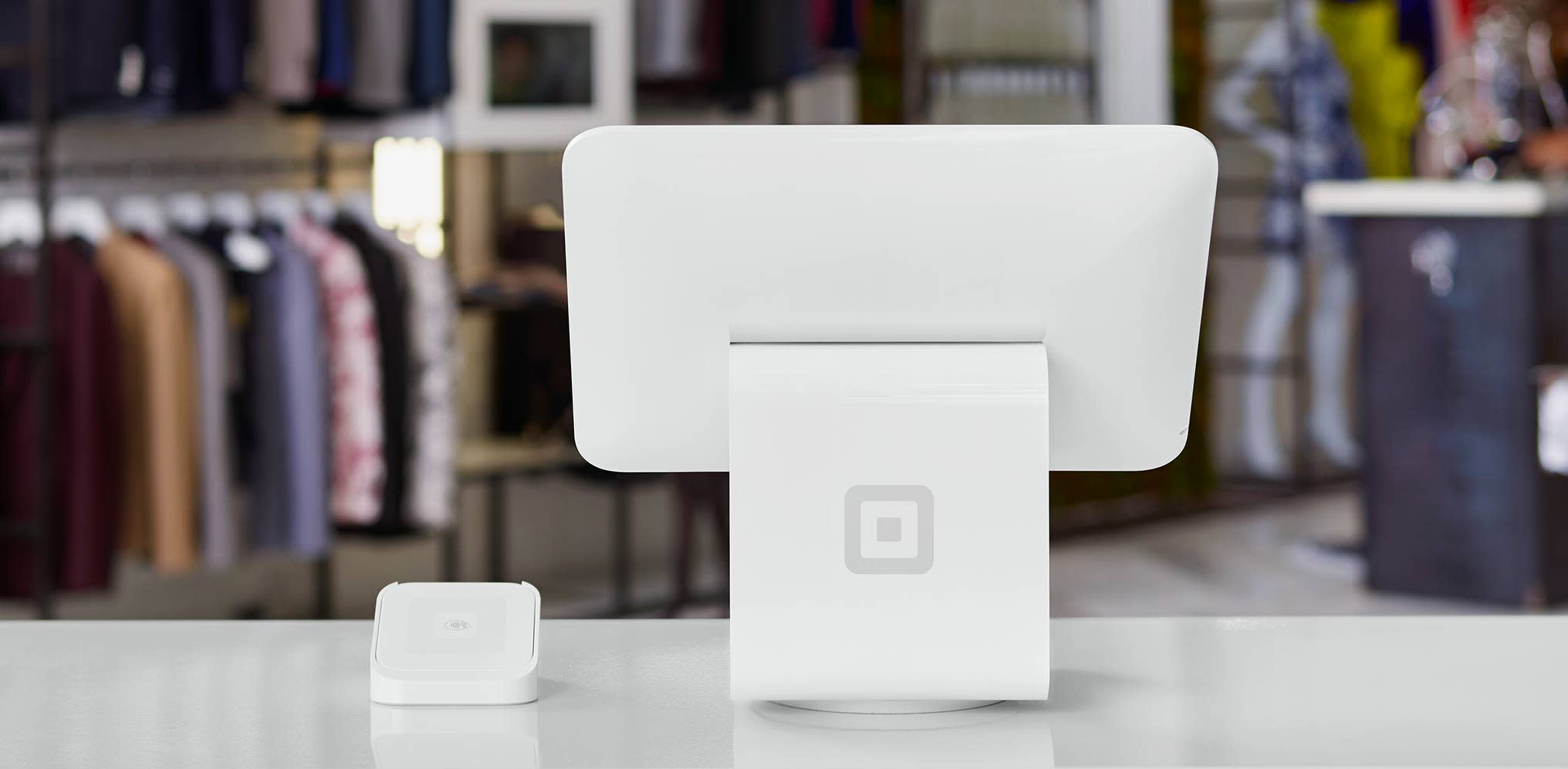
El Square Stand emparejado directamente con un contactless and chip card reader convierte tu iPad compatible en un potente punto de venta. ¿Tienes un restaurante de servicio completo o una tienda? Con este dispositivo para la barra o el mostrador podrás aceptar cualquier forma de pago, incluidas las opciones sin contacto como Apple Pay, Google Pay y Samsung Pay.
Comenzar
Primero, necesitarás una conexión a Internet segura. Por lo tanto, no podrás conectar tu iPad a una red de portal cautivo ni a redes no seguras. Un portal cautivo es una red que solicita aceptar términos o condiciones para acceder a la conexión a Internet (estas redes son habituales en cafeterías, aeropuertos y otros puntos de acceso público a Internet).
Si compraste la impresora de cocina con Ethernet opcional, también necesitas una conexión a Internet con Ethernet (por ejemplo, un módem, un router y un cable de Ethernet).
Cómo configurar el software
Primero, asegúrate de tenerlo downloaded the Square Point of Sale app en tu iPad. También puedes descargar nuestras otras aplicaciones gratis, como Square para Tiendas, Square para Restaurantes, Citas Square, Facturas Square o Mi equipo Square.
Cuando hayas descargado la aplicación Square que mejor encaje con tu negocio, simplemente inicia sesión con tu dirección de correo electrónico y contraseña para comenzar. Consulta las instrucciones que hay a continuación para conocer mejor las acciones básicas y aprender a crear artículos o descuentos, configurar impuestos y mucho más.
Para crear un artículo, sigue estos pasos:
- Desde la aplicación Square, pulsa las tres líneas horizontales > Artículos > Todos los artículos.
- Pulsa Crear artículo > ingresa la información adecuada, como Nombre, Precio, SKU, etc.
- Pulsa Guardar.
Nota: Si deseas cambiar cómo se ven los artículos en la pantalla Favoritos, mantén presionado uno de los cuadrados grises en la pantalla Proceso de pago y pulsa el botón + para crear un artículo o un descuento, o bien, selecciónalo de la lista existente.
Obtén más información sobre cómo crear artículos en Square Stand.
Para crear grupos de modificadores, sigue estos pasos:
- Desde la aplicación Square, pulsa las tres líneas horizontales > Artículos > Modificadores.
- Pulsa Crear grupo de modificadores.
- En la pantalla Nuevo grupo de modificadores, indica un nombre, selecciona los artículos que deseas asignar al grupo de modificadores en Aplicar grupo e ingresa los nombres y precios de los modificadores en la sección Modificadores.
- Pulsa Guardar.
Nota: Si vas a editar o agregar varios artículos o modificadores, te sugerimos que lo hagas mediante el Panel de Datos Square en línea en Artículos. Los cambios que realices a través del Panel de Datos aparecerán inmediatamente en tu Square Stand.
Obtén más información sobre cómo crear grupos de modificadores para Square Stand.
Para crear un impuesto nuevo, sigue estos pasos:
- Desde la aplicación Square, pulsa las tres líneas horizontales > Ajustes > Proceso de pago.
- Pulsa Impuestos > Agregar impuesto nuevo para agregar un impuesto nuevo.
- En la pantalla Nuevo impuesto, indica un nombre y un porcentaje, configura los Precios de artículos y selecciona a qué artículos o servicios te gustaría que el impuesto se aplique durante el proceso de pago.
- Pulsa Guardar.
Para crear un descuento nuevo, sigue estos pasos:
- Desde la aplicación Square, pulsa las tres líneas horizontales > Artículos > Descuentos.
- Pulsa Crear descuento.
- En la pantalla Crear descuento, indica un nombre y especifica el porcentaje o monto que deseas que se descuente.
- También tienes la opción de aplicar descuentos después de los impuestos.
- Pulsa Guardar.
Obtén más información sobre cómo crear descuentos para Square Stand.
Para crear una ubicación nueva, sigue estos pasos:
- En tu Panel de Datos Square en línea, ve a Cuenta y ajustes > Negocio > Ubicaciones.
- Haz clic en Crear ubicación e ingresa la información adecuada, como el nombre de la ubicación, la dirección, el logotipo del negocio, el horario comercial, etc. > Guardar.
Puedes acceder a la nueva ubicación si cierras la sesión de tu cuenta Punto de venta Square y vuelves a iniciar sesión con tu dirección de correo electrónico y contraseña. Desde aquí, deberías ver la opción para seleccionar tu nueva ubicación. Obtén más información sobre cómo administrar más de una ubicación con el Punto de venta Square.
Para administrar ubicaciones con códigos de dispositivo, obtén más información sobre los códigos de dispositivo y cómo funcionan con tus ubicaciones comerciales.
Obtén más información sobre cómo consultar y personalizar informes desde el Panel de Datos Square en línea y desde la aplicación Punto de venta Square.
La página de información del Stand proporciona un resumen útil de los lectores de tarjetas, impresoras, escáneres y cualquier otro accesorio conectado. Si pulsas una vez más, puedes consultar información importante del hardware, como el número de serie y la versión del software, lo que resulta útil si necesitas comunicarte con Atención al Cliente. También puedes usar esta página para reiniciar el Square Stand.
Para comenzar, sigue estos pasos:
- Una vez que el iPad esté acoplado al Stand > ve a los Ajustes de la aplicación Punto de venta en el iPad
- Pulsa Hardware > en Mi hardware y haz clic en Square Stand. Esta página proporciona un resumen de los dispositivos conectados y te permite reiniciar el dispositivo.
- Para consultar información detallada, como el número de serie y la versión del software, pulsa Información de dispositivo.
Nota: También puedes acceder a la información del Stand desde los ajustes de la aplicación Punto de venta en el iPad > haz clic en Hardware y, luego, pulsa Conectar y administrar. Esto te llevará a la información del Stand.
Cómo configurar el hardware
Una vez que hayas recibido tu Square Stand, la configuración será muy sencilla.
Para cómo conectar hardware, como impresoras o cajas de efectivo, solo tienes que seguir unos sencillos pasos. Si compraste un kit de Square Stand, consulta nuestra información útil Guía de instalación del kit de Square Stand .
Consulta las instrucciones que te dejamos a continuación para conocer los accesorios de terceros más utilizados. Nota: Antes de conectar hardware, asegúrate de que tu Square Stand está conectado al concentrador de hardware USB, al adaptador de alimentación y al cable del adaptador de alimentación que está conectado a un enchufe.
- Según el modelo de la impresora, enchufe el cable correspondiente directamente en su router o concentrador de hardware USB.
- Desde la aplicación Square, pulse las tres líneas horizontales > Ajustes > Hardware.
- Pulse Impresoras > Crear estación de impresión.
- Indique el nombre de la impresora, seleccione la impresora correspondiente de la lista Modelo de la impresora y especifique para qué se usará la impresora (p. ej., Recibos, Facturas e Informes, Pedidos impresos, etc.).
- Revise los ajustes de su impresora, incluida la opción para Imprimir recibos automáticamente, Ingresar un número o nombre personalizado para el pedido o seleccionar las categorías específicas para imprimir el pedido.
- Pulse Guardar. Pulse Probar impresora para asegurarse de que el hardware funcione correctamente.
- Después de conectar correctamente su impresora siguiendo las instrucciones anteriores y después de crear una estación de impresión, conecte el cable de interfaz de la caja de efectivo directamente en su impresora de recibos.
- Desde la aplicación Square, pulse las tres líneas horizontales > Ajustes > Hardware.
- Pulse Cajas de efectivo > pulse Probar caja de efectivo para asegurarse de que el hardware funciona correctamente.
Nota: Las cajas de efectivo con impresora no aparecen en Cajas de efectivo disponibles, pero puede comprobar si funcionan si pulsa en Probar caja de efectivo como se indicó anteriormente.
- Conecte el cable USB de la caja de efectivo directamente en el concentrador de hardware USB.
- Desde la aplicación Square, pulse las tres líneas horizontales > Ajustes > Hardware.
- Pulse Cajas de efectivo > confirme si la caja de efectivo correcta aparece en la lista Cajas de efectivo disponibles.
- Pulse Probar caja de efectivo para garantizar que el hardware funcione correctamente.
- Si usa Square Stand como Punto de venta Square, enchufe el escáner de código de barras en el concentrador de hardware USB.
- Desde la aplicación Square, pulse las tres líneas horizontales > Ajustes > Hardware.
- Pulse Escáneres de código de barras > confirme que el escáner de código de barras figure debajo de Escáneres de código de barras disponibles.
Obtenga más información sobre cómo montar y asegurar el Square Stand en el mostrador después de haber configurado el hardware. También puede consultar los artículos que se incluyen a continuación si tiene algún problema:
Cómo utilizar Square Stand con otros productos de Square
Cómo utilizar tu Square Stand
¡Después de configurar tu nuevo Square Stand, estarás listo para comenzar a aceptar pagos! Obtén más información sobre cómo aceptar pagos con Square Stand y Preguntas frecuentes sobre pagos y comisiones .
Ya sea que necesites procesar rápidamente una venta para uno de tus clientes o consultar tus informes de transacciones para un período específico, Square Stand te permite hacer todo esto.
- Desde la pantalla Proceso de pago, ingrese un monto personalizado, agregue un artículo de su Surtido o de su página Favoritos o use un escáner de código de barras para escanear el código SKU o UPC del artículo.
- Pulse Cobrar.
- Su cliente puede acercar o insertar su tarjeta en el Square Reader o deslizarla con el lector de banda magnética en el Square Stand. También puede elegir ingresar su información después de la venta para recibir un recibo por correo electrónico o mensaje de texto.
- Desde la pantalla de proceso de pago, pulse Agregar un cliente cuando revise su venta.
- Seleccione a un cliente existente de su directorio o pulse Crear cliente para agregar a un nuevo cliente.
- Desde el perfil del directorio de clientes existente o desde el perfil del directorio de clientes recién creado, pulse Agregar a la venta.
- Pulse Cobrar para completar la venta como de costumbre.
Obtenga más información sobre cómo administrar su Directorio de clientes mediante el Panel de Datos Square en línea.
- Desde la aplicación Square, pulse las tres líneas horizontales > pulse Transacciones.
- Revise su historial de transacciones en orden cronológico o use la barra de búsqueda para localizar transacciones según el número de tarjeta, número de teléfono, nombre del cliente, número de recibo, notas o nombre del artículo.
Una vez que haya localizado la transacción en cuestión, puede realizar acciones, como emitir un reembolso o reenviar un recibo. También tendrá información sobre la transacción en general, incluidos los artículos vendidos, el método de pago utilizado y los clientes asociados con la transacción. Obtenga más información sobre cómo revisar su historial de transacción mediante el Panel de Datos Square en línea.
Solución de problemas
Si tienes problemas con tu Square Stand, consulta los siguientes artículos para obtener ayuda.