Cómo agregar texto, imágenes y otros elementos con la aplicación para Android
Editar el contenido de tu sitio web en la aplicación para Android funciona prácticamente igual que hacerlo en un navegador web, con solo algunos cambios para ajustarse a las pantallas más pequeñas.
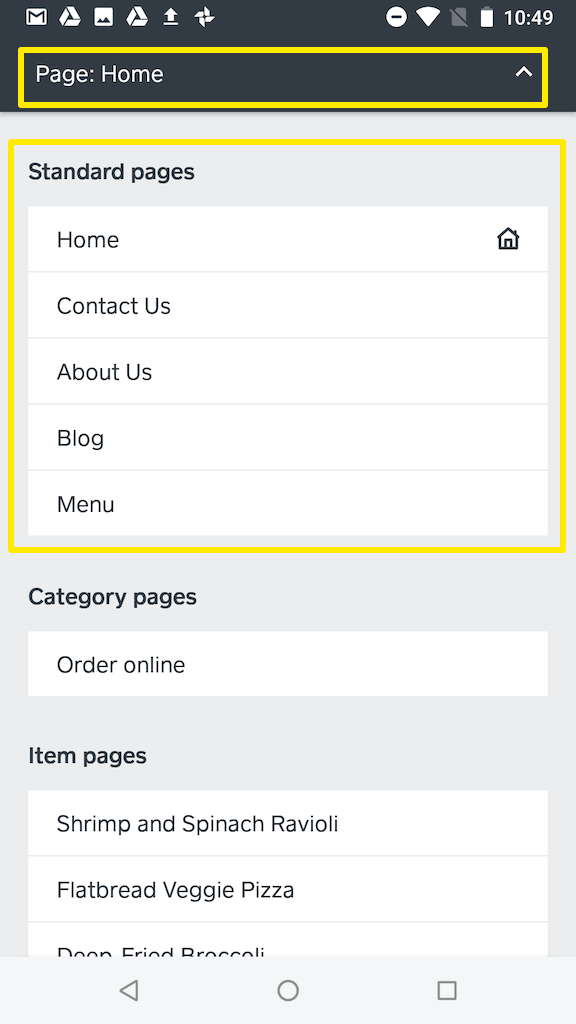
Abre la aplicación y pulsa el botón Sitio web de la parte inferior de la pantalla. Luego, pulsa el botón Editar sitio para abrir el editor. Pulsa el menú Página en la parte superior de la pantalla y selecciona la página que deseas editar de la lista.
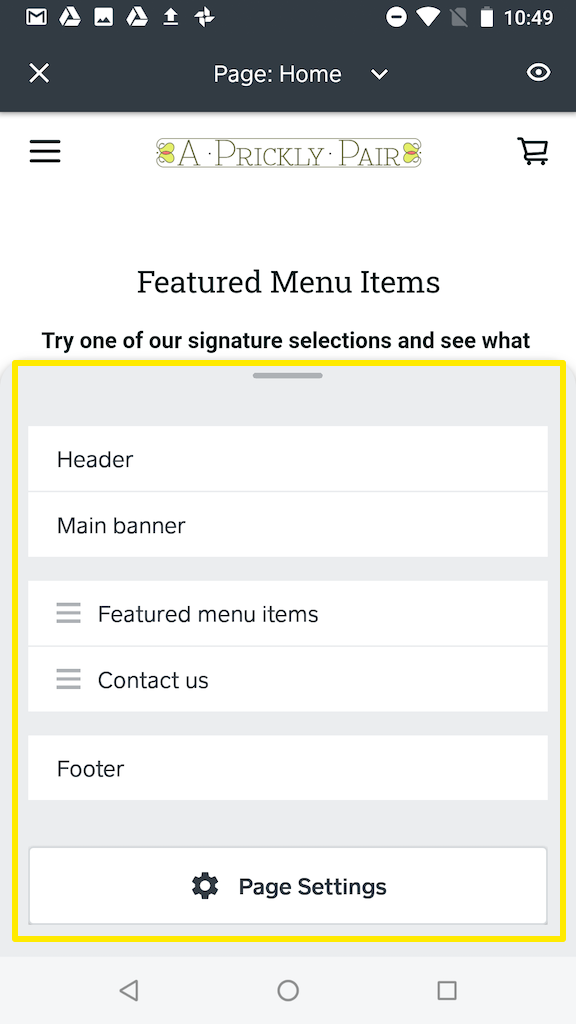
Aparecerá un menú en la parte inferior de la pantalla en el que se muestran todas las secciones agregadas a la página. Desliza hacia arriba y hacia abajo en la lista para ver todas las opciones. Sugerencia: Para agrandar o achicar el menú, puedes arrastrarlo hacia arriba o hacia abajo.
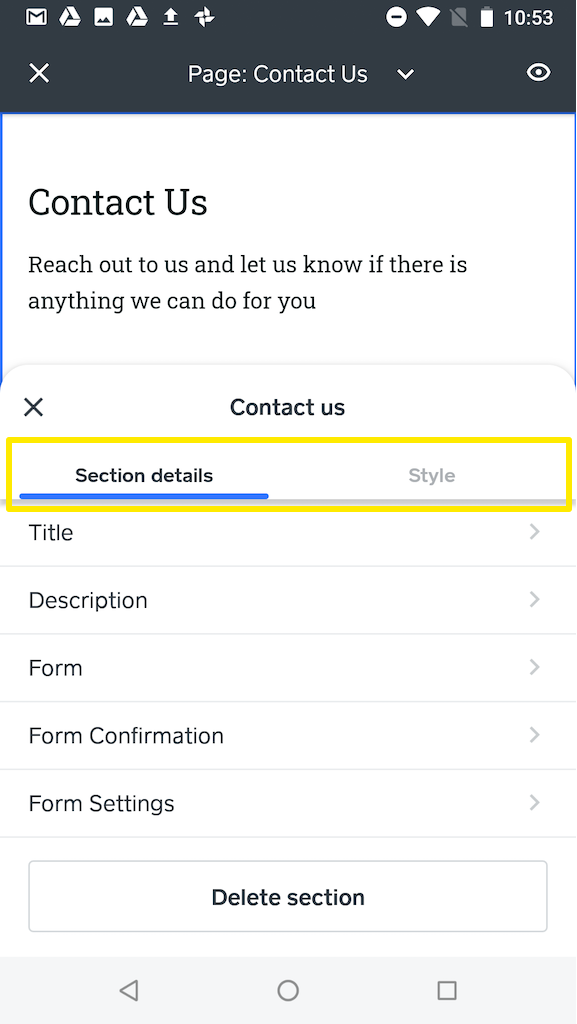
Pulsa cualquier sección para editar el contenido y los ajustes. Lo que puedas cambiar dependerá de qué sección estés editando, pero los ajustes generales de cada sección se agrupan en dos categorías:
Detalles de la sección: aquí las opciones varían según el tipo de sección, pero en general encontrarás ajustes de estilo de texto y enlaces para ocultar partes de una sección, como un botón o una imagen. Estilo de la sección: aquí puedes establecer un color o imagen de fondo para la sección. De momento, la sección de edición de estilo no está disponible en la aplicación para Android.
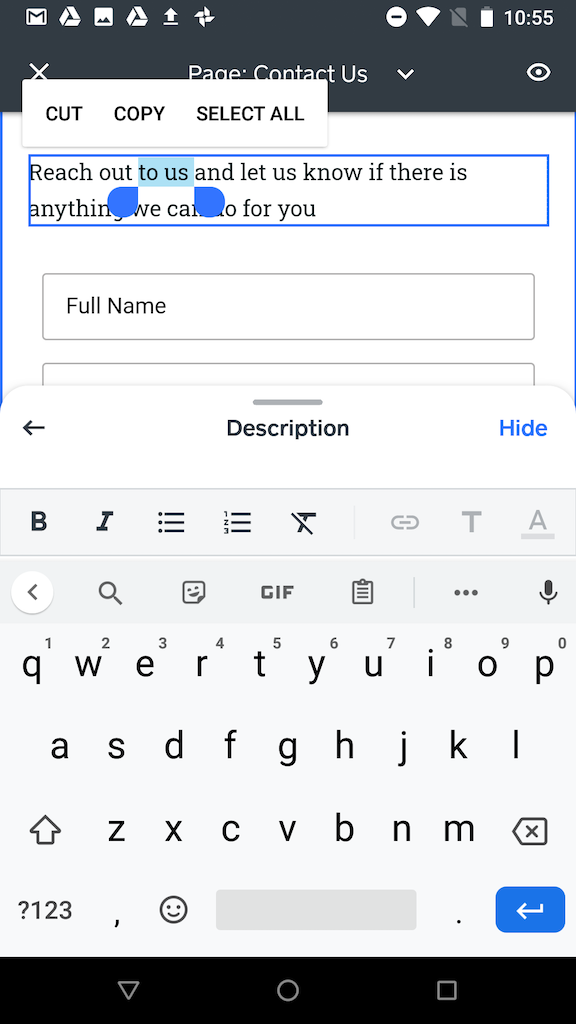
Pulsa dos veces en el área de un texto, arrastra para seleccionar y escribe sobre el texto existente. Pulsa una imagen para abrir los ajustes y cargar tu propia foto, agregar un subtítulo e ingresar texto alternativo. Puedes editar cualquier parte de una sección de la misma manera. Si deseas eliminar una sección entera, utiliza el botón Eliminar en la parte inferior de los Detalles de la sección.