View cash drawer reports
About cash drawer reports
Cash drawer management helps you to know how much cash you start with and what to expect in the drawer at the end of the session.
Before you begin
You can view the drawer history in Square Dashboard and your point of sale app.
In order to view the cash drawer report from your point of sale app, you will need to connect a cash drawer to your printer and enable Cash Drawer Management. Learn more on how to Set up cash management.
View your drawer history
You can view your drawer history in your Square Dashboard and your point of sale app.
- Sign in to your Square Dashboard and go to Reports > Payments > Cash drawers.
- Click the date selector tool to set the dates you’d like to view.
- Select your location and click a drawer session from the list to view details.
- Click plus icon (+) and add columns to view details like Paid In, Paid Out, Device, or Location.
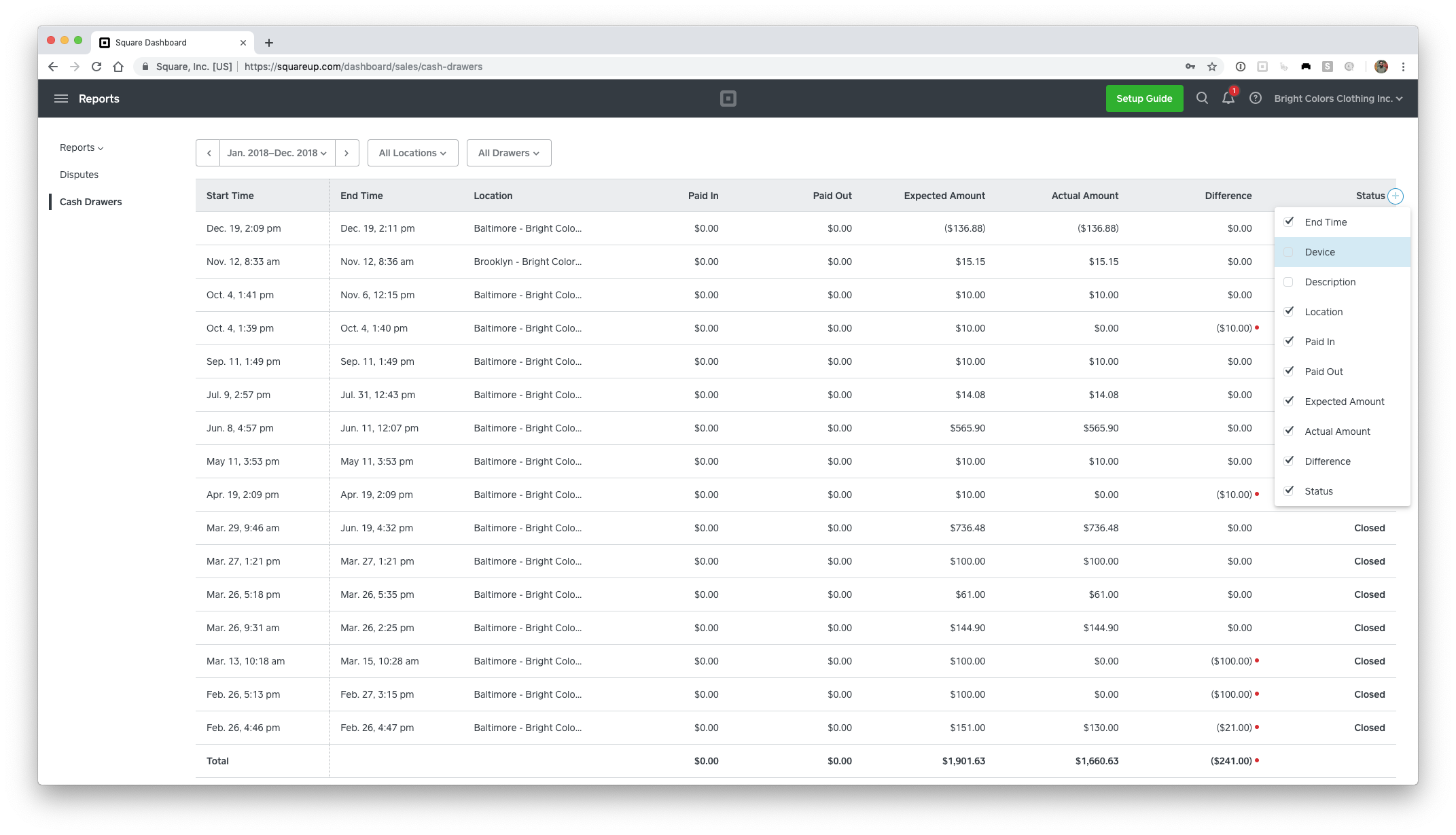
- Open ≡ More in your point of sale app.
- Tap Reports > Drawer History.
- Tap the drawer you’d like to review.
- To email the report, tap the envelope icon.
If your device is connected to a supported receipt printer, you can also print your cash drawer report by tapping the printer icon. For details, refer to print, export or email your reports.

