Order with Googleを利用してSquare オンラインビジネスでの料理注文数を増やす
Order with Googleを利用すると、お客さまはGoogle検索やマップを使ってSquare オンラインビジネス注文ページを簡単に見つけ、直接注文が可能になります。さらに、この機能の利用に追加料金は一切かかりません。料理の店舗受取やデリバリー注文を利用できる店をGoogleで直接探しているお客さまが検索結果でサイトを見つけて購入を完了できるため、加盟店さまは仲介業者なしでお客さまとの直接取引が可能になります。
他社の料理注文マーケットプレイスを利用するのではなく、お客さまをご自身のサイトへと直接誘導することで、高額な手数料を支払う必要がなくなり、注文が入るたびに利益率も高まります。また、お客さまに関する貴重なデータも取得できるため、マーケティングキャンペーンを展開し、リピート率を高めることができます。
Order with Google向けにサイトを準備する
Order with Googleは、以下の設定手順を完了するとSquare オンラインビジネスの注文ページで自動的に有効になります。
Order with GoogleにSquare オンラインビジネスのサイトを自動的に表示させるには、Googleビジネスプロフィールが必要です。まだ同プロフィールをお持ちでない場合は、GoogleヘルプセンターのGoogleビジネスプロフィールを追加/登録するをご覧ください。
ビジネスプロフィールを申請したにもかかわらず、Square オンラインビジネスで作成したあなたの注文ページがGoogleに表示されない場合は、Googleに登録したカテゴリがあなたのビジネスの業種を正確に表していること、および飲食カテゴリになっていることをご確認ください。カテゴリに何か変更を加えた場合は、Googleに反映されるまで最長24時間かかる場合があります。また、Squareに登録されている店舗名と住所が、Googleビジネスプロフィールに登録されている内容と一致していることをご確認ください。
注意:一部のGoogleビジネスプロフィールの事業内容カテゴリでは、Order with Googleを利用できない場合があります。Square オンラインビジネスの概要ページにこの機能が表示されない場合は、申込不可です。
Square オンラインビジネスのサイトエディタから [公開] を選択して、ウェブサイトを公開します。
Square オンラインビジネスの概要ページから [設定] > [お会計] または [共通設定] > [お会計] の順にアクセスして、現在注文を受け付けられる状態であるかを確認します。
まだ設定を行っていない場合、受け取りおよび/または自店舗によるデリバリーを設定してください。
Order with Googleを利用できるのは、現時点では飲食ビジネスのみです。Squareでビジネスの種類を変更するには、Square サポートにご連絡ください。
他社マーケットプレイスでもオンライン注文を受け付けている場合は、Square オンラインビジネスのサイトを優先リンクとしてGoogleで設定すると、マーケットプレイスに高額なコミッションを支払わずに済むようになります。優先リンクを設定する 詳しい方法については、Googleヘルプセンターをご覧ください。
複数の店舗をお持ちの場合、Googleではすべての店舗を単一のビジネスグループから管理できます。詳細については、Googleヘルプセンターのビジネスグループについてをご覧ください。
まず、同一のログイン情報ですべての店舗をリンクさせてビジネスグループを設定します。この方法では、各店舗が1ブランドにより運営されていることがGoogleに表示されますので、店舗ごとに別々のGoogleビジネスプロフィールを持つより有益です。また店舗をリンクさせると、別のアカウントでのビジネスに関する情報の重複を回避し、警告を受けたり、ランキングが低下したりするのを避けることができます。
さらに店舗を追加する前に、メインの店舗が認証されるのを待ちましょう。あなたまたは誰か他の人がすでに別の店舗向けに個別のアカウントを作成している場合は、Google内で転送することができ、メインの同一アカウントに連携させることができます。
ビジネスグループの作成およびビジネスのビジネスグループへの転送の詳しい方法については、Googleヘルプセンターをご覧ください。
Order with Googleでの注文方法
お客さまがGoogle検索またはマップのいずれかで加盟店さまの店舗を検索すると、検索結果に注文ボタンが表示され、そこで注文方法を選べます。
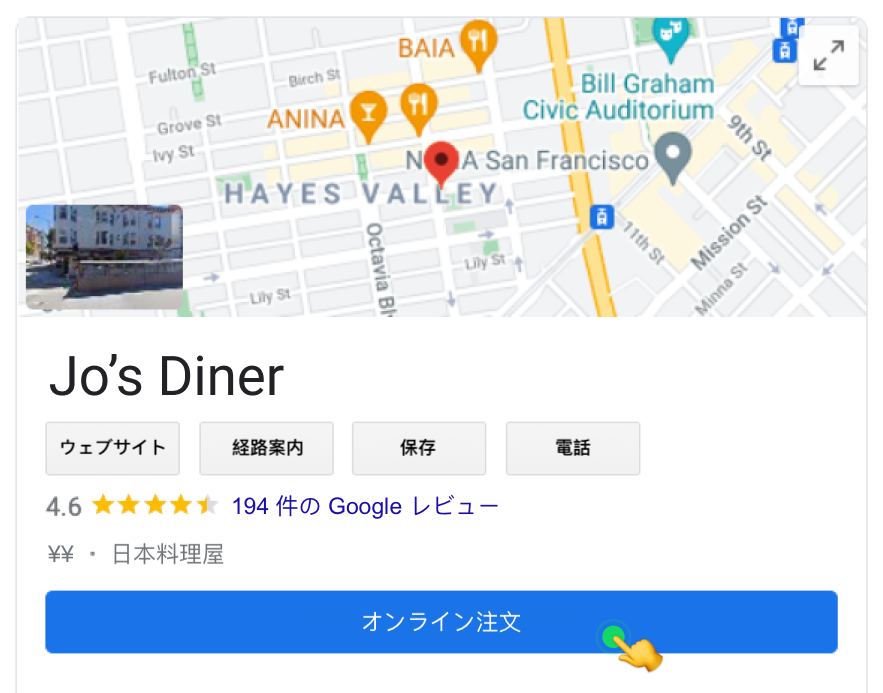
次に、利用可能なすべての注文方法(加盟店さまのウェブサイト注文ページや他社の料理注文マーケットプレイスアプリなど)が表示されているページに移動します。
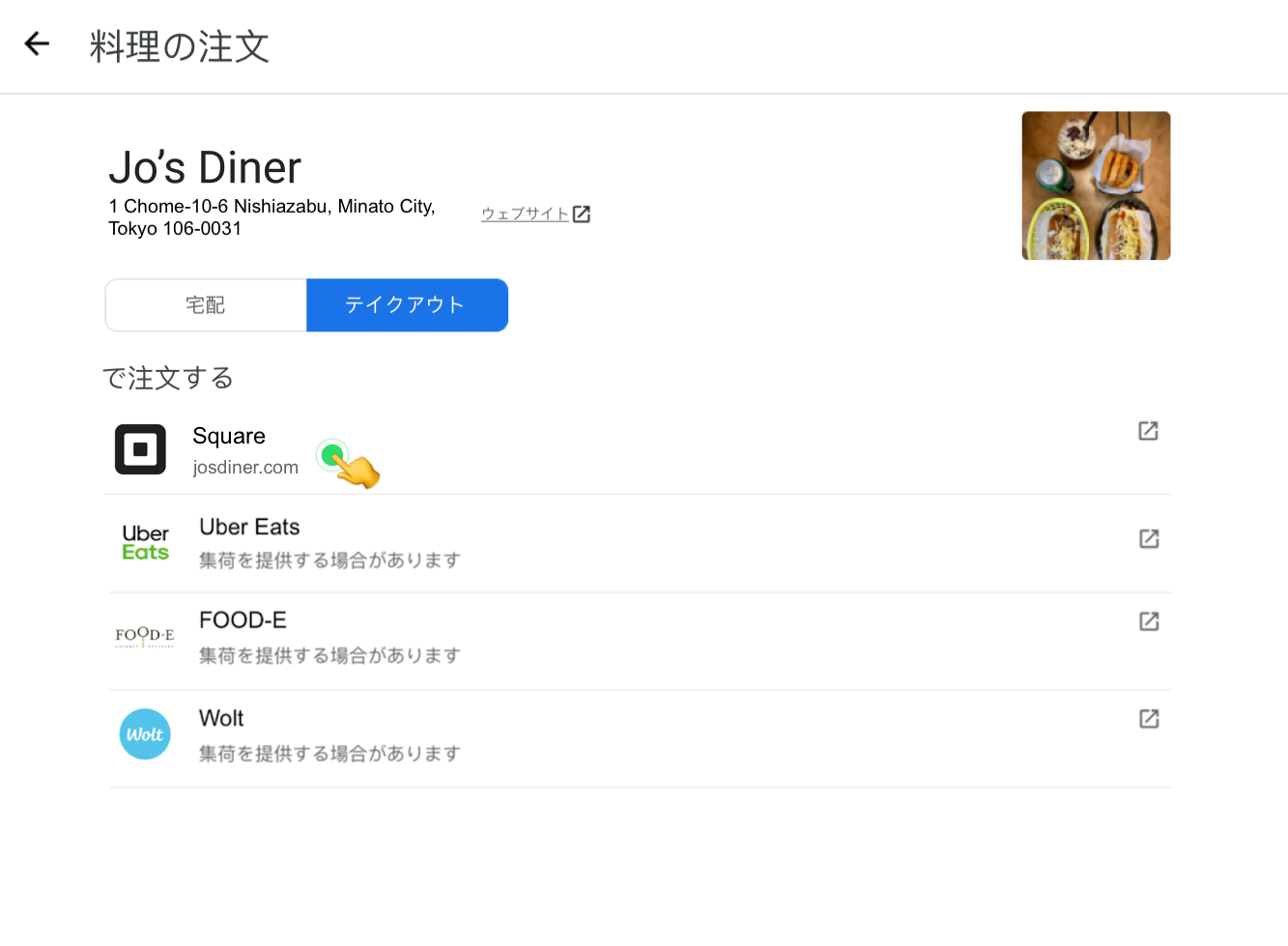
お客さまがSquareを選択すると、Square オンラインビジネスの注文ページに移動し、加盟店さまのウェブサイトから直接注文が可能になります。
複数のサイトでOrder with Googleを有効にする
Square オンラインビジネスにあるご自身のサイトが1つで、Order with Googleの要件を満たしている場合、この機能は自動的に有効になります。複数のサイトがある場合は、サイトを手動で有効にしてください。Square オンラインビジネスのサイトでOrder with Googleを有効にするには、以下のとおりに進めます。
Square データにログインし、Square オンラインビジネスに進みます。
[販売チャネル] > [Order with Google] の順に選択します。
お持ちのサイトと今後登録するすべての店舗をGoogleに同期するオプションをオンにします。
サイトに関連付ける店舗(複数可)をオンにします。
ご利用のアカウントで運営するサイトが複数ある場合は、各サイトに関連付ける店舗を指定してください。各店舗に関連付けできるサイトは1つです。つまり、複数のサイトで同じ店舗を利用することはできません。
ご注意:今後、設定の変更を行うと、Googleに反映されるまで最長24時間かかる場合があります。
Order with Googleを無効にする
Square オンラインビジネスのサイトでOrder with Googleを無効にするには、以下のとおりに進めます。
Square データにログインし、Square オンラインビジネスに進みます。
[販売チャネル] > [Order with Google] の順に選択します。
お持ちのサイトと今後登録するすべての店舗をGoogleに同期するオプションをオフにします。
Square オンラインビジネスのサイトでOrder with Googleを無効にすると、今後登録する新規店舗の同期もすべて無効になります。