Square オンラインビジネスのサイトにオンライン予約リンクを追加する
すでにSquare 予約をサブスクリプション登録している場合は、Square 予約のカレンダーに自動的につながるリンクをSquare オンラインビジネスサイトに追加でき、ユーザーは加盟店さまのサービスをかんたんに予約できるようになります。
Squareでウェブサイトを設定する方法について詳しくは、Square オンラインビジネスをはじめるをご覧ください。また、ページおよびナビゲーションを作成する方法もご確認ください。
注意:オンライン予約サイトのページはSquare オンラインビジネスによりサポートされますが、以前のSquare予約ソフトウェアによる旧版の予約ページを利用することもできます。Square オンラインビジネスおよびその他のツールを使用してオンライン予約サイトを作成する方法の詳細については、Square 予約でオンライン予約を設定するをご確認ください。
Square オンラインビジネスのサイトエディタにアクセスする
まずはSquare データからSquare オンラインビジネスのサイトエディタにアクセスしますが、アクセス方法は複数あります。詳細については、Square オンラインビジネスのサイトエディタを操作するをご覧ください。
Square 予約からサイトエディタにアクセスするには、次の手順を行います。
- Square データで、[お客さま] > [予約] の順に選択し、Square 予約管理画面にアクセスします。
- [概要] > [サイトプレビュー] の順にアクセスします。
- テーマを選択して、ウェブサイトをカスタマイズします。
- [公開] を選択して、変更が反映されているか確認します。
詳しくは、Square 予約からSquare オンラインビジネスの予約サイトを作成するをご覧ください。
Square オンラインビジネスからサイトエディタにアクセスするには、次の手順を行います。
- Square データで、[オンラインビジネス] > [オンラインビジネス] の順に進み、Square オンラインビジネス概要ページにアクセスします。
- [サイトを編集] を選択して、Square オンラインビジネスのサイトエディタを開きます。
ナビゲーションメニューにオンライン予約リンクを追加する
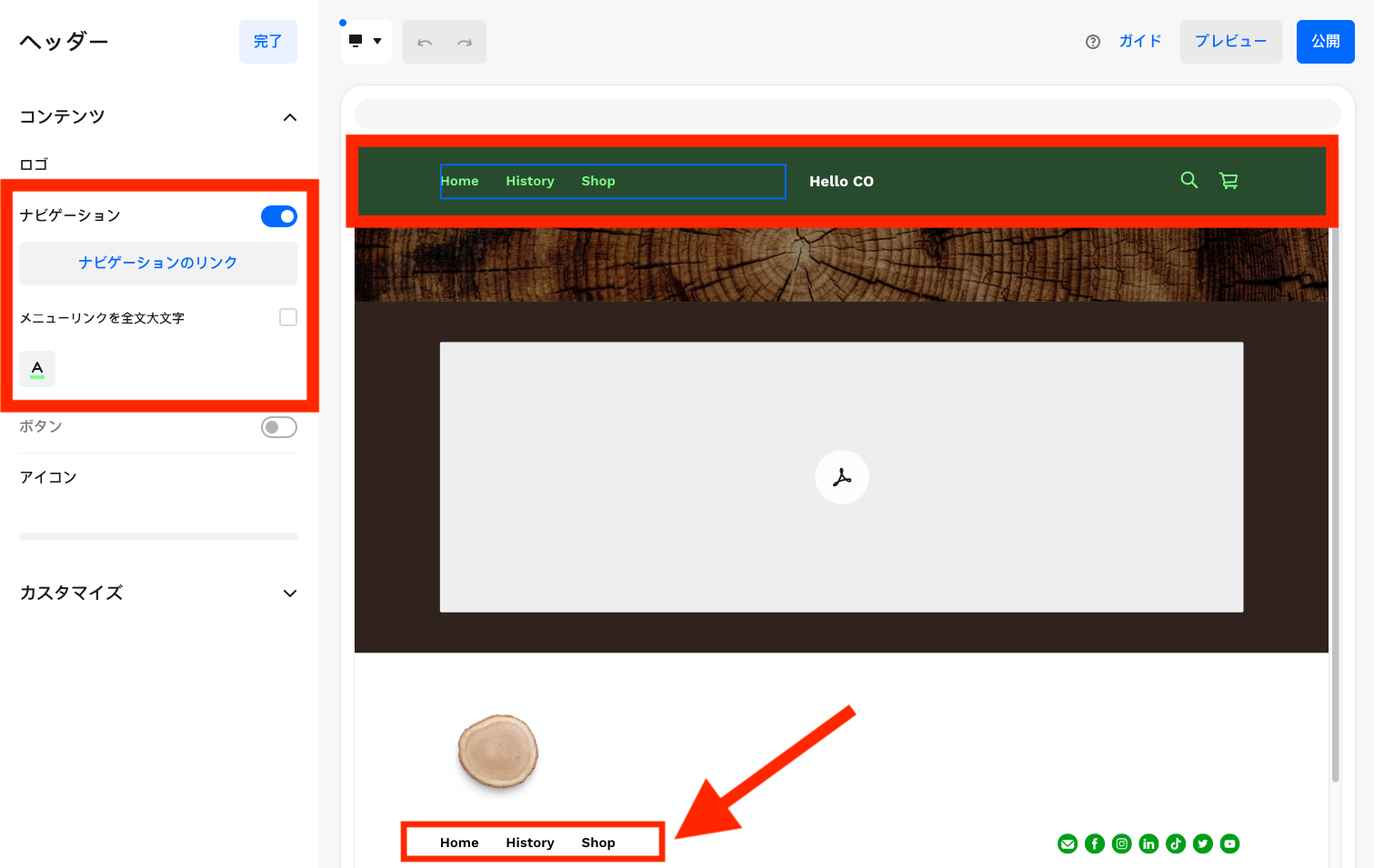
Square オンラインビジネスのサイトにオンライン予約リンクを追加するには、以下の手順を行います。
Square データから、サイトのヘッダーセクションを選択します。
編集パネル内で、[ナビゲーション] > [ナビゲーションリンク] の順に選択します。ナビゲーションメニューに現在の全商品のリストが表示されます。
最初のドロップダウンメニューから [+ナビゲーションリンクを追加] を選び、[予約] を選択します。
2番目のドロップダウンメニューから、予約リンクの種類を選択します。複数の店舗をお持ちの場合はリンク先を、単一店舗の予約時間を表示する予約ポップアップウィンドウにするか、全店舗の予約時間を表示可能な予約ページにするかいずれかを選択可能です。詳細については、オンライン予約ページをSquare オンラインビジネスに追加するをご覧ください。
予約ポップアップウィンドウのオプションを選んだ場合は、店舗を選択します。
リンクの表示名を入力し、終了したら [保存] を選択します。
サイトを [公開] して、変更がライブになっているか確認します。
これで予約リンクを選択したお客さまは、Square オンラインビジネスのサイトから移動せずに予約を行えるようになりました。
オンライン予約リンクを任意ページに追加する
またテキスト、画像、ボタンを利用してリンクを作成し、ウェブサイトのページに予約リンクを追加することもできます。詳細については、Square オンラインビジネスのサイトにリンクを追加するをご覧ください。