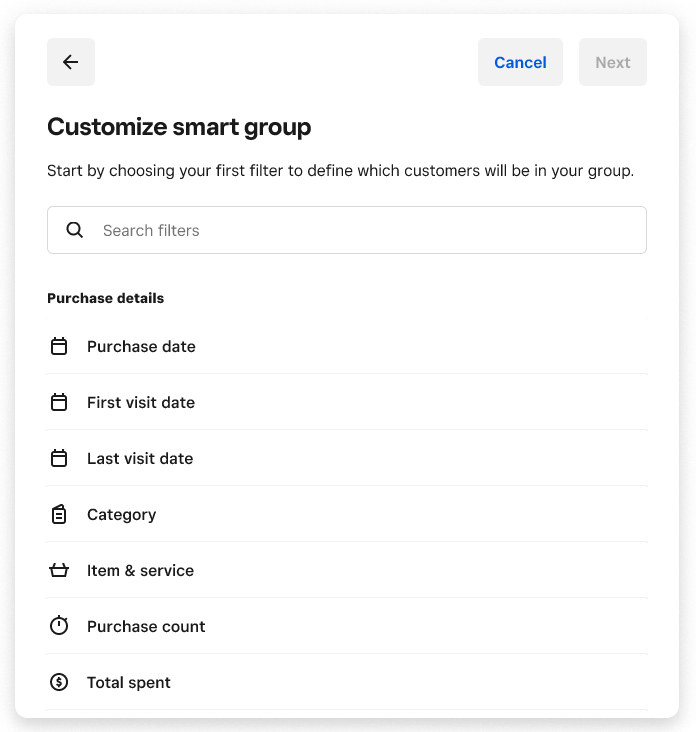Square Appointments and Customer Directory Overview
Learn how to manage your Appointment’s Customer Directory.
Square Appointments and Customer Directory
You can view clients who book with your Square Appointments account from the Customer Directory and apply some useful filters focused on Booking attributes such as ‘First booking date’, ‘Last booking date’, ‘Booked service’ and ‘Booked with’.
Directory Filters
Filters make it easy to search, group and analyse your customers within Customer Directory. Segmenting your customer database also allows you to communicate with and market to a target group, as well as provides you insights into customer trends. You can filter customers by purchase criteria (items purchased, amount spent, location, etc.), customer criteria (creation source, feedback, groups, etc.) or booking criteria for Appointments sellers (booking dates, booked service or booked with).
If you’ve created visible custom fields with the field types of Toggle or Selection, they will automatically be added to the list of filters in your directory.
To view and apply filters:
Log on to your online Square Dashboard > Customers.
Click on the Directory tab and select Filters.
Apply filters for the customer details that you wish to view.
Click View Customers to see which customers fall into the filter criteria you have selected.
Once you have your new list of customers, you can click Save as group and create a Group Name to save filters as a Smart Group
If you have Square Marketing, you can Send email or text message campaigns to that group of customers
To remove duplicate entries in your directory:
Visit Customers in your online Dashboard and combine duplicate contacts by clicking Resolve Duplicates.
Combine all duplicates by clicking Combine All Duplicates, or manually combine duplicates by clicking Combine for each individual customer.
Click the Appointments group in your Customer Directory to view or delete any contacts that were added that you do not wish to keep.
Note: If you have separate contacts that share the same email address or phone number, we recommend individually reviewing your list to avoid combining contacts that you’d prefer to keep separate. If you click Combine All Duplicates you’ll automatically combine any contacts that have the same email address or phone number.