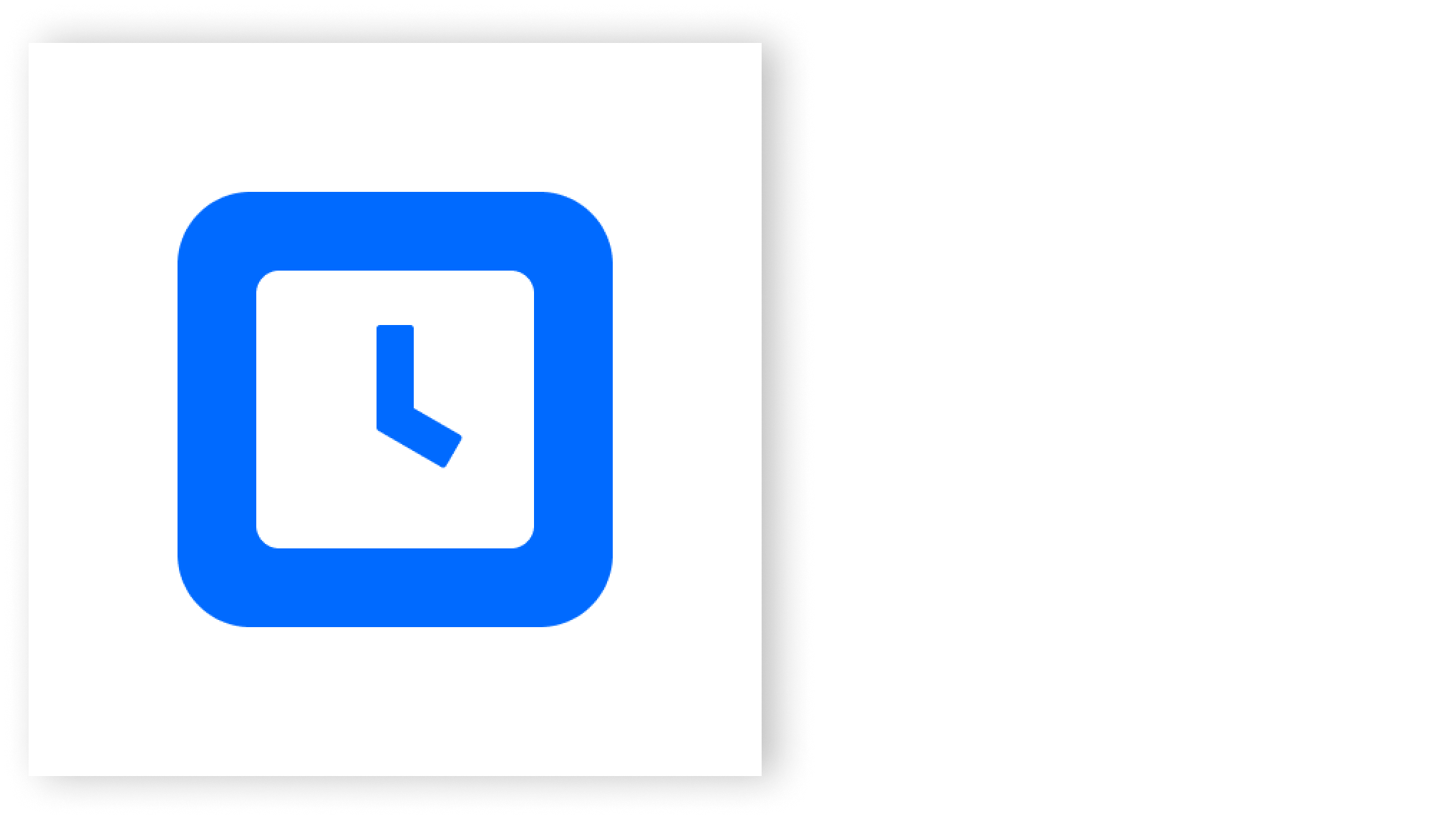Aplicación Square para equipos
Con la aplicación Square para equipos, tus empleados pueden consultar y gestionar información importante en todos los productos de Square para empleados desde sus propios dispositivos iPhone o Android.
En concreto, pueden registrar la entrada y la salida (según sus permisos), consultar las horas trabajadas y los próximos turnos, pedir días libres, enviar mensajes a sus compañeros y gestionar su disponibilidad. Además, es una opción más segura, ya que evita el contacto y las aglomeraciones junto al TPV.
Nota: Para acceder a la aplicación Square para equipos, los empleados deben aceptar la invitación que les envíe el negocio en cuestión.
Enviar una invitación para unirse a la aplicación Square para equipos
Ve a Personal > Equipo en el online Square Dashboard.
Haz clic en Crear empleado.
Introduce el nombre y los apellidos del empleado, además de su dirección de correo electrónico o número de teléfono.
Desde su nuevo perfil, selecciona Completar configuración.
Después de introducir la información del puesto, selecciona Configurar permisos.
Elige entre Permisos del equipo o un conjunto de permisos que ya tengas, o bien crea uno nuevo.
Activa los permisos necesarios para el empleado, como el acceso al registro de entradas y salidas, y selecciona los puntos de acceso correspondientes a cada persona.
Haz clic en Guardar.
Una vez que se cree el perfil de un empleado, este recibirá un correo electrónico de invitación para que pueda crear una cuenta de Square o iniciar sesión en una que ya tenga, recibir su contraseña personal para la aplicación TPV Square y descargar Square para equipos.
Primeros pasos
Para iniciar sesión en la aplicación Square para equipos, se necesita una invitación del negocio. Te llegará por correo electrónico o SMS y tendrás que crear una contraseña que se asociará con tu dirección de correo o tu número de teléfono. Si ya tienes una cuenta de Square con esa dirección o ese número, deberás iniciar sesión con tu contraseña.
En caso de no recibir la invitación, pide al negocio que añada a tu perfil de empleado una dirección de correo electrónico o un número de teléfono, además de los permisos correspondientes, para poder crear tu cuenta de Square para equipos y usar la aplicación.
Nota: Las invitaciones caducan al cabo de 30 días.
Cuando tengas tu cuenta, descarga la aplicación directamente desde tu iPhone o tu dispositivo Android siguiendo los pasos que se indican a continuación.
Descargar la aplicación Square para equipos en iPhone
Accede al App Store en tu iPhone.
-
Pulsa el icono de la lupa y busca Square para equipos.
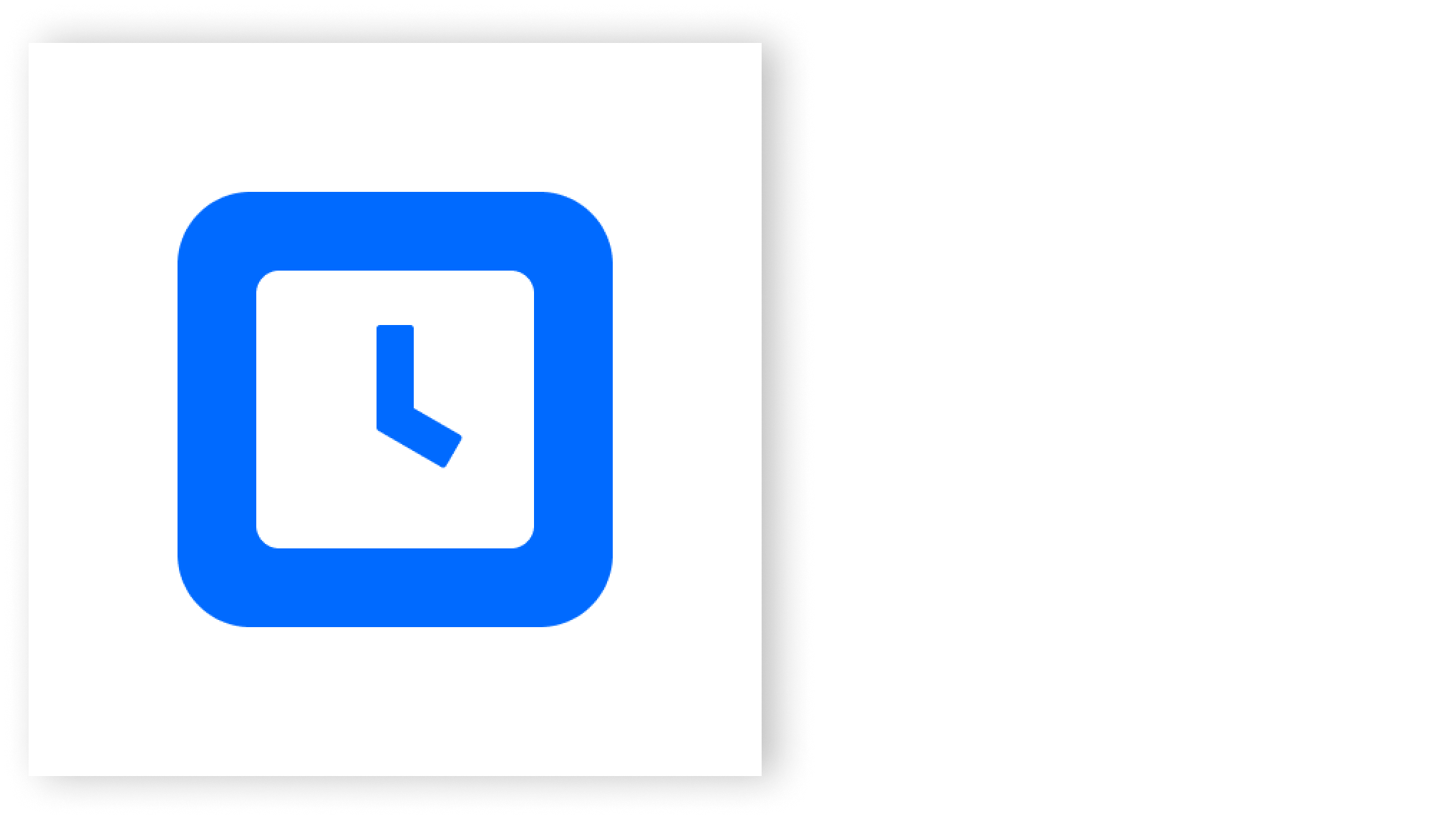
Pulsa Obtener junto al icono de la aplicación y sigue las indicaciones para completar la descarga.
Sigue los pasos necesarios para configurar la aplicación.
Nota: Si necesitas ayuda con tu ID de Apple, contacta con AppleCare.
Descargar la aplicación Square para equipos en un dispositivo Android
Accede a Google Play en tu dispositivo.
Pulsa el campo de búsqueda o el icono de la lupa y busca Square para equipos.
Selecciona la aplicación en los resultados, pulsa Instalar y sigue las instrucciones para completar la descarga.
Cuando hayas descargado la aplicación, pulsa Abrir o busca el icono de Square para equipos en la pantalla de inicio y ábrela.
Nota: Si necesitas ayuda para configurar tu cuenta de Google, contacta con Ayuda de Google.
Registrar la entrada y la salida de forma remota
Como empleado, solo puedes registrar la entrada y la salida de un turno o un descanso si el negocio ha activado esta función en el Panel de control en línea de Square y si tú has habilitado el seguimiento de tu ubicación en la aplicación Square para equipos. En cualquier caso, siempre podrás consultar los turnos aunque esta opción no esté activada.
Puedes registrar la hora de entrada y salida, tomarte un descanso o cambiar de puesto desde la pantalla Inicio de la aplicación Square para equipos.
Diseño de la aplicación
Cuando hayas descargado Square para equipos, podrás usar las funciones que ofrece durante la jornada laboral. Encontrarás información sobre cómo utilizar esta aplicación a continuación.
Pantalla de inicio
Desde la pantalla principal, puedes consultar las horas trabajadas y los ingresos estimados correspondientes al período de pago en curso, además de registrar la entrada y la salida, o consultar tus turnos. Cuando registres la entrada, también podrás pulsar el botón Añadir nota si quieres dejar un comentario con información sobre el turno. Nota: Los ingresos estimados se basan en los datos introducidos por el negocio y son una estimación de los ingresos semanales brutos, por lo que podrían no corresponderse con el salario real. Esta cifra no incluye comisiones, deducciones ni impuestos.
Usa los botones Registrar entrada, Hacer una pausa o Registrar salida de la pantalla de inicio de la aplicación Square para equipos para dejar constancia del tiempo trabajado. También puedes pulsar el botón Añadir nota al registrar la entrada si quieres dejar un comentario al titular o los administradores de la cuenta. Si el negocio ha activado el seguimiento de las propinas en efectivo, tendrás que indicar el importe correspondiente al turno antes de registrar tu salida o de cambiar de puesto. Para que puedas registrar el tiempo trabajado desde la aplicación, el negocio deberá darte los permisos necesarios.
Nota: Según los ajustes que el negocio seleccione en el apartado Cumplimiento de horario de Turnos Square, es posible que no puedas registrar tu entrada antes de tiempo o terminar tus descansos antes de lo establecido. Si estas opciones están habilitadas, solo podrás registrar tu entrada cuando empiece tu turno y tendrás que disfrutar de todo el tiempo de descanso que te corresponda.
Turnos
Desde la sección Turnos > Registros de horas de la aplicación, puedes gestionar tus turnos teniendo en cuenta las horas que has trabajado y los descansos que has tenido. Si quieres consultar las horas ordinarias, las horas extras y el total de horas trabajadas en un turno, además de las notas asociadas, puedes pulsar un registro de horas concreto. Si el negocio tiene una suscripción a Turnos Square Plus, también podrás solicitar modificaciones de turnos pasados, como cambios en el puesto, la hora de entrada, la hora de salida, los descansos y las notas asociadas.
Desde la sección Turnos > Calendario de la aplicación, puedes consultar tu horario y los detalles de cada turno, incluidas las horas programadas y el puesto asignado al turno. Además, si seleccionas la opción Más en la página de inicio, puedes actualizar tu disponibilidad y las notificaciones asociadas a tu calendario. Con Turnos Square Plus, también recibirás recordatorios para registrar la entrada y la salida en los turnos que tengas programados.
Equipo
Configuración adicional
En la barra de navegación de la parte inferior, pulsa Más para consultar y editar lo siguiente:
Información personal y ajustes personales
Desde esta sección puedes consultar y actualizar tu nombre, los datos de contacto y la información de seguridad de la cuenta.
Contraseña personal del TPV
Los empleados pueden consultar su contraseña personal para el TPV desde esta sección de la aplicación Square para equipos. Solo los titulares de cuentas o los empleados con permiso pueden modificar una contraseña, generar una nueva o asignar nuevos métodos de acceso desde la aplicación Square para equipos o el Panel de control de Square.
Disponibilidad
Puedes configurar tu disponibilidad para tus turnos desde esta sección.
Días libres
Para pedir días libres, pulsa el botón Solicitar días libres, elige el período que quieras con el selector de fechas, añade una nota (si quieres) y toca Solicitar días libres. Nota: Esta función solo está disponible con la suscripción a Turnos Square Plus.
Cerrar sesión
Pulsa Cerrar sesión para salir de la aplicación.