Crear y gestionar artículos desde la aplicación TPV de Square para comercios y el Panel de control de Square
Con Square para comercios Gratuito y Square para comercios Plus, puedes crear y gestionar tu colección de artículos directamente desde la aplicación TPV para comercios en un iPad o iPhone, Square Terminal o Square Register.
Crear artículos desde la aplicación TPV para comercios
Pulsa en ≡ Más en el menú de navegación.
Selecciona Artículos > Todos los artículos > Crear artículo.
Completa la información del artículo, incluidos la imagen, la cantidad de existencias, los decimales y el tipo de unidad, el coste unitario y la descripción. El SKU del código de barras completará automáticamente el campo SKU o GTIN.
Pulsa Guardar.
Nota: Cuando crees un artículo desde la aplicación, no estará disponible en tus otros puntos de venta. Si quieres activar un artículo en múltiples puntos de venta, dirígete al Panel de control en línea.
Crear un artículo mediante el código de barras
Cuando escaneas con Square para comercios Gratuito o Plus para iOS un código de barras que no se reconoce, puedes crear un artículo nuevo. Nota: Por ahora, no se pueden conectar accesorios por Bluetooth (como lectores de códigos de barras) con Square Terminal o Square Register. Ambos dispositivos son compatibles con lectores de códigos de barras USB.
Sigue estos pasos para empezar:
Escanea un nuevo código de barras en la aplicación TPV para comercios. Puedes hacerlo desde la vista del carrito o mientras añades existencias.
Verás un mensaje que te informará de que no se reconoce el artículo. Selecciona Crear artículo.
Indica la información del artículo. El SKU del código de barras completará automáticamente el campo SKU o GTIN.
Pulsa Guardar.
Crear un artículo con el código GTIN
También puedes crear artículos fácilmente escaneando un GTIN desde el Panel de control en línea de Square, la aplicación TPV de Square para comercios en dispositivos iOS, Square Terminal o Square Register si tienes una suscripción a Square para comercios Plus. En primer lugar, tendrás que asegurarte de que utilizas un lector de códigos de barras compatible y conectarlo a tu ordenador de escritorio o portátil. Una vez que hayas confirmado que el lector de códigos de barras está conectado, sigue las instrucciones que te dejamos a continuación para empezar:
Ve a Artículos y pedidos > Artículos desde el Panel de control en línea.
Haz clic en Crear un artículo.
En la sección Detalles, selecciona Crear automáticamente.
Escanea el GTIN asociado al artículo que quieras crear o búscalo por el nombre y haz clic en Seleccionar cuando el artículo aparezca en Resultados más relevantes.
Selecciona las variantes que quieras para aplicarlas al artículo o escanea el GTIN asociado a cada una. Después, selecciona Añadir variantes.
Haz clic en Guardar.
Puedes crear artículos desde el Panel de control de Square o escaneando el GTIN directamente desde la aplicación TPV de Square para comercios en tu dispositivo iOS, Square Terminal o Square Register. Para ello, sigue estos pasos:
En el menú de navegación, pulsa Artículos.
En Todos los artículos, pulsa Crear artículo.
Selecciona Autogenerar y escanea el GTIN asociado al artículo que quieras crear con un lector de códigos de barras compatible o con la cámara de tu dispositivo.
Selecciona el artículo en la pantalla Autogenerar y pulsa Continuar.
Selecciona las variantes sugeridas para aplicarlas al artículo o escanea los GTIN asociados con las variantes que quieres aplicar. A continuación, pulsa en Añadir variante.
Pulsa Guardar.
Durante el proceso de creación de artículos, puedes ver sugerencias (resaltadas en morado) para los campos Categoría, Descripción y Precio, entre otros. Estas sugerencias se basan en información que se suele encontrar en línea relacionada con el GTIN. Haz clic en una sugerencia para aplicarla a un artículo.
Si algún GTIN ya está incluido en tu colección de artículos, recibirás una notificación para evitar duplicar códigos.
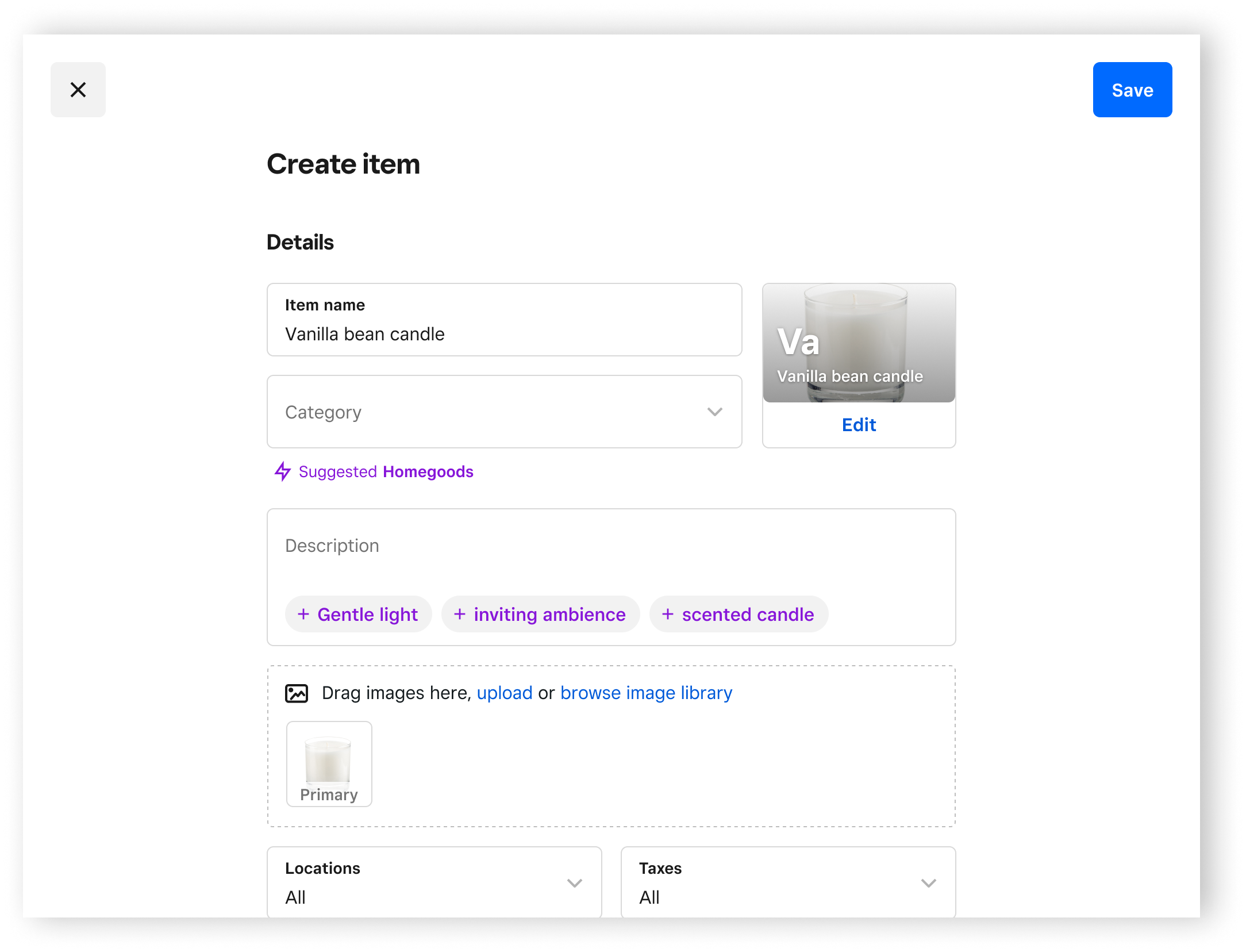
Gestionar tu colección de artículos
Para modificar un artículo:
En el menú principal, pulsa en Artículos.
Busca un artículo que quieras actualizar. Una vez que lo encuentres, púlsalo para abrir la página de detalles del artículo.
Modificar la información del artículo.
Pulsa Guardar.
Modificar artículos en bloque
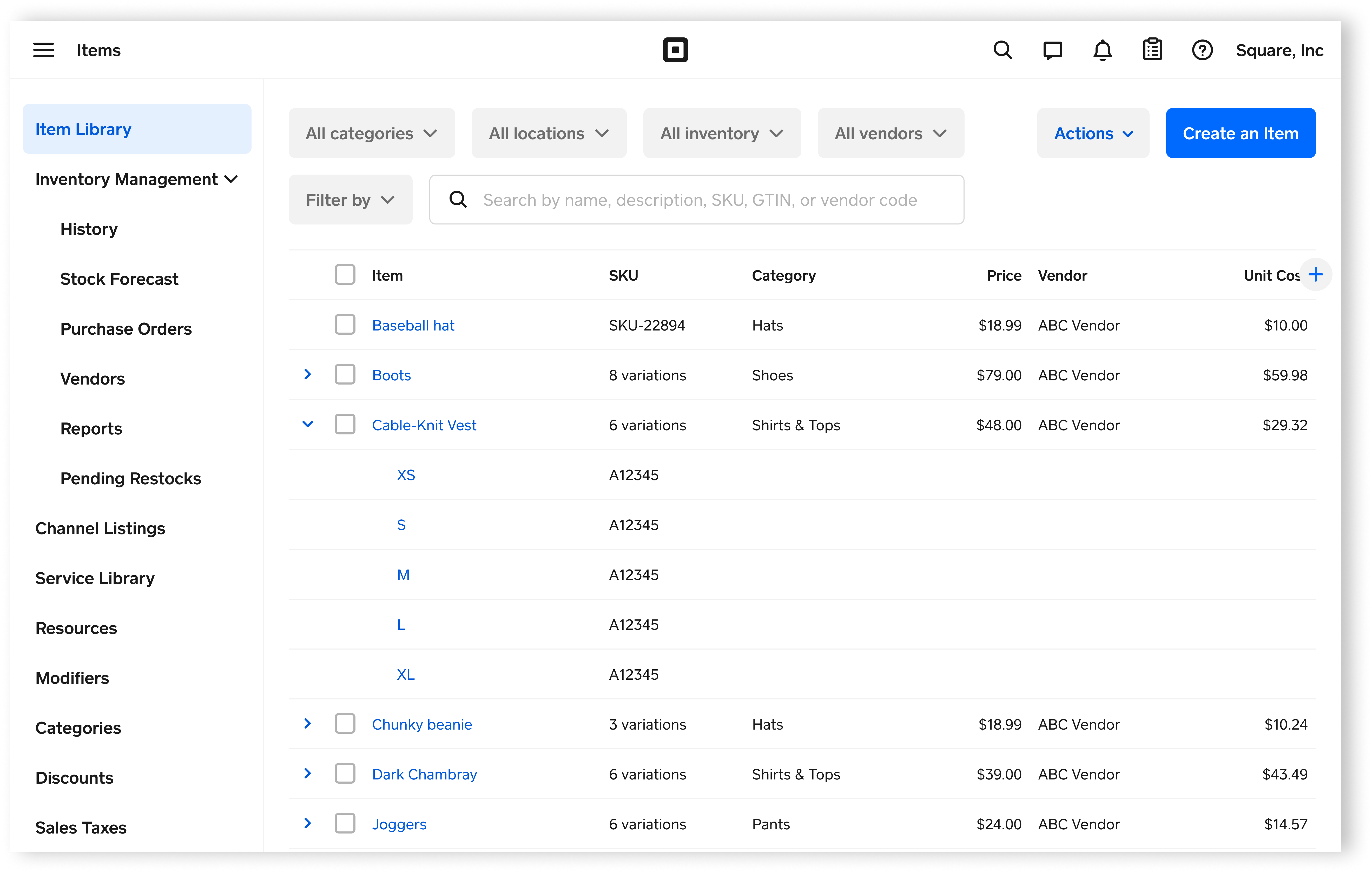
Desde la Colección de artículos del Panel de control en línea de Square puedes:
Modificar artículos, descripciones y variantes en bloque. Puedes editar hasta 250 variantes de una vez.
Ordenar los artículos mediante filtros de columna.
-
Seleccionar atributos o columnas para que aparezcan en la vista de edición de elementos en bloque. Puedes escoger entre las siguientes opciones:
GTIN
SKU
Categoría
Precio
Vendido por
Puntos de venta
Descripción
Coste unitario predeterminado (disponible en Square para comercios Plus)
Proveedor (disponible en Square para comercios Plus)
Código del proveedor (disponible en Square para comercios Plus)
Atributos de ficha de producto
Atributos personalizados
Usa formato de texto enriquecido al actualizar las descripciones de los artículos.
Para editar artículos en bloque:
Marca la casilla que aparece junto al artículo y, luego, haz clic en Editar artículos.
-
En la página Editar artículos en bloque se pueden hacer cambios en una celda o en varias a la vez.
Para seleccionar todas las celdas de una columna, selecciona el encabezado de la columna.
Para seleccionar varias celdas adyacentes, pulsa la tecla Shift y haz clic en la primera y la última celda del rango.
Para seleccionar celdas específicas, pulsa la tecla Ctrl o ⌘Cmd y haz clic en las celdas de una en una.
Para añadir o eliminar una imagen, haz clic en la imagen que aparece junto al artículo o la variante.
Haz los cambios necesarios a tus artículos, imágenes, descripciones o variantes y, después, haz clic en Actualizar variantes.
Nota: Al editar artículos en bloque, podrías recibir un mensaje de error si otra persona actualizó un artículo antes de que se aplicaran los cambios o si se ha indicado un valor duplicado.
Eliminar un artículo
Busca el artículo que quieras eliminar de la colección.
Selecciónalo para abrir la página de información del artículo.
Desplázate hacia la parte inferior de la página y pulsa Eliminar artículo de este punto de venta.
Selecciona Confirmar eliminación.
Consulta más información sobre los gestionar tu colección de artículos con Square para comercios.
Subir imágenes a tus artículos
Cuando subas una imagen desde el Panel de control de Square a uno de tus artículos, la imagen se sincronizará entre Ventas en línea Square y Square para comercios. Para subir imágenes a tu colección de artículos, sigue estos pasos:
Ve a Artículos y pedidos > Artículos en el Panel de control en línea de Square.
Haz clic en Crear un artículo.
Completa la información del artículo. En la sección Imágenes, puedes arrastrar y soltar imágenes individuales o seleccionar varias desde tu dispositivo para subirlas. Puedes subir hasta 250 imágenes por artículo.
La imagen principal aparecerá primero en la cola de imágenes, así como en la cuadrícula del TPV que está situada en la parte superior de la página. Puedes arrastrar las imágenes que aparezcan en la cola para colocarlas en el orden que prefieras.
Si es necesario, puedes añadir imágenes a las variantes. Para hacerlo, selecciona la variante del artículo y haz clic en Añadir imágenes. Selecciona varias imágenes de la ventana de la colección de imágenes y luego dale a Subir.
Si quieres eliminar una imagen de la colección, pasa el cursor por encima y haz clic en el icono de la papelera.
Haz clic en Guardar cuando termines de hacer cambios.
Todas las imágenes subidas aparecerán en la colección de la sección Imágenes, que se encuentra en la pestaña Artículos del Panel de control en línea de Square. Los formatos de imagen compatibles son JPG, JPEG, PNG, SPIN y GIF. Las imágenes pueden pesar hasta 20 MB, pero se recomienda que sean de menos de 500 kB para que la página cargue más rápido y los resultados de los motores de búsqueda estén más optimizados. Las imágenes pueden tener hasta 2560 píxeles de ancho y 2560 píxeles de alto para que se puedan ampliar con mayor calidad.
Cuando subas una imagen a los artículos de tu TPV, la imagen de ese artículo también se actualizará en tu Tienda en línea Square o en Square para comercios. Por el momento, no se pueden tener diferentes imágenes para los mismos artículos en TPV Square, Ventas en línea Square o Square para comercios.
Nota: Por ahora, las imágenes de 360° o 3D no son compatibles.
Sugerir imágenes de artículos con Photo Studio
Al crear o editar un artículo, puedes usar las imágenes sugeridas que se generan a partir de la colección de Photo Studio de Square. Las imágenes se ofrecen automáticamente según el nombre del artículo, por lo que no es necesario que subas nada. Para comenzar desde el Panel de control en línea de Square:
Ve a Artículos y pedidos > Artículos desde el Panel de control en línea.
Haz clic en Crear un artículo.
Añade el nombre del artículo en el campo Nombre y haz clic fuera del campo.
Si disponemos de una foto en nuestra colección que coincida con el nombre del artículo, te sugeriremos una imagen y tendrás la opción de seleccionar Usar imagen.
Cuando hayas seleccionado las imágenes que quieras, haz clic en Guardar.
También puedes usar las imágenes sugeridas para las variantes de un solo artículo. Desde la pantalla Crear artículo, selecciona Editar los detalles de la variante e indica el nombre de una variante para generar una imagen sugerida.
Nota: Debes hacer clic en Guardar después de subir tus imágenes o de usar las imágenes de Photo Studio.
También puedes añadir, subir y editar imágenes de artículos con Photo Studio de Square desde la aplicación TPV de Square para comercios. Consulta más información sobre cómo using Square Photo Studio in the Square Retail POS app.
Generar SKU automáticamente
Si utilizas Square para comercios Gratuito o Plus, el ajuste Generar SKU automáticamente estará activado de forma predeterminada, pero puedes desactivarlo cuando quieras desde Artículos > Ajustes > Inventario en el Panel de control en línea de Square. Una vez que confirmes que la configuración está activada, puedes empezar a generar SKU automáticamente. Para hacerlo, sigue estos pasos:
Ve a Artículos y pedidos > Artículos desde el Panel de control en línea.
En el menú desplegable Acciones, selecciona Generar SKU. Nota: El acceso a la colección de artículos podría estar limitado durante algunos minutos mientras se lleva a cabo la actualización.
Una vez que hagas clic en el botón Generar SKU para confirmar que quieres generarlos automáticamente, todas las variantes de los artículos que no tenían un SKU exclusivo recibirán uno. Si todas las variantes de tus artículos ya tienen un SKU, aparecerá una ventana emergente que confirmará que no es necesario generar más.
Haz clic en Guardar.
Los SKU se generarán automáticamente cada vez que crees un artículo nuevo o una variante de un artículo desde la aplicación Square para comercios en dispositivos iOS o desde Square Register. Los SKU también se generarán automáticamente en el caso de los artículos importados desde tu Panel de control en línea de Square, siempre que la variante del artículo no tenga un SKU y esté activado el ajuste Generar SKU automáticamente.
En el caso de los artículos que ya tengas creados, si el artículo o la variante no tiene ningún SKU y el ajuste de generación automática de SKU está activado en el Panel de control, aparecerá el botón Generar SKU. Selecciónalo para generar un SKU único para ese artículo.
Nota: Si tu dispositivo no está conectado a internet o la conexión es inestable, no se generarán SKU de forma automática ni se mostrará el botón Generar SKU aunque la opción esté activada.
Modificación manual de los precios
Si tienes múltiples puntos de venta en tu cuenta de Square, podrás crear y gestionar modificaciones manuales de los precios. Estas modificaciones se pueden utilizar para establecer que el precio de un artículo sea diferente en los distintos puntos de venta sin tener que crear un artículo específico para cada uno de ellos. Para crear una modificación manual de un precio en el Panel de control en línea de Square, sigue estos pasos:
Inicia sesión en el Panel de control de Square, haz clic en Artículos > Colección de artículos y elige un artículo para el que quieras establecer una modificación manual del precio.
Haz clic en una variante para modificar la información y, a continuación, dale a Añadir modificación manual del precio.
Elige el precio y selecciona el punto de venta en el que quieres aplicar la modificación manual del precio. A continuación, haz clic en Listo para guardar los cambios.