Square Stand (1st Generation) Guide
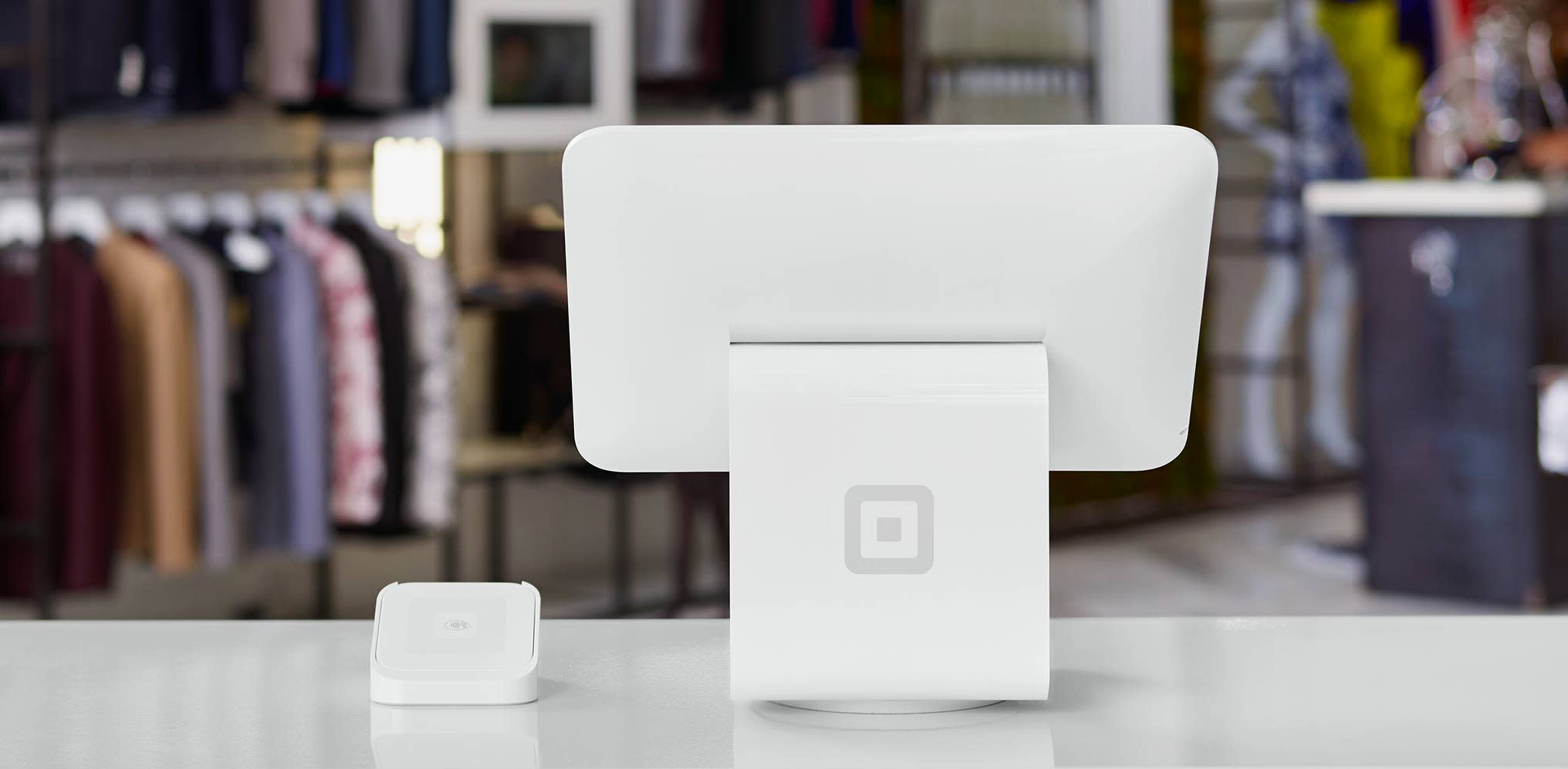
The Square Stand paired directly with a Square reader seamlessly turns your compatible iPad into a powerful point of sale. Whether you’re a full service restaurant or a retailer, this countertop will accept every way your customers want to pay, including contactless options like Apple Pay, Google Pay and Samsung Pay.
Get Started
First, you’ll need a secure internet connection. You won’t be able to connect your iPad to a captive portal network or unsecured networks. A captive portal is a network that requires you to agree to terms or conditions or provide a login to access the internet connection (these networks are common at coffee shops, airports and other public internet access points).
If you purchased the optional ethernet kitchen printer, you also need an ethernet internet connection (e.g. modem, router and ethernet cable).
Set Up Software
First, ensure you’ve downloaded the Square Point of Sale app on your iPad. You can also download our other free apps such as Square for Retail, Square for Restaurants, Square Appointments, Square Invoices or Square Team.
Once you’ve downloaded the Square app best suited for your business, simply log in with your email address and password to get started. Refer to the instructions below to learn more about common actions like creating items, setting up taxes, creating discounts and more.
To create an item:
- From the Square app, tap the three horizontal lines > Items > All Items.
- Tap Create Item > enter the appropriate information like Name, Price, SKU, etc.
- Tap Save.
Note: To change the appearance of how your items show on the Favourites screen, from the Checkout screen, hold down one of the grey squares and tap the + button to create an item or discount or select from the existing list.
Learn more about creating items for Square Stand.
To create modifier sets:
- From the Square app, tap the three horizontal lines > Items > Modifiers.
- Tap Create Modifier Set.
- From the New Modifier Set screen, provide a name, select the item(s) you want to assign the modifier set to under Apply Set, and input your modifier names and prices under the Modifiers section.
- Tap Save.
Note: If you’re editing or adding multiple items and/or modifiers, we suggest doing so through the online Square Dashboard by visiting Items. Changes made through the Dashboard will immediately appear on your Square Stand.
To create a new tax:
- From the Square app, tap the three horizontal lines > Settings > Checkout.
- Tap Taxes > Add a New Tax to add a new tax.
- From the New Tax screen, provide a name and percentage, configure the Item Pricing, and select which item(s) and/or service(s) you’d like the tax applied to during checkout.
- Tap Save.
To create a new discount:
- From the Square app, tap the three horizontal lines > Items > Discounts.
- Tap Create Discount.
- From the Create Discount screen, provide a name and specify the percentage or dollar amount you’d like the discount to be worth.
- You also have the option to Apply discount after taxes.
- Tap Save.
To create a new location:
- From your online Square Dashboard, navigate to Account & Settings > Business > Locations.
- Click Create Location and enter the appropriate information, such as location name, address, business logo, business hours, etc > Save.
You can access your new location by logging out of your Square Point of Sale account and logging back in with the same email address and password. From here, you should see the option to select your new location. Lean more about managing multiple locations with Square Point of Sale.
To manage locations with device codes:
- From your online Square Dashboard, navigate to Account & Settings > Business > Devices.
- Click Create Device, enter a nickname for your Square Stand and select the appropriate location.
- Click Create.
You can send your device code by text message or email. This device code will be associated with the corresponding location and can be used to log in to the account associated with your location instead of using an email address and password. Learn more about device codes and how they work with your business locations.
Learn more about viewing and customising reports from the online Square Dashboard and from the Square Point of Sale app.
The Stand details page provides a helpful summary of card readers, printers, scanners and any other connected accessories. With an additional tap, you can view important hardware information like serial number and software version, which it is useful if you need to contact customer support. You can also use this page to restart your Square Stand.
To get started:
- Once your iPad is docked into the Stand > Go to the Settings of the Point of sale app on your iPad
- Tap Hardware > Under My hardware > Click Square Stand. This page provides your summary of connected devices and allows you to restart the device.
- To view detailed information like serial number and software version, tap Device details.
Note: You can also access the Stand details from the Settings of the Point of Sale app on your iPad > Click Hardware then tap Connect and manage, it will lead you to the Stand details.
Set Up Hardware
Once you receive your Square Stand, setup is quick and easy.
From printers to cash drawers, connecting hardware usually requires a few simple steps to get you up and running. If your purchased a Square Stand kit, refer to our helpful Square Stand Kit Setup Guide.
Refer to the instructions below for commonly used, third-party hardware accessories. Note: Prior to connecting hardware, ensure that your Square Stand is connected to the USB hardware hub, power adapter and power adapter cable which is plugged into a wall power outlet.
- Depending on the model of printer, plug the appropriate cord directly into your USB hardware hub or router.
- From the Square app, tap the three horizontal lines > tap Settings > Hardware.
- Tap Printers > Create Printer Station.
- Enter a printer name, select the appropriate printer from the Printer model list, and specify what the printer will be used for (e.g. Receipts, Bills and Reports, Order tickets, etc.)
- Review your printer settings - including the option to Automatically Print Receipts, Entering a Custom Name or Number for the order, or selecting the specific categories to print on the ticket.
- Tap Save. Tap Test Printer to ensure the hardware is working properly.
- After successfully connecting your printer by following the instructions above and creating a printer station, connect the cash drawer’s interface cable directly into your receipt printer.
- From the Square app, tap the three horizontal lines > tap Settings > Hardware.
- Tap Cash drawers > tap Test Cash Drawer to ensure the hardware is working as needed.
Note: Printer-driven cash drawers will not appear under Available Cash Drawers, but you can ensure they work by tapping Test Cash Drawer as noted above.
- Connect the cash drawer’s USB cable directly into your USB hardware hub.
- From the Square app, tap the three horizontal lines > tap Settings > Hardware.
- Tap Cash drawers > confirm the appropriate cash drawer is listed under Available Cash Drawers.
- Tap Test Cash Drawer to ensure the hardware is working as needed.
- With your Square Stand running Square Point of Sale, plug your barcode scanner into the USB hardware hub.
- From the Square app, tap the three horizontal lines > tap Settings > Hardware.
- Tap Barcode scanners > confirm the appropriate barcode scanner is listed under Available Barcode Scanners.
Learn more about how to mount and secure Your Square Stand to your countertop once you’ve finished setting up your hardware. You can also reference the articles below if you run into any issues:
Using Square Stand with other Square Products
Using your Square Stand
After you’ve set up your new Square Stand, you’ll be ready to start accepting payments. Learn more about accepting payments with Square Stand and Fees and Payments FAQ.
Whether you need to quickly process a sale for one of your customers or review your transaction reporting for a specific time frame, Square Stand allows you to do it all.
- From the Checkout screen, enter a custom amount, add an item from your Library or Favourites page, or use a barcode scanner to scan the item’s UPC/SKU.
- Tap Charge.
- Your customer can either tap or insert their card in to the Square Reader, or swipe their card using the magstripe reader on the Square Stand. They can also choose to enter their information after the sale to receive an email or text message receipt.
- From the Checkout screen, tap Add customer when reviewing your sale.
- Select an existing customer from your directory, or tap Create Customer to add a new customer.
- From the existing customer’s directory profile, or from the newly created customer’s directory profile, tap Add to Sale.
- Tap Charge to complete the sale as normal.
Learn more about managing your Customer Directory through the online Square Dashboard.
- From the Square app, tap the three horizontal lines > tap Transactions.
- Review your transaction history in chronological order, or use the search bar to locate transactions based on card number, phone number, customer name, receipt number, notes and/or item name.
Once you’ve located the transaction in question, you can take actions such as issuing a refund or resending a receipt. You’ll also have insights into the transaction as a whole, including items sold, payment method used, and customers associated with the transaction. Learn more about reviewing your transaction history through the online Square Dashboard.
Troubleshooting
If you have any trouble with your Square Stand, check out the following articles for help.