Customize the ordering experience with Square Kiosk
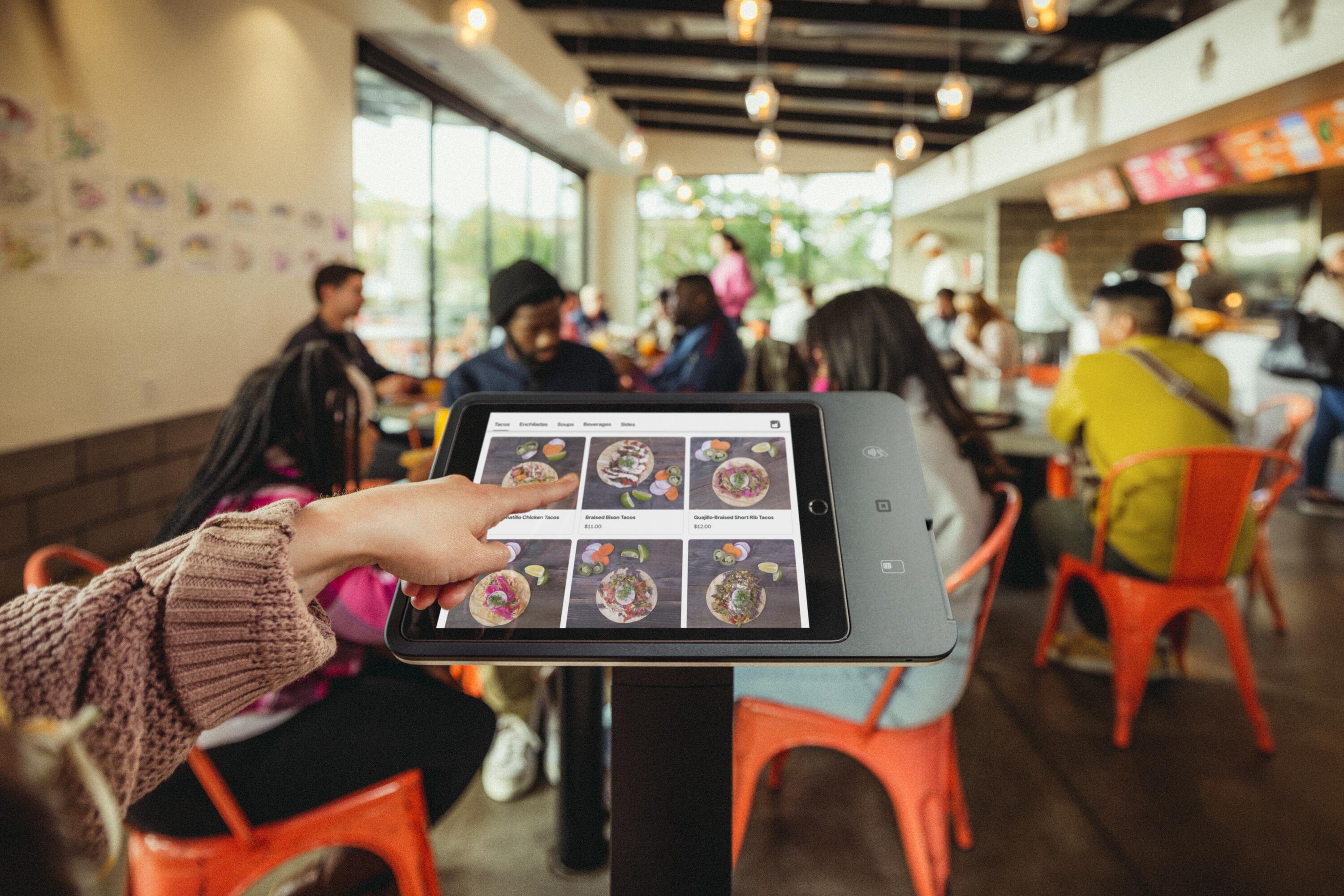
Before you begin
Square Kiosk combines hardware, software, and payments — an all-in-one self-service ordering solution. To participate in the beta program, visit the following link on your desktop or laptop: Get started with Square.
Edit your items and categories
Edit the items and categories that will be visible from your kiosk menu.
- Visit your Square Dashboard and navigate to Device Management > Kiosk.
- Select Edit Items and Categories > Items to view your full item list.
- You can bulk edit items by clicking the checkbox next to each and selecting Bulk edit.
- When adding new or existing items to your kiosk menu, make sure that the kiosk toggle is turned on, and that the fulfillment type has self-serve ordering selected, and that Site Visibility is set to Visible.
Note: If your items do not have images, we strongly suggest adding images to your items.
Edit the order that items and categories appear in your kiosk menu.
- Visit your Square Dashboard and navigate to Items > Categories.
- Select Rearrange to adjust the order your categories are listed.
- Click the Up and Down arrows next to categories to arrange them in your ideal order.
- Select Done rearranging to save these changes.
- Visit your Square Dashboard and navigate to Items > Categories.
- Select a category to edit.
- Navigate to the Items heading and select Rearrange.
- Drag and drop category items into your preferred order using the dot icons to the left of the item name.
- Select Done to finish rearranging items.
- Select Save to save the changes to the category.
Note: Editing item and category order will change their display order on Square Kiosk, Square Online and in the Point of Sale. Categories can only be arranged with the “Any” channel selected at this time.
Customize the theme and Order Here screen of your kiosk
You can customize your customer’s kiosk experience and the look of your Order Here (or welcome screen) with preferred colors, background image, and/or logo.
- Visit your Square Dashboard and navigate to Device Management > Kiosk.
- Select Customize kiosk theme.
- From here you can change the site style, preferred colors, and upload a logo to appear on your menu.
- Visit your Square Dashboard and navigate to Device Management > Kiosk.
- Select Customize kiosk welcome screen > Background image.
- Choose the image you want to display on your kiosk welcome screen and upload.
- After uploading your logo or background image, select Save.
When selecting a background image or logo, keep in mind the maximum dimensions required for Square Kiosk:
- The maximum dimensions for a background image is 40 pixels tall, 180 pixels wide, and up to 5mb.
- The maximum dimensions for a logo is 150 pixels tall and up to 5mb.
Edit your settings
Visit your Square Dashboard and navigate to Device Management > Kiosk.
Select Edit Kiosk Settings.
Click on the kiosk device you wish to edit. If you have multiple kiosks, choose the kiosk name.
Select your preferred checkout settings including tip options, dining options, gift card acceptance, and sending order-ready texts.
If you use QR codes to accept orders from your customers, keep in mind that your ordering hours for Square Kiosk and ordering hours with QR codes will remain the same. You can edit your ordering hours and set up self serve ordering from your Square Online Overview page.
Custom Order Notes/Modifiers
You can create a Text Modifier to allow customers to enter requests and customize select items on your menu. You could use this for substitutions, allergy information, or other adjustments that your preset modifiers don’t cover.
Create Modifier > Text Modifier > Add Name > Add Display Name > Save
Assign the text modifier to relevant items on your kiosk menu so customers can request custom changes to their order as they order.
$0 Items
Square Kiosk does support items with no price ($0) associated with them, but the cost will show up as $0 when ordering, instead of “No Price.” They can be added to the cart like priced items. Customers will still need to check out and complete the sale on Kiosk, even if the total is $0.
Contact us
Let us know if you have any questions while going through setup – we’re here to help. Reach us at square-kiosk-beta@squareup.com. Share your experience with Square Kiosk by filling out our feedback survey.
Read next
Review the Support Center article: Accept orders with Square Kiosk.
Return to the Square Kiosk learning library.