Customise Category Pages in Square Online
Every item and category you add to your store has its own page that’s automatically generated. You can customise these pages in the website editor to rearrange the order of items and change other details.
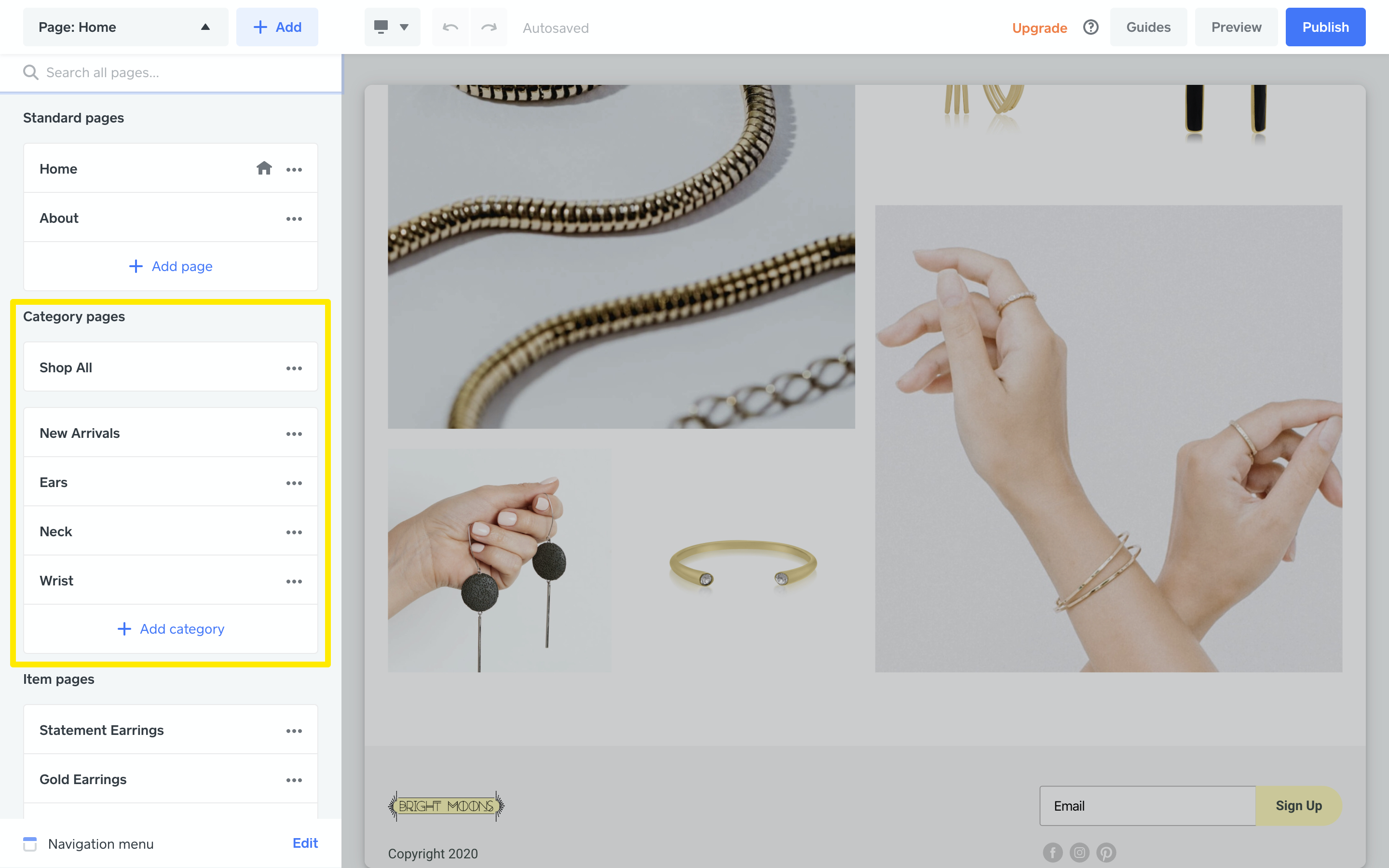
In the website editor, click the Page list on the upper-left and scroll down to the Category pages. Any categories you’ve added are listed here along with the Shop All page, which displays all visible items from your store. Click on Shop All or any other category to edit the page.
Tip: You can use the Add category link to quickly add a new category without leaving the website editor.
Category Page Sections
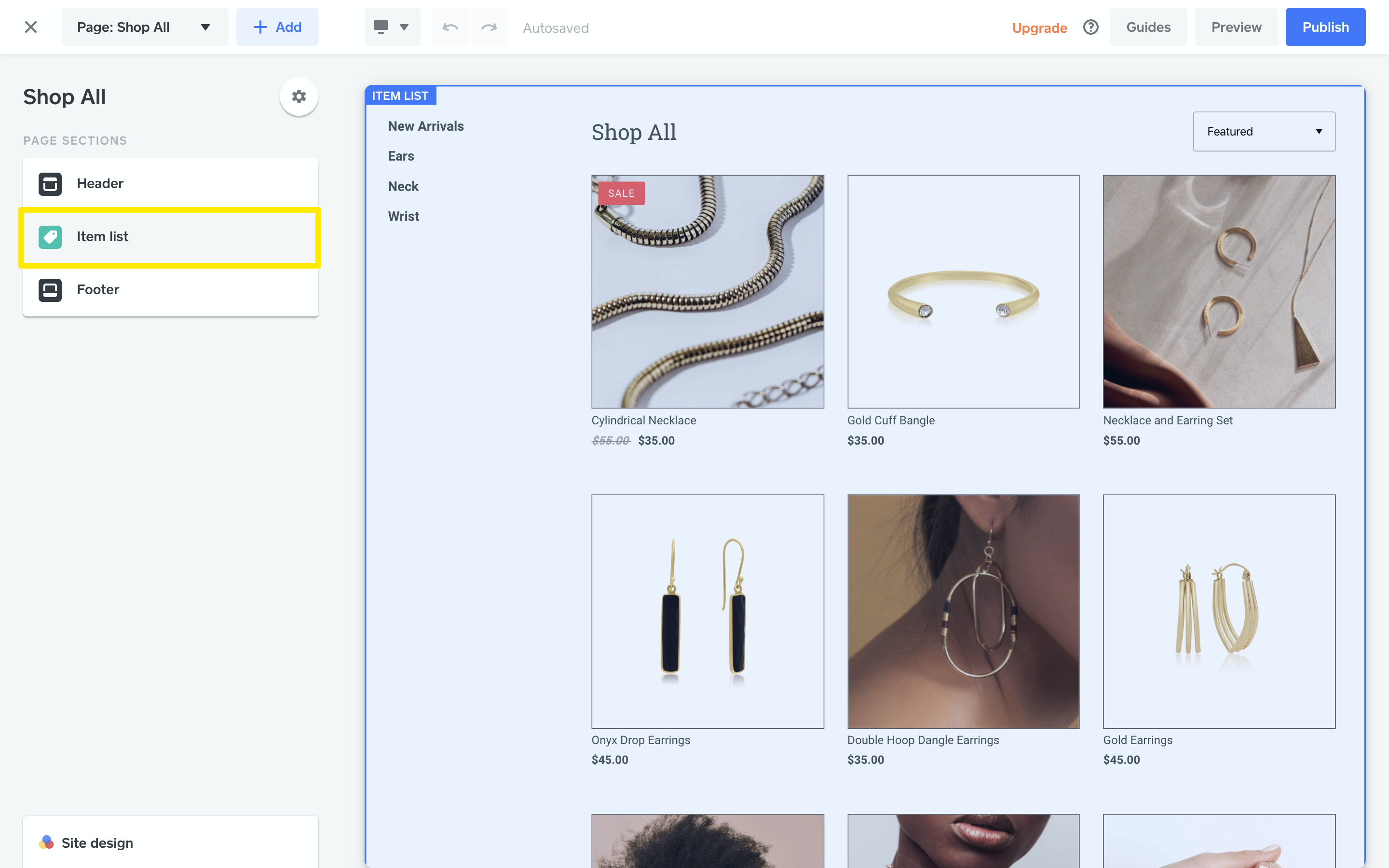
The Item List section is where all items in a category are displayed. You can’t add other sections or content here, but you can rearrange items and change the look of virtually every part of the Item List. Click the Item list section to view and edit these options.
Note: Category pages use the same header and footer sections as the other pages on your site, so any changes you make here will apply to your entire website.
Add and Organise Items
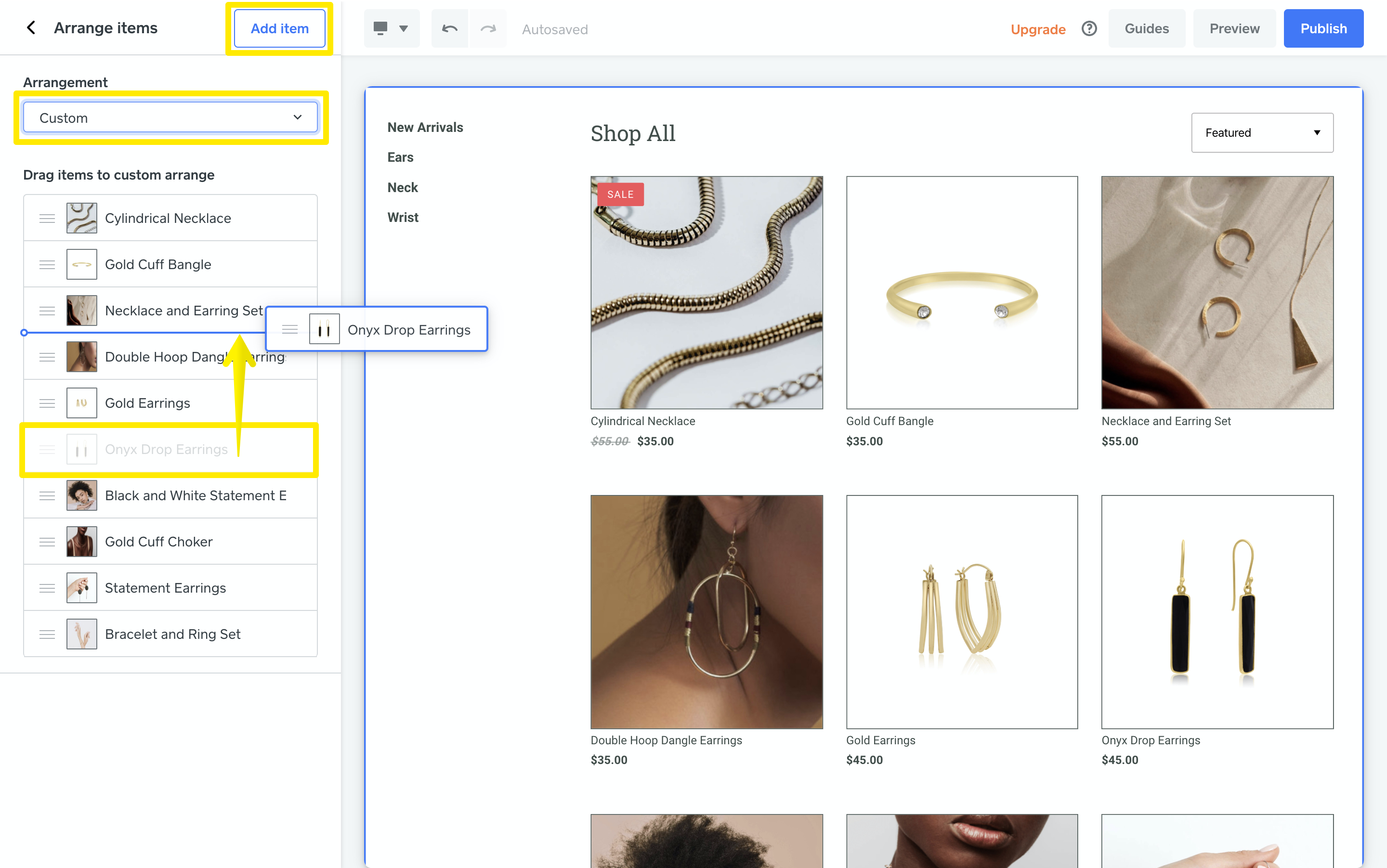
Click the Arrange & add items button on the upper left to see a list of the items included in the category (or all items, if you’re editing the Shop All page). The items are listed in the order they appear on the page. Click the menu to choose a sorting option from the following:
Popularity: Automatically sort items based on the number of purchases.
Newest: Automatically sort items from newest to oldest. Use this option if you want newly-added items to always appear at the top of the Shop All and other category pages.
Price: Automatically sort items by price. Choose from high to low or low to high.
Alphabetical: Automatically sort items alphabetically. Choose from A - Z or Z - A.
Custom: Select this option to manually sort items in any way you like. Drag items up or down in the list to change the position.
Item sorting is unique to each category page, so you can rearrange items in other categories separately. For example, if you have an On Sale category, you might choose to sort by Price low to high for that page and sort by Newest for a New Arrivals category.
You can also create new items and edit categories without leaving the website editor. When editing the Shop All page, click the Add item button to open the item creation window. Enter the information for the new item and click Save. When editing a standard category page, use the Edit category button to add and remove products from the category and change other details.
When you’re finished, click the < arrow on the upper left to return to the main Item list.
Edit Category Settings
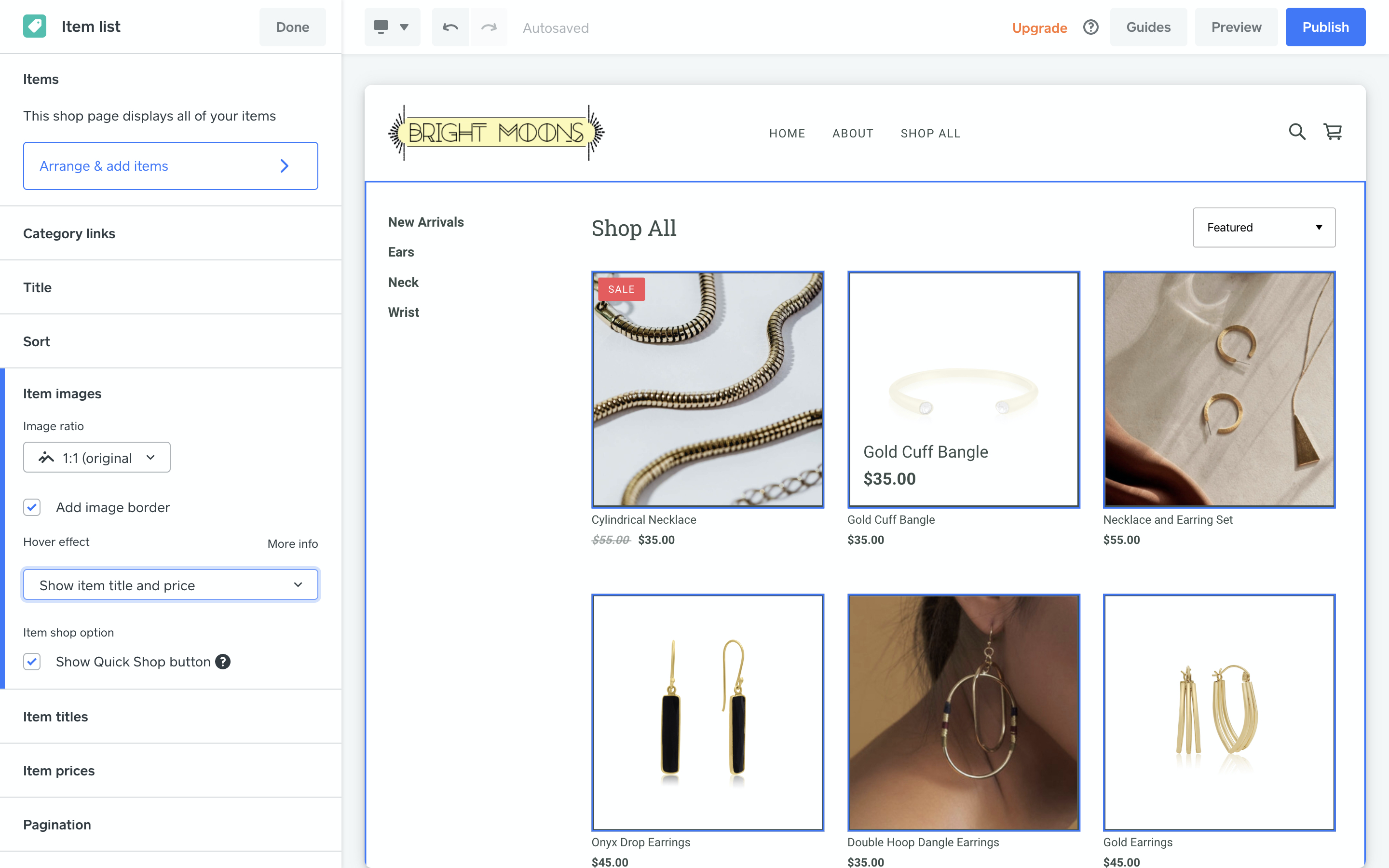
Note: The settings in the list here are global, meaning they apply to all category pages. For example, if you change the background colour on your Shop All page, all of your other category pages will use that background colour.
As you mouse over the items in the list, you’ll see the corresponding part of the page highlighted on the right. Click on any item to open the editing options.
You can change the following settings:
Category links – Add navigation links, turn the category navigation links on or off and change the font preset, colour and formatting. Click the button to rearrange the order of the links, edit category details, add new categories and levels of subcategories.
Title – Change the font preset, colour and formatting of the main title. You can also turn the title off so it doesn’t display on the page.
Sort – Turn the item sorting menu on or off. This menu allows customers to change the sorting of items when viewing your website.
Item images – Change the image aspect ratio, add or remove a border around each image and turn the Quick Shop button on or off. You can also choose a hover effect for item images. The effect appears when you move your mouse over the image. Click the More info link to see each effect in action on sample images.
Item titles – Change the font preset, colour and formatting of the item titles or use the toggle switch to hide them.
Item prices – Change the font preset, colour and formatting of the item prices or use the toggle switch to hide them.
Pagination – This setting applies when there are at least 60 items in a category. You can choose a numeric pagination display style or choose to have additional items load automatically as visitors scroll down the page.
Section style – Use the settings here to change the number of columns and the spacing between them. Item images are displayed at a larger size when fewer columns are selected, so play around with the settings to see what works best for you. You can also change the background colour or image here.
Note: Column display settings only apply when viewing a category page from a desktop or laptop computer. On mobile devices, the items are automatically arranged to fit smaller screen sizes.