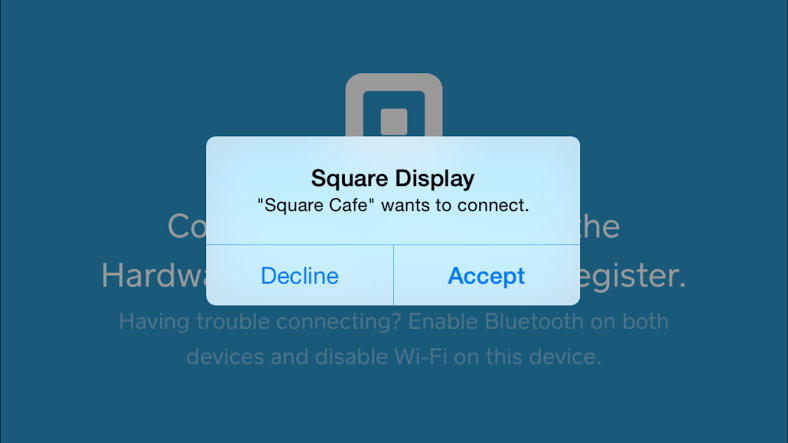Set Up a Customer-Facing Display
The Square Point of Sale app lets you display itemized order information to your customers on a separate digital display without interrupting the payment flow.
Software and Hardware Requirements
To begin setting up your Customer Display, you’ll need:
A compatible iOS device. Note: We currently do not support Android devices for Customer Display.
The latest version of iOS on your Apple device.
Note: Devices unable to update to iOS 10.0 or higher (e.g. iPad 2) are not supported.
Here are a couple hardware setups we suggest for Customer Displays:
Heckler @Rest Universal Stand for All iPad and Android tablets
Heckler WindFall Stand for iPad (2017, 2018), iPad Pro 9.7”, and iPad Air (1, 2)
Heckler WindFall Frame for iPad (2017, 2018), iPad Pro 9.7”, and iPad Air (1, 2)
Set Up the Customer Display
Download the Square Point of Sale app on the device you want to use as a Customer Display > sign in to your account.
-
On both devices, tap More from the navigation bar at the bottom of the screen > Settings > Hardware > Customer Display. If you don’t see Customer Display, please double-check you’re using the most recent version of the Square app.
Note: Verify you have WiFi enabled on the device running the Square POS App and the device running the Customer Display. Also, please ensure that bluetooth is disabled on the device running the Customer Display.
If the Square app is up to date and you still don't see Customer Display, contact our Support Team. Tap Use as Display on the device being used as a Customer Display, then tap Connect a Display on the device you’re using as a point of sale.
Square Point of Sale will search for nearby devices. Once the device being used as a Customer Display app appears, tap that row to pair the devices.
From the Customer Display device, tap Accept to complete device linking.
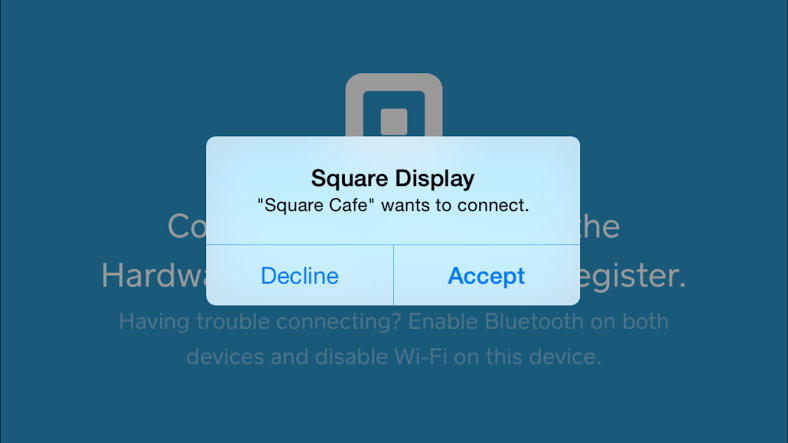
On both devices, make sure Auto-Lock is set to Never from your device’s settings. To do so, tap Settings > Touch/Face ID & Passcode > Require Passcode. The devices will unpair if either device locks and/or if you switch/close out of ethier app. Make sure to keep your devices’ turned on when paired.
The devices should now be connected. To test the connection, go to Checkout > add an item to your cart and confirm it shows on the Customer Display.
Note: The customer-facing display is just for viewing an itemized purchase list; customers will still have to sign and tip on the original Stand iPad. You can check out Square Register for a fully integrated customer display that can be used for tips and signatures.
Troubleshoot Your Customer Display
If you experience any connection issues between the Customer Display and the Square app, try the following:
Make sure you’re running the latest version of the Square app.
Ensure Bluetooth is disabled on the device being used as a Customer Display.
Make sure both devices are connected to the same Wi-Fi network.
On both iPads, make sure Require Passcode is set to Never from your devices’ settings. To do so, tap Settings > Touch/Face ID & Passcode > Require Passcode > Never.
Keep in mind, both devices will unpair if either device locks and/or if you switch/close out of either app. Make sure to keep your devices turned on when paired.
Make sure the Square Point of Sale app is running on devices with the same updated iOS version and the latest version of the Square Point of Sale App.