[CLOSED BETA] Multichannel Menu Management
Multichannel menu management will allow you to easily manage your in-store and online menus all in one place, – saving you time and energy!
What’s New?
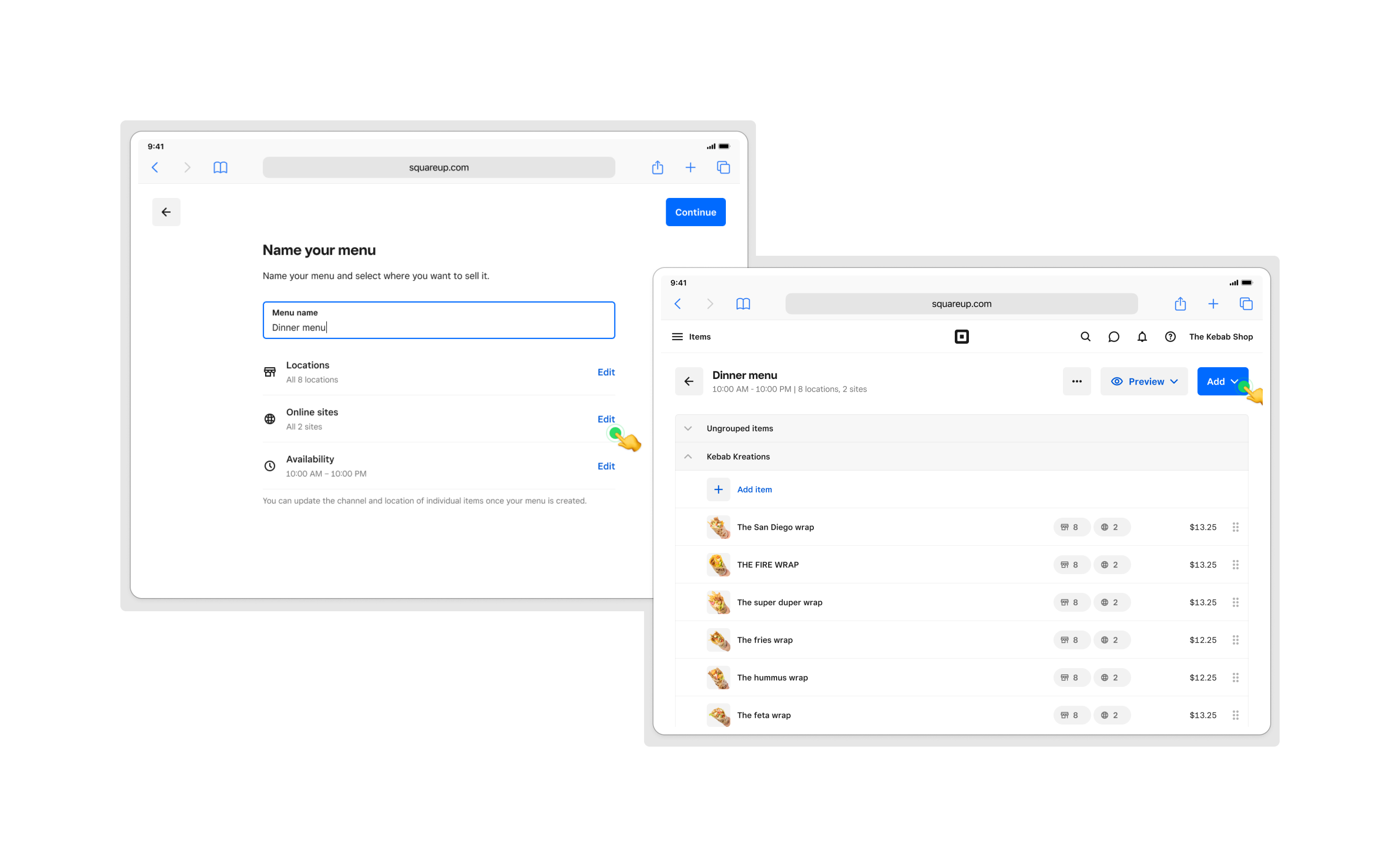
With our updated Menus page, you can manage your menus across multiple locations and 1P online channels all from one place.. Save time and effort with easier menu management and organization.
Easily see where menu items are available for sale at a glance.
Create or update a menu and make it available at multiple locations.
Create or update a menu and make it available across channels like Square Online and kiosks.
Create a menu with menu groups, or sub-categories within a menu. Menu groups can be created from scratch or from existing categories.
Planned Enhancements
The omnichannel menus product helps you manage your menus across Square POS, Online, and Kiosk. Over the next couple of months, we'll continue to improve the product with additional features based on feedback.
In the meantime, you can take advantage of the new functionality and updated look and feel, and provide us direct feedback on your experience.
Manage your menu with Square Online and Kiosks
To avoid duplication between your menu groups and categories, we recommend the following steps:
Update channel visibility for all categories on your Square Online sites and kiosks.
Review menu visibility to ensure that all menu groups and items appear on your online sites and kiosks.
To control a category's channel visibility:
From your Square Item Library, go to the Categories page.
Tap on the top checkbox to select all categories.
Select the Actions button, then “Remove from channels” action.
Select all channels.
Click Save when finished.
To control your menu's visibility:
From your Square Item Library, go to the Menus page.
Select the Menu you would like to appear on your online sites and kiosks
Select the 3-dot menu besides the menu name
Select Edit Menu
Select all online sites and kiosks you would like the menu to be available at.
Note: If you have multiple kiosks, they will be represented as a singular toggle.
Get started - manage existing menus
For the best experience, please ensure the Restaurants Point of Sale app is updated to version 6.46 or later.
Log in to your Square Dashboard and click Items & Orders > Menus.
Select the menu you would like to edit.
Select the 3-dot menu besides the menu name
Select Edit Menu. From this page, you can now assign your menu to multiple locations and channels including your online sites and kiosks.
Get started - create a menu
Create a menu
Log in to your Square Dashboard and click Items & Orders > Menus. You might already see Menus on the left hand side navigation.
Click Create a Menu > Build your menu manually.
Give your menu a name and select the locations where you want to apply the menu. If you’d like to make the menu available on your Square Online site(s) or Kiosk, you can also select the channels to make it available here.
Click Save.
Upload an existing menu
To upload an existing menu, you will need access to your Square Dashboard and a PDF, JPG, or PNG file of your existing menu.
Log in to your Square Dashboard and click Items & Orders > Menus.
Click Create a Menu > Upload a file, photo, or URL of your existing menu.
Select From my computer to import a file from your computer. Select By URL to paste a link to your menu.
Click Continue.
Enter a Menu name and select the Location where the menu will apply. Click Continue.
Square will send you an email when your menu is ready. Most menu builds take under 24 hours.
Build your Menu
Build your menu by creating menu groups and adding items to those menu groups. Note: Menu groups can be made up of items and/or other menu groups
Click Add Menu Group > Name the menu group.
(Optional) Add/Upload an image. This will be displayed on the POS Layout for the menu group.
Select Add Items and choose the items you want within the menu group.
Click Save.
On the Menu screen, you’ll now see your newly created menu group with the items you’ve assigned. You can select Add item to immediately create or add items to a menu group.
To add more menu groups, items, or modifiers, select Add in the top right corner.
Get started: manage your menu
Quick Edits
You can make quick changes to your menu items with the new Omnichannel Menus experience.
Item visibility: Easily hide an item on specific locations and/or ordering channels
In a menu group, select a pill under the “Where it’s sold” section, (e.g. locations, online sites, or kiosks).
Select or deselect the checkboxes to show or hide the item on the select location or channel.
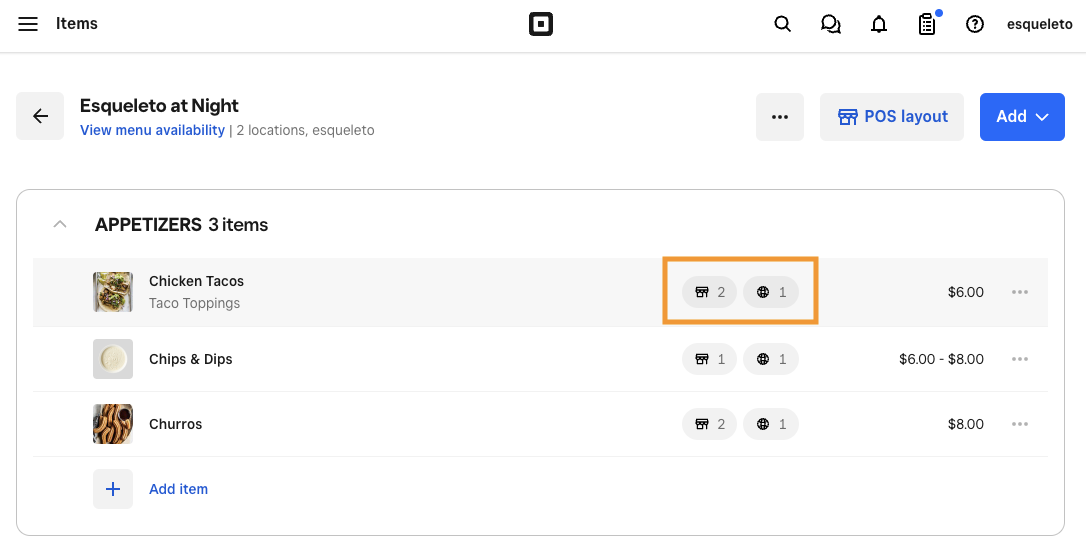
Bulk selection: Easily archive, remove or delete, multiple items at once
In a menu group, use the checkboxes to select some or all menu items within the group
Select the Actions button
Select the action of choice (archive, remove, delete).
Preview your menu across your channels
To preview your menu across your ordering channels:
Select a menu
Select the Preview Menu button
Select the channel of your choice
Note: Your ordering channels must be set up and made visible on your menu to appear as a menu preview option. If you have only one channel set up, you will see a single button instead of a drop-down list.
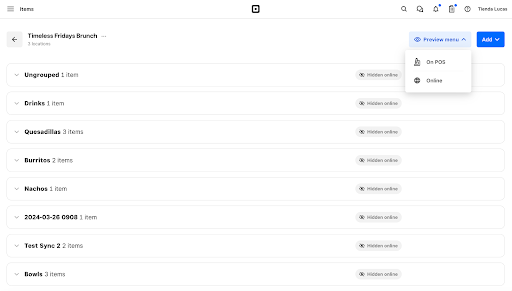
POS Layout
With the new Multichannel Menus experience, your menu groups will automatically populate on your POS Layout.
To view/edit your POS Layout, select Preview menu on POS or Preview Menu > POS button in the top right corner of your menu. Here you’ll see the created menu groups displayed.
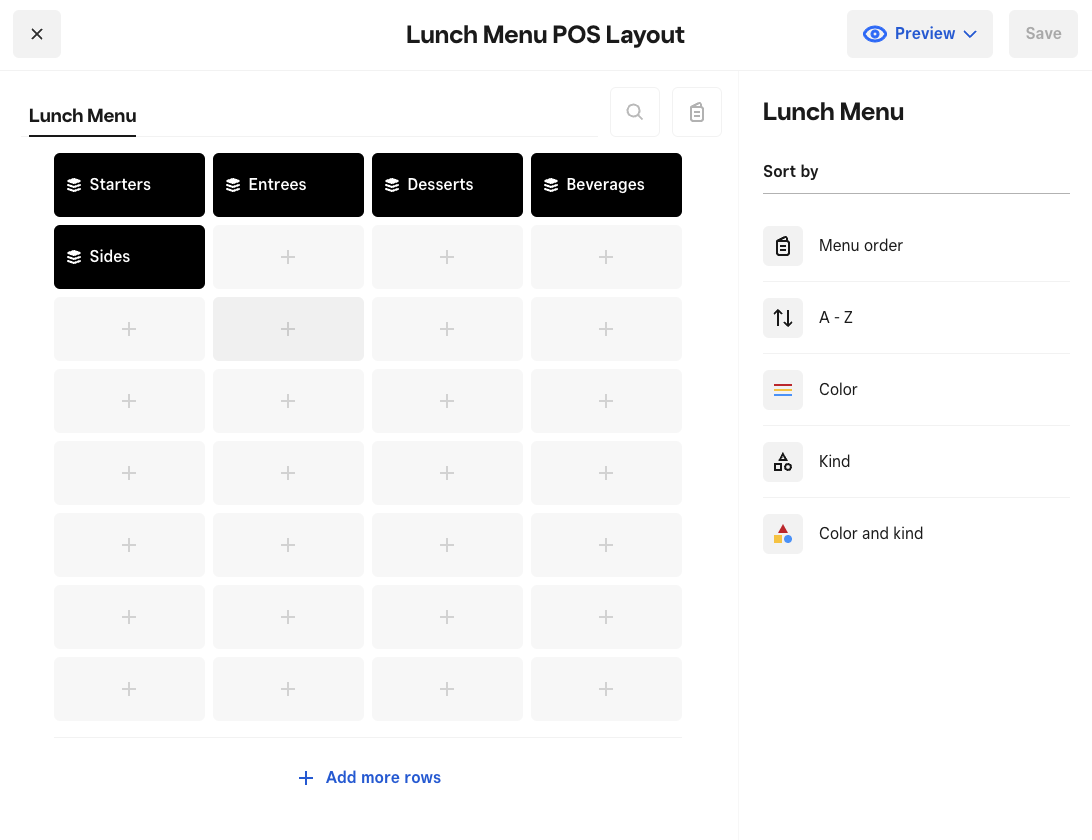
2. To add an Action button, Discount button, or a display group that only appears on the POS, select and empty tile box (+) and make your selection.
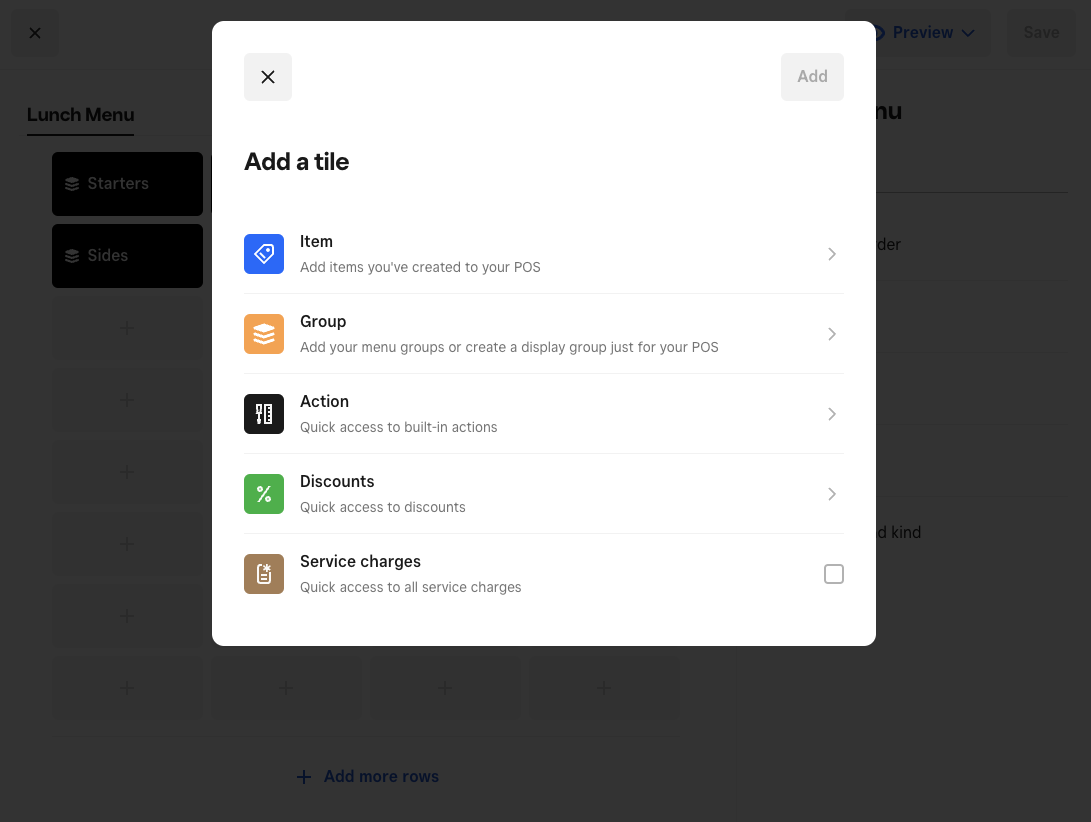
FAQ
Questions or Feedback?
For any questions or feedback while testing this beta feature, visit the Omnichannel Menu Management private group within the Beta Community, or reach out to the Beta team at betafeedback@squareup.com