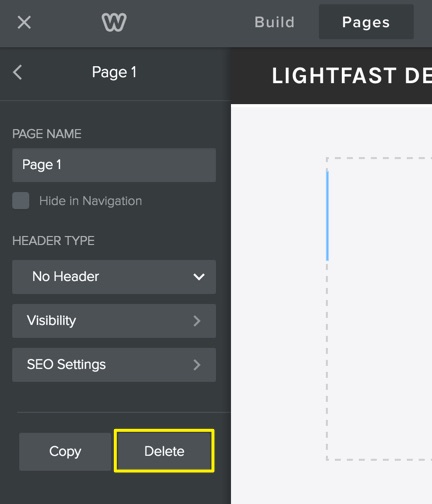Manage Pages
Pages are an essential component of your website - they’ll display all of your content and give your navigation menu a sense of purpose. You probably already know how to create pages, so let’s look at how to manage them.
Copy Pages
A page can be copied and used as the basis for a new page. To do this, just select the Pages tab and select the page you want to copy from your list of pages in the sidebar, then use the Copy button to generate a copy of the page.
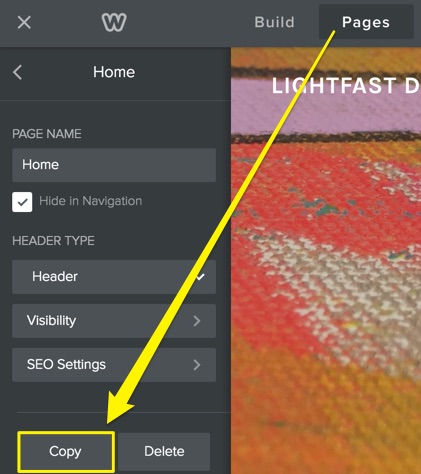
This will generate a new page at the bottom of your list of pages, with the same name as the original page. Click on the page to change its name and other settings, then click Done.
Reorder Pages
As you add pages to your site, they will appear in the Pages list in the sidebar, and also they’ll automatically become part of your site’s navigation bar. Where a page appears on this Pages list directly controls where it appears in the navigation.
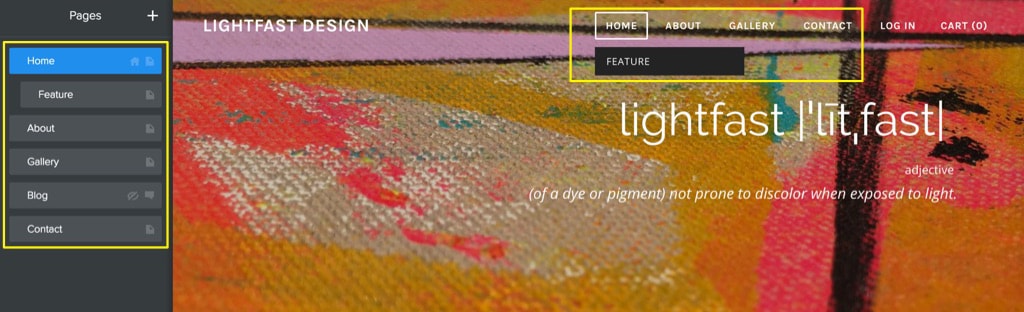
You can rearrange the order of the pages by clicking and dragging them up and down the Pages list. Dragging a page to the top of the list will make that page your Home (though you can name it whatever you’d like).
Changing the order of pages in the list will also change the order in which they’re displayed in the navigation.
Organize Subpages
As the number of pages you add outgrows the space on your navigation bar, additional pages will automatically be categorized under a tab labeled More.
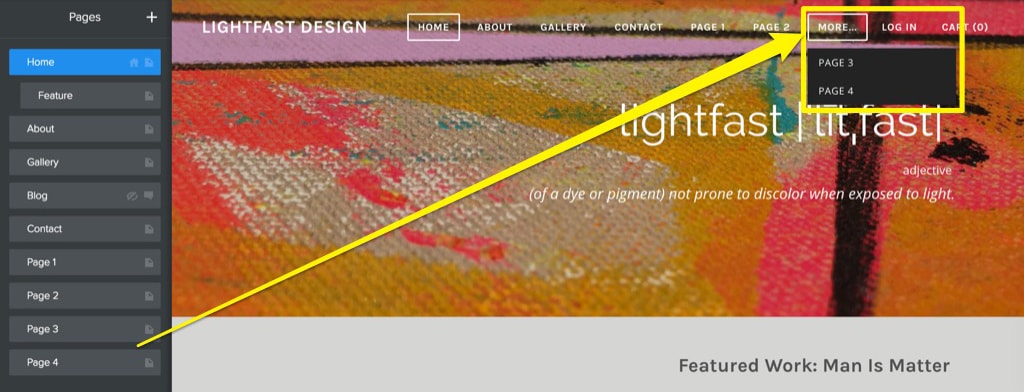
Creating subpages will give you more control over your navigation, so it’s a better option than allowing excess pages to accumulate under the More tab.
To do this, just drag a page or pages underneath and to the right of another page.
The navigation menu will show your main pages, and when you hover over them, your sub-pages will appear in a drop-down menu below them.
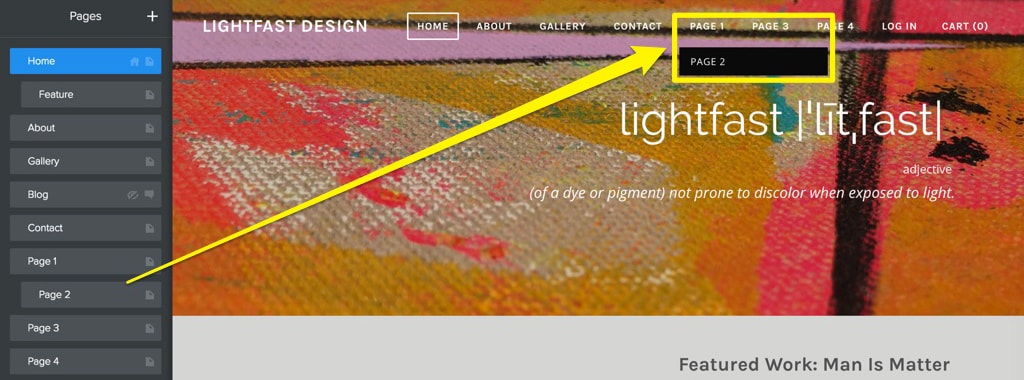
Your main menu item can be either a functional link leading to a page, or a non-clickable menu item that will only display the subpages instead. To create a nonclickable menu, add a new page from the Pages tab and choose the Nonclickable Menu option. When you’re done, you can arrange your subpages under your new nonclickable menu.
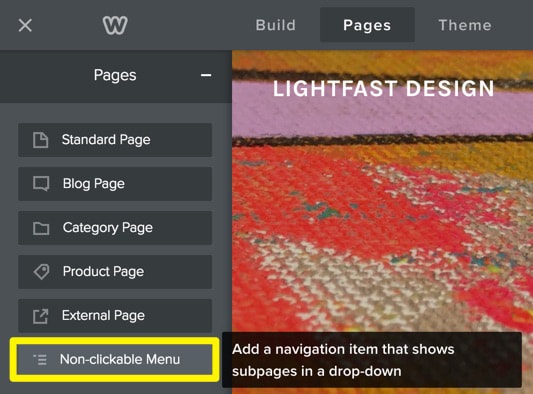
Hide Pages
Sometimes you may not want pages to appear in your navigation menu at all.
To a hide a page from the navigation menu, open the Pages list by selecting the Pages tab, choose the page and check the “Hide in Navigation” box.
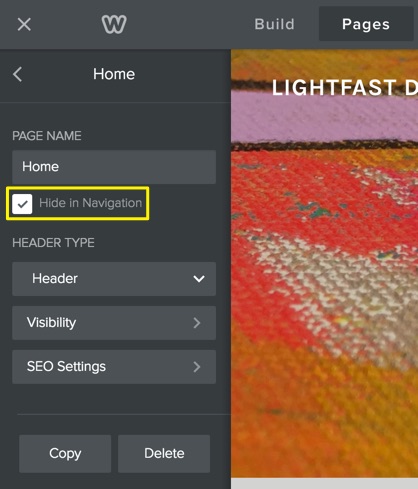
Taking this action with a page simply means it won’t show up in the navigation menu. However, the page is still live, and you can still create a link to send visitors to the page.
But why hide a page at all? If you have dozens and dozens of pages, showing all those pages in the navigation could be overwhelming for your visitors. Hiding some of the less important pages and linking to them from the content area of your site is a way to keep the navigation area clean and clutter-free.
Add a Permalink

A permalink will allow you to have a different name for your page in the navigation menu versus what is shown in the address bar in the browser. For example, in the image above the page’s name in the navigation menu is Featured Work, but the permalink is www.examplesite.com/feature.html. To add a permalink, click on the page you want to modify in the Pages tab, and then click on SEO Settings.
What would the page address be if there was no permalink? For the page above, it would be www.examplesite.com/featured-works.html. A page called Contact Us on the menu would be www.examplesite.com/contact-us.html - you get the idea. Pro Tip: You can leave off the “.html” on the end of your links - the link will work with or without the html extension (eg, examplesite.com/samples and examplesite.com/samples.html would both load the same page).
Delete Pages
If you would rather delete a page entirely, just select that page from the Pages list in the sidebar, then hit delete at the bottom of the options listed. Confirm that you do indeed want to delete the page (or cancel if you changed your mind), and that’s it!