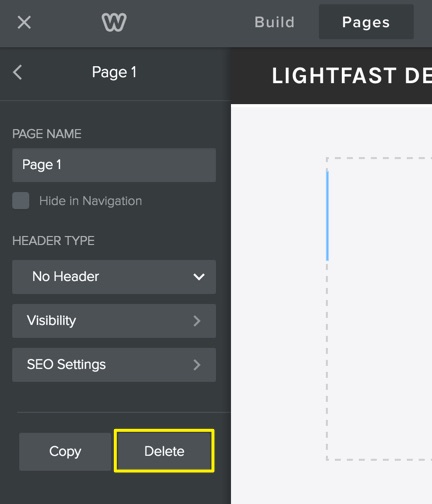Administrar páginas
Las páginas son un componente esencial de su sitio web: mostrarán todo su contenido y le darán a su menú de navegación un sentido de propósito. Probablemente ya sepa cómo crear páginas, así que veamos cómo administrarlas.
Copiar páginas
Las páginas pueden copiarse y utilizarse como base para una nueva página. Para hacerlo, simplemente seleccione la pestaña Páginas y la página que desea copiar de su lista de páginas en la barra lateral. Luego, use el botón Copiar para generar una copia de la página.
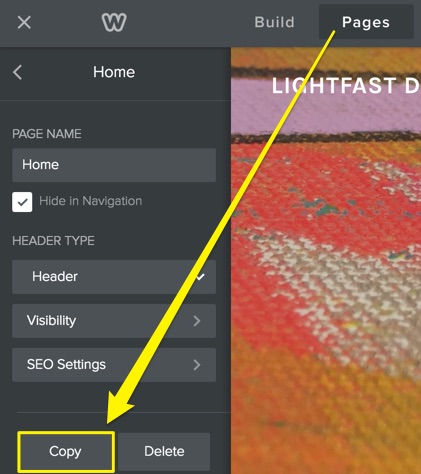
Se generará una nueva página al final de su lista de páginas, con el mismo nombre que la página original. Haga clic en la página para cambiar el nombre y otros ajustes y, luego, haga clic en Listo.
Reordenar páginas
A medida que agregue páginas a su sitio, aparecerán en la lista de páginas en la barra lateral y pasarán a formar parte de la barra de navegación de su sitio automáticamente. El lugar donde aparece una página en esta lista de páginas controla directamente dónde aparece en la navegación.
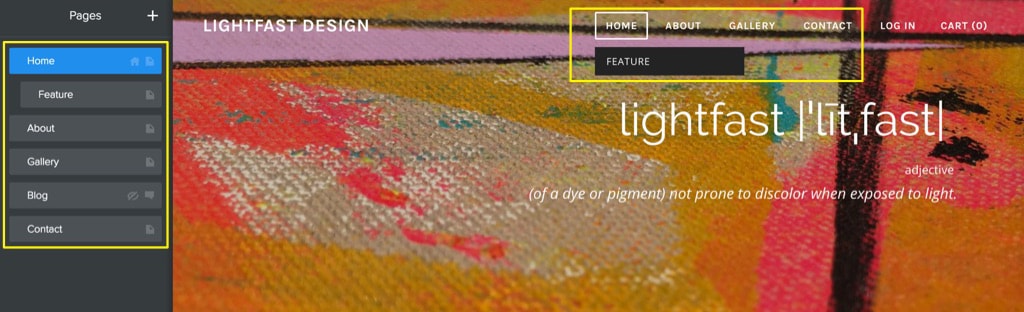
Puede reorganizar el orden de las páginas haciendo clic y arrastrándolas hacia arriba y hacia abajo en la lista Páginas. Arrastrar una página a la parte superior de la lista hará que esa página sea su Página principal (aunque puede llamarla como quiera).
Si cambia el orden de las páginas en la lista también cambiará el orden en el que se muestran en la navegación.
Organizar subpáginas
A medida que la cantidad de páginas que agregue supere el espacio en su barra de navegación, las páginas adicionales se clasificarán automáticamente en una pestaña etiquetada Más.
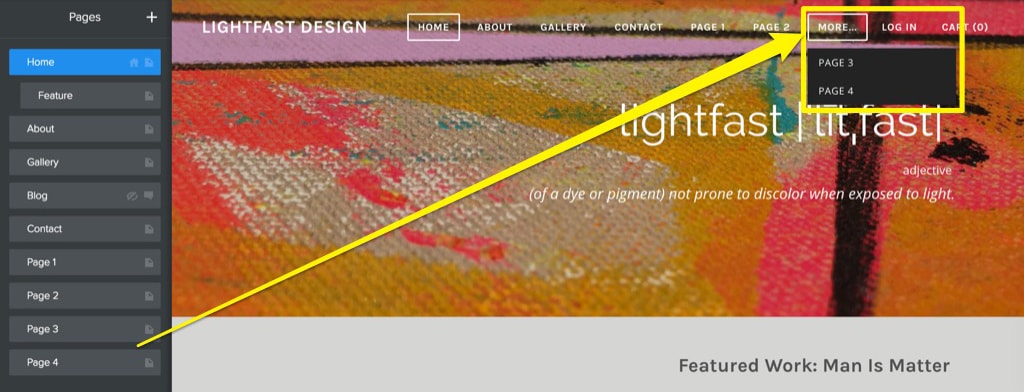
La creación de subpáginas le dará más control sobre su navegación, por lo que es una mejor opción que permitir que se acumulen páginas sobrantes en la pestaña Más.
Para hacerlo, simplemente arrastre una o varias páginas debajo y hacia la derecha de otra página.
El menú de navegación mostrará sus páginas principales y, cuando deslice el mouse sobre ellas, sus subpáginas aparecerán en un menú desplegable debajo de ellas.
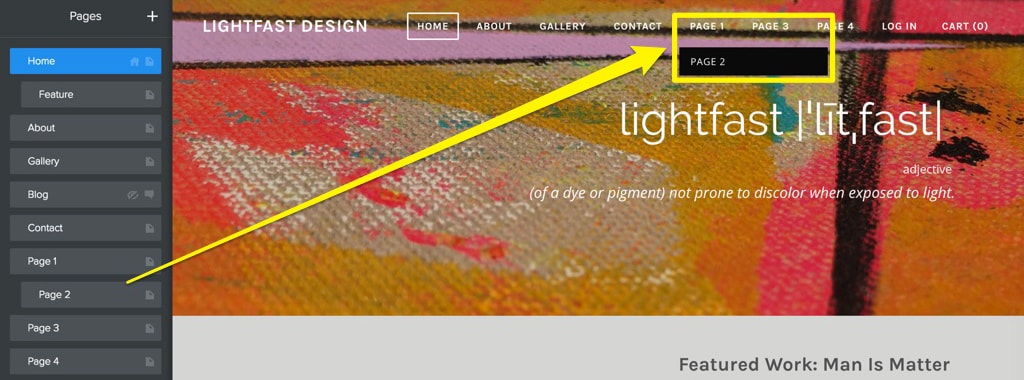
El elemento del menú principal puede ser un enlace funcional que lleve a una página o un elemento del menú en el que no se pueda hacer clic y que solo muestre las subpáginas. Para crear un menú en el que no se pueda hacer clic, agregue una nueva página desde la pestaña Páginas y elija la opción Menú en el que no se puede hacer clic. Cuando haya terminado, puede organizar sus subpáginas en su nuevo menú en el que no se pueda hacer clic.
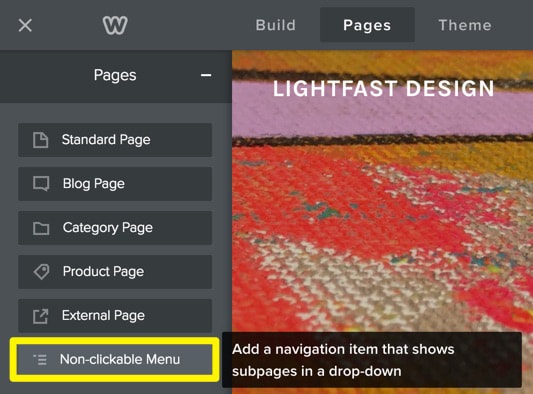
Ocultar páginas
En ocasiones, es posible que no desee que las páginas aparezcan en su menú de navegación.
Para ocultar una página del menú de navegación, abra la lista Páginas seleccionando la pestaña Páginas, elija la página y marque la casilla “Ocultar en navegación”.
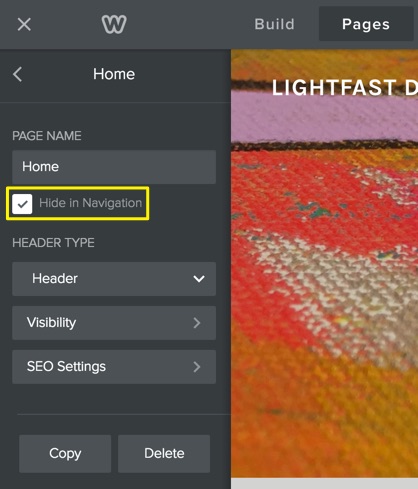
Realizar esta acción con una página simplemente significa que no aparecerá en el menú de navegación. Sin embargo, la página aún está activa, y usted puede crear un enlace para enviar visitantes a la página.
Pero ¿por qué ocultar una página? Si tiene decenas y decenas de páginas, mostrarlas todas en la navegación podría resultar abrumador para los visitantes. Ocultar algunas de las páginas menos importantes y asociarlas desde el área de contenido de su sitio es una forma de mantener el área de navegación limpia y ordenada.
Agregar un enlace permanente

Un enlace permanente le permitirá tener un nombre diferente para su página en el menú de navegación en comparación con el que se muestra en la barra de direcciones del navegador. Por ejemplo, en la imagen sobre el nombre de la página en el menú de navegación es Obras destacadas, pero el enlace permanente es www.sitiodeejemplo.com/destacadas.html. Para agregar un enlace permanente, haga clic en la página que desea modificar en la pestaña Páginas y, luego, haga clic en Ajustes de SEO.
¿Cuál sería la dirección de la página si no hubiera un enlace permanente? Para la página anterior, sería www.sitiodeejemplo.com/obras-destacadas.html. Una página llamada Contacto en el menú sería www.sitiodeejemplo.com/contacto.html; usted entiende. Consejo profesional: Puede dejar el “.html” al final de sus enlaces; el enlace funcionará con o sin la extensión html (por ejemplo, sitiodeejemplo.com/muestras y sitiodeejemplo.com/muestras.html cargan la misma página).
Eliminar páginas
Si prefiere eliminar una página por completo, simplemente seleccione dicha página de la lista Páginas en la barra lateral y, luego, presione eliminar en la parte inferior de las opciones enumeradas. Confirme que realmente desea eliminar la página (o cancele si cambió de opinión). ¡Eso es todo!