Square フォトスタジオアプリの利用をはじめる
Squareフォトスタジオアプリについて
Square フォトスタジオアプリを活用して、本格的な商品写真をシンプルなステップで撮影できます。お持ちの対応機種iOS端末で、メニューの内容やお店で販売している商品の写真を撮影し、写真のスタイルを選んで背景色を編集できます。お好みの状態に仕上がったら、リンク決済を使ってその商品をオンラインで販売したり、写真を保存したり、Squareの商品マスタに追加したりできます。
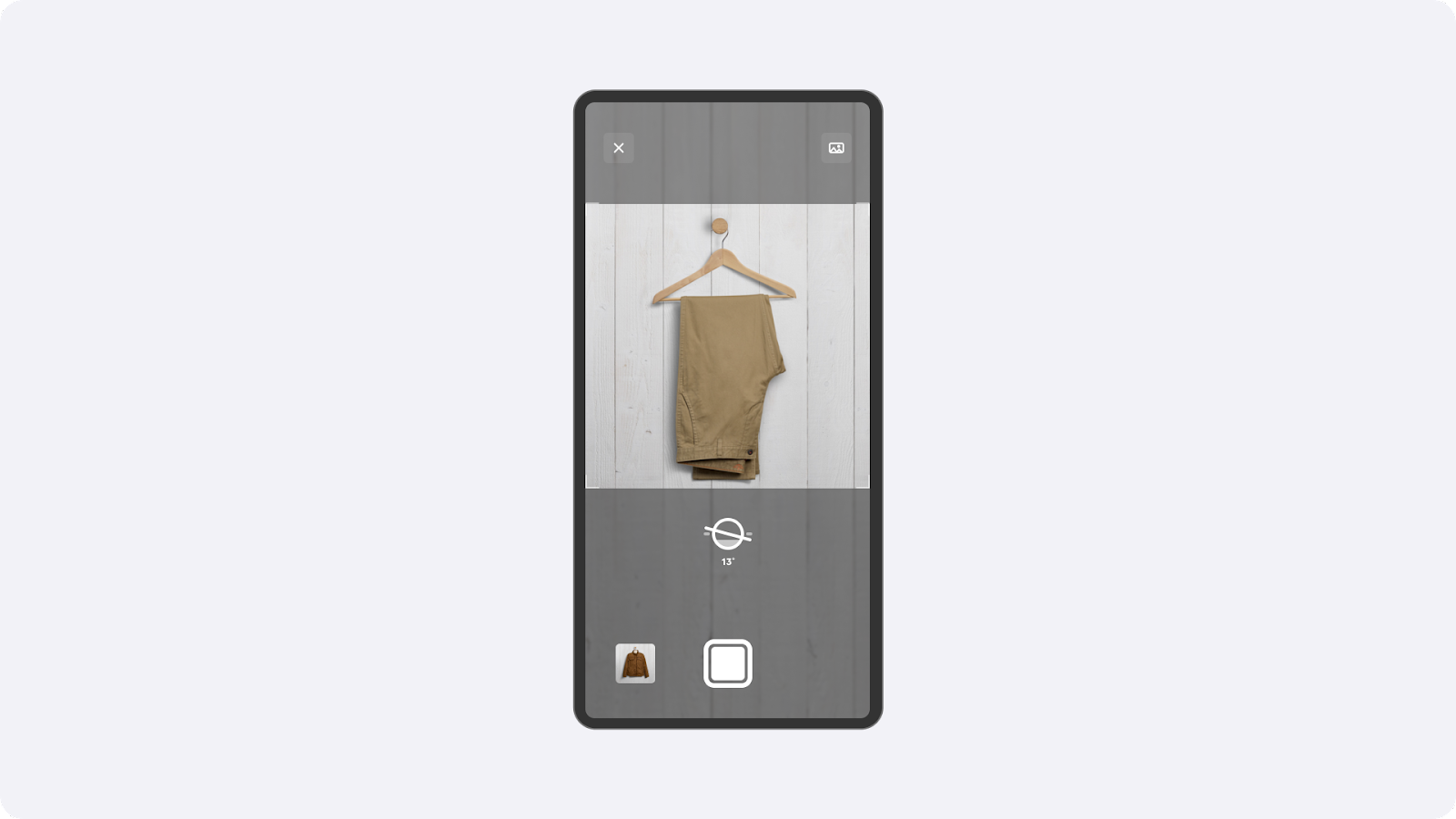
はじめる前に
Square フォトスタジオアプリは無料で、アプリ内での購入やウェブサイトも不要です。Square POSレジまたはSquare リテールPOSレジアプリでこの機能を使う前にフォトスタジオ by Squareのアプリをダウンロードしてください。
ステップ1. 写真を追加する
写真を撮影する際は、均一な光に照らされた白っぽい背景に商品を置くことで、最も見栄えのよい写真を撮影できます。多数の商品を撮影する予定がある場合は、ライトボックスの導入をご検討ください。
- Square フォトスタジオアプリを開き、[小売]、[食品]、または [サービス] を選択します。
- スタビライザーアイコンを使い、商品をカメラフレームの中心に合わせます。
- インジケーターが黄色になったら、シャッターボタンをタップして画像を撮影します。
- [背景を調整] をタップするか、←アイコンをタップして再試行するか、[保存] をタップしてステップ2に進みます。
ステップ2. 画像背景のスタイルを編集・カスタマイズする
Square フォトスタジオアプリでは、写真から背景を瞬時に除去し、カスタム背景に変えることができます。背景の除去に関して不具合がある場合は、[背景を調整] を選択し、[追加] または [除去] を選択して調整してください。
[スタイルを選択] ウィンドウで、背景タイルをタップすると、写真をプレビューできます。
-
[編集] をタップすると、背景色、シャドウ、レイアウト、レベルを変更できます。
背景:色パレットから選択するか、スポイト機能を使ってカスタムカラーを選択します。また、独自に16進コードを入力してより具体的な色を選択したり、背景シーンオプションから選択したりもできます。
シャドウ:ドロップシャドウとディレクショナルシャドウの切り替え、角度の調整、シャドウの強度の変更を行えます。
レイアウト:商品のサイズ変更、回転、フレーム設置、各種アスペクト比の選択を行えます。
レベル:自動調整ツールを使うか、または露出、コントラスト、ハイライト、シャドウ、彩度を変更できます。
[保存] をタップして更新を確定し、[次へ] をタップしてステップ3に進みます。
ステップ3. 新しい写真を使う
前のステップを完了すると、[Squareに追加]、[今すぐ販売]、[共有]、または [写真に保存] を選択するよう に求められます。
Square フォトスタジオアプリから、写真をSquareの商品マスタに同期できます。商品を登録した後は、Square データから、またはSquare POSレジまたはリテールPOSレジアプリからいつでも編集できます。
Square商品の詳細については、Squareで商品を登録・編集する方法をご覧ください。
Square フォトスタジオアプリから、Square リンク決済を作成して商品を販売できます。
リンクの作成後は、商品のタイトル、価格、画像をいつでも編集できます。また、リンク決済をコピーしたりコードを埋め込んだりして、外部ウェブサイトにリンク決済を追加することも可能です。
詳しくは、Square リンク決済を作成・共有する方法をご覧ください。