Add an Online Booking Link to Your Square Online Site
If you already have a Square Appointments subscription, you can add a link to your Square Online site that'll automatically link to your Square Appointments calendar, making it easy for customers to book services with you.
Learn more about getting started with Square Online for more information on how to set up a website with Square. You can also learn how to create pages and navigation.
Note: Your online booking page can be powered by Square Online, but you may also still be using an older booking page powered by Square's previous booking software. Additionally, you can embed booking buttons and widgets on a website built outside of Square. For additional information on building your online booking page using Square Online and other tools, check out how to set up online bookings with Square Appointments.
Access the Square Online Site Editor
You can get started by accessing the Square Online site editor from your Dashboard in one of a few different ways. Learn more about how to Navigate the Square Online site editor.
To access the site editor from Square Appointments:
- From your online Square Dashboard, go to Customers > Appointments to go to the Square Appointments dashboard.
- Go to Overview > Site Preview.
- Select a theme and start customising your website.
- Select Publish to see your changes live.
Learn more about creating a Square Online booking site from Appointments.
To access the site editor from Square Online:
- From your online Square Dashboard, go to Online > Online to go to the Square Online Overview page.
- Select Edit site to open the Square Online site editor.
Add an Online Booking Link to Your Navigation Menu
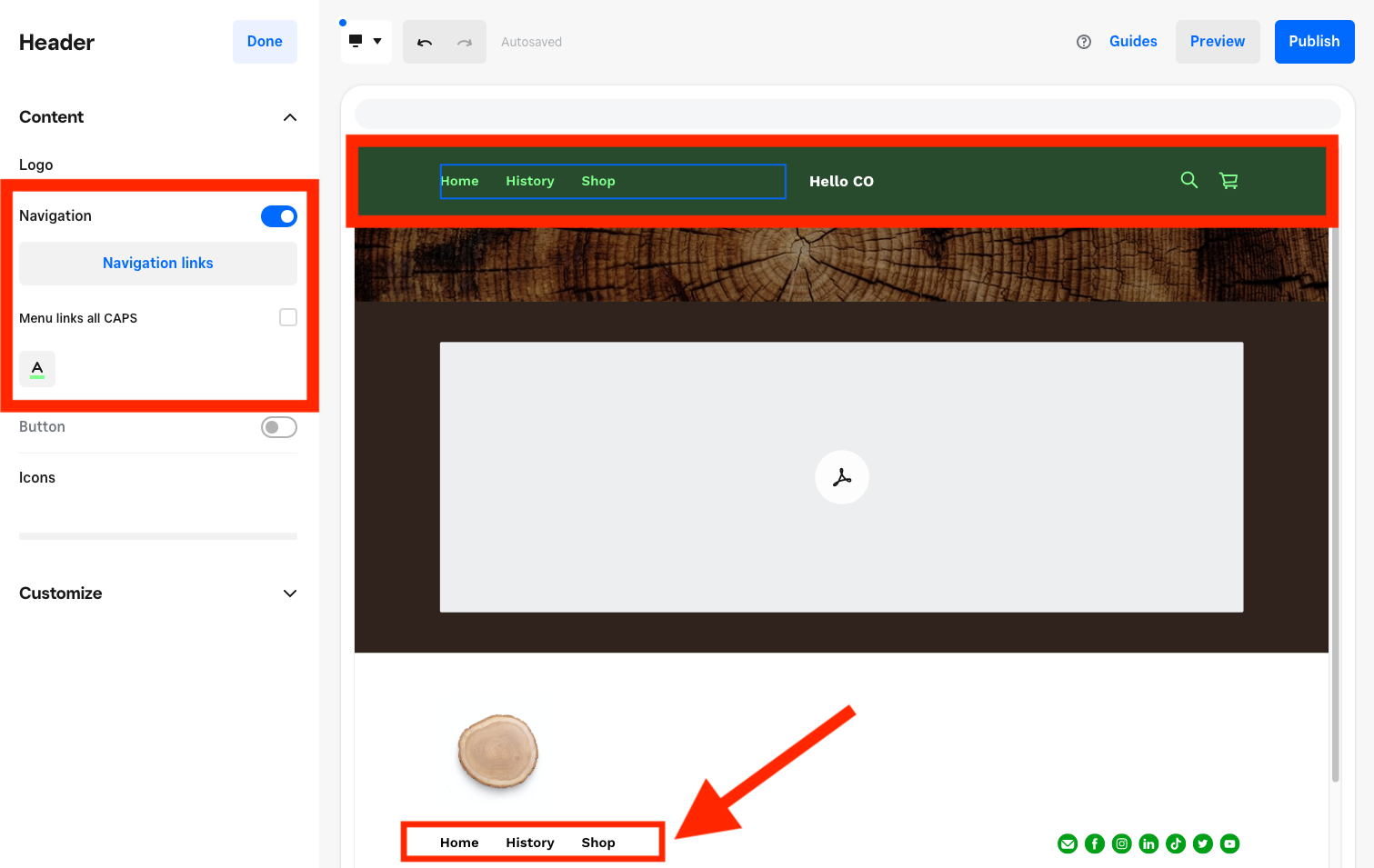
To add an online booking link to your Square Online site:
From your Square Dashboard, select the header section on your site.
Select Navigation > Navigation links in the editing panel to see a list of all items currently on your navigation menu.
Select +Add navigation link and choose Appointments from the first drop-down menu.
Choose an appointment link type from the second drop-down menu. If you have multiple locations, you can choose to link to either a booking pop-up window that displays appointment times for a single location, or a booking page that can display appointment times for all of your locations. Learn more about adding an online booking page to Square Online.
If you choose the booking pop-up window option, select your location.
Enter a name to be displayed for the link and select Save when finished.
Publish your site to see the changes live.
Customers who select your booking link will be able to schedule an appointment without having to leave your Square Online site.
Add an Online Booking Link to Any Page
You can also add a booking link to any page on your website by creating a link using text, images or buttons. Learn more about how to add a link to your Square Online site.