Timecard Management for Team Members
With Timecards, your team members can clock in and out using either the Square Point of Sale app or the Square Team App, and view or print their workday summaries. You’ll then be able to track team member hours, breaks, shift history and overtime online. Your team member’s timecards can be viewed and exported from your online Square Dashboard.
Team Member Clock In/Out, Breaks and Switching Jobs
Before you can track team member hours, you’ll need to assign each team member a Personal Passcode so they can clock in and out of the app.
Team members receive their passcode by accepting their invite and can view their personal point of sale passcode by going to More > Personal POS Passcode in the Square Team App. Only account owners or team members with appropriate permissions can edit or generate a new passcode or assign new access methods from the Square Team App or Square Dashboard.
Clock In/Out
To clock in/out from a shared point of sale:
If the Passcodes setting is toggled off, tap the clock icon in the bottom right of the Checkout screen > enter your Personal Passcode. If you don’t see the clock icon, this means that Passcodes are enabled for Team Management. From here, tap Log In/Out > Clock In/Out in the top-right corner. If using Square Register, tap Clock In/Out in the top-left corner.
Enter your 4-digit passcode. If applicable, select a job title for the function you’re clocking in for.
Tap Clock In. To clock out, follow steps 1–2, then tap End Shift. Note: If you have toggled the Declare cash tips setting on in the Shifts section of your dashboard, team members must enter the tip amount earned for their shift in the pop-up window then tap Confirm.
Note: Team members signing in to the Square app with their own email address will not be prompted to enter a personal passcode to clock in or out.
To clock in/out from the Square Team App:
From the Home page, tap Clock In.
If applicable, select a job title for the function you’re clocking in for.
Tap Clock In. To clock out, follow steps 1–2, then tap End Shift. Note: If you have toggled the Declare cash tips setting on in the Shifts section of your dashboard, team members must enter the tip amount earned for their shift in the pop-up window then tap Confirm.
If your employer has enabled the automatic clock-out feature available through Square Shifts Plus, you’ll be clocked out automatically after a set amount of time following the end of your scheduled shift. If automatic clock-out is enabled, your employer decides during setup how many minutes you’ll remain clocked in after the end of a shift until you’re automatically clocked out.
Starting a Break
To start a break from a shared point of sale:
To take a break, tap the clock icon in the Checkout tab. If using Square Register, tap Clock In/Out in the top-left corner.
Enter your team member passcode.
Select Start Break.
Select the applicable break option to start break.
To start a break from the Square Team App:
From the Home page, tap Clock In.
Select Start Break.
Select the applicable break option to start break.
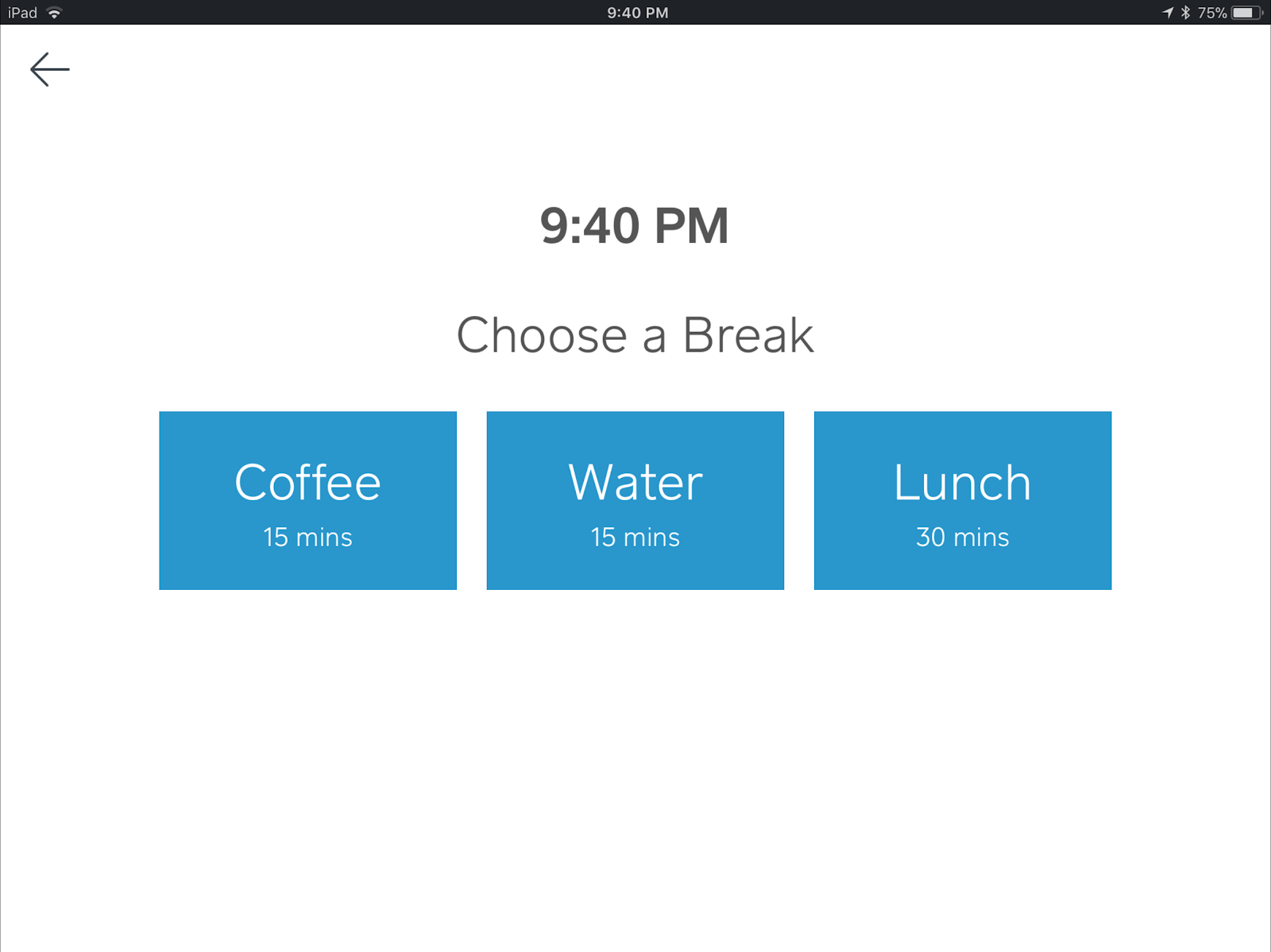
Ending a Break
To end a break from a shared point of sale:
To end a break, tap the clock icon in the bottom right of the Checkout tab.
Enter your Personal Passcode.
Select End Break > confirm.
To end a break from the Square Team App:
From the Home page, tap Clock In.
Select End Break > confirm.
Switching Jobs
Team members with multiple job titles and/or wages can switch jobs during their shift to keep track of time worked.
To switch job titles during a shift from a shared point of sale:
Tap the clock icon in the Checkout tab. If using Square Register, tap Clock In/Out in the top-left corner.
Enter your team member passcode.
Tap Switch Job > select new job.
To switch job titles during a shift from the Square Team App:
From the Home page, tap Clock In.
Tap Switch Job > select new job.
Note: If you’ve got the Declare cash tips option turned on within the Shifts section of your dashboard, team members are required to enter the tip amount earned during their shift before switching jobs. This feature requires a subscription to Square Shifts Plus.
Print Workday Summary from Point of Sale
When clocking out of a shared point of sale, team members have the option to print their workday summary – which includes clock in and out times, breaks and total paid hours.
To do so:
From the Checkout screen of the Square app, tap Clock In/Out.
Enter your four-digit personal passcode.
Tap End Shift.
Below the workday summary, select Print.
Note: While breaks are listed on the printed workday summary, they will not be displayed on the clock-out screen.
Adding Notes
With Square Shifts Plus, team members have the ability to add notes to their shift when clocking in or out to provide more context into what happened during their shift (e.g. someone arriving late or leaving early).
To add a note to a shift from a shared point of sale:
From the Checkout screen of the Square app, tap Clock In/Out.
Enter your four-digit personal passcode.
Tap Clock In or End Shift.
Tap Add Notes > Enter any applicable notes.
Save.
To add a note to a shift from the Square Team App:
Clock in by tapping the Clock In button from the homepage.
Tap the Add note button.
Enter the appropriate information for the note to be viewable by your employer.
Tap Save note.
To edit a previously entered note from the Square Team App:
From the homepage, tap Edit note.
Edit the existing note accordingly.
Tap Save note.
Timecard Editing
To help maintain the accuracy of your timecards, Shifts Plus allows your team members to request changes to their timecards for past shifts. Once the Timecard Editing setting is toggled on, team members can request changes directly from the Square Team App, and you can manage the requests through the online Square Dashboard.
To request edits for a timecard from the Square Team App:
Open the Square Team App and tap Shifts.
From here, select the appropriate timeframe and tap on the shift you want to edit.
Update the necessary information (e.g. Job title, Clock-in time, Clock-out time, Breaks, Notes, etc.) and tap Request Changes.
Account owners and managers will get a notification asking them to approve or decline the request.
To cancel an existing edit request from the Square Team App:
Open the Square Team App and tap Shifts.
From here, select the appropriate timeframe and tap on the shift that you requested edits for.
Tap Cancel request.
Note: Until a request is approved or declined, team members won’t be able to make another edit request for that same shift – however, you can include multiple edits (e.g. change clock-in time and add a missing break) in one request. Edit requests expire after 30 days.