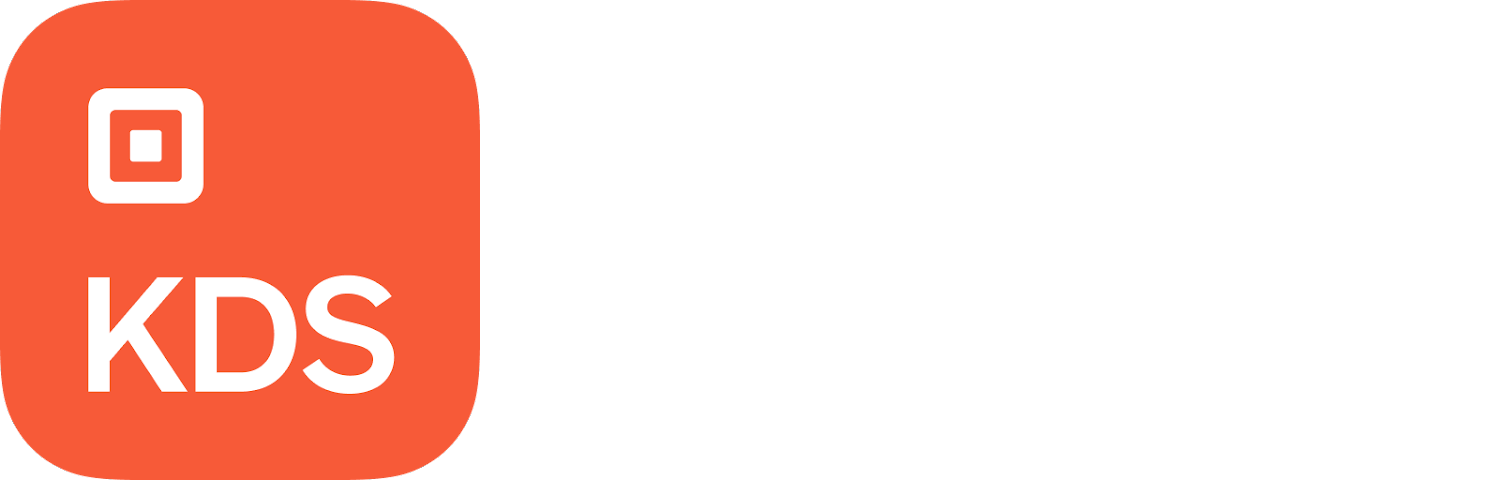Primeros pasos para utilizar Square KDS con Android
Square KDS es un sistema digital de pedidos para cocina que se conecta con Square para restaurantes, Square para comercios, TPV Square, Ventas en línea Square y nuestras online ordering and delivery platforms. Se incluye en la suscripción a Square para restaurantes Plus, aunque también ofrecemos una suscripción a Square KDS por separado.
Únete al Square KDS para el programa beta de Android para disfrutar de acceso anticipado a las nuevas funciones y estar en contacto con otros negocios.
Configurar los dispositivos
Dispositivos recomendados
Square KDS es compatible con los siguientes dispositivos Android:
MicroTouch 22 (disponible en la Tienda de Square)
Nota: Square KDS no está disponible en teléfonos Android. No se garantiza la calidad de Square KDS en caso de usar la aplicación en un dispositivo que no esté en la lista anterior. Además, por ahora nos centraremos en ofrecer asistencia técnica para dichos dispositivos. Por ese motivo, te aconsejamos que utilices una de las opciones mencionadas.
Recordatorio: Mantén el sistema operativo actualizadoen tu dispositivo Android.
Soportes para dispositivos
Puedes montar tu dispositivo Android en una pared con un soporte VESA compatible (disponible en la Tienda de Square). Puedes instalar el dispositivo sobre la pared, pero evita colocarlo cerca del fuego y en zonas donde haya comida grasa o donde pueda mojarse.
Si compras una tableta Samsung Galaxy o Lenovo de 10 pulgadas, te recomendamos comprar un soporte para el dispositivo, por ejemplo, estas soportes de Lenovo o estos fundas y soportes de pared.
Ten en cuenta que Block, Inc. no está afiliada a ninguno de los fabricantes y revendedores externos que hemos mencionado. Simplemente te recomendamos estos productos por tu comodidad.
Descargar la aplicación
Abre la Play Store de Google en tu dispositivo.
-
Pulsa el campo de búsqueda y escribe Square KDS beta.
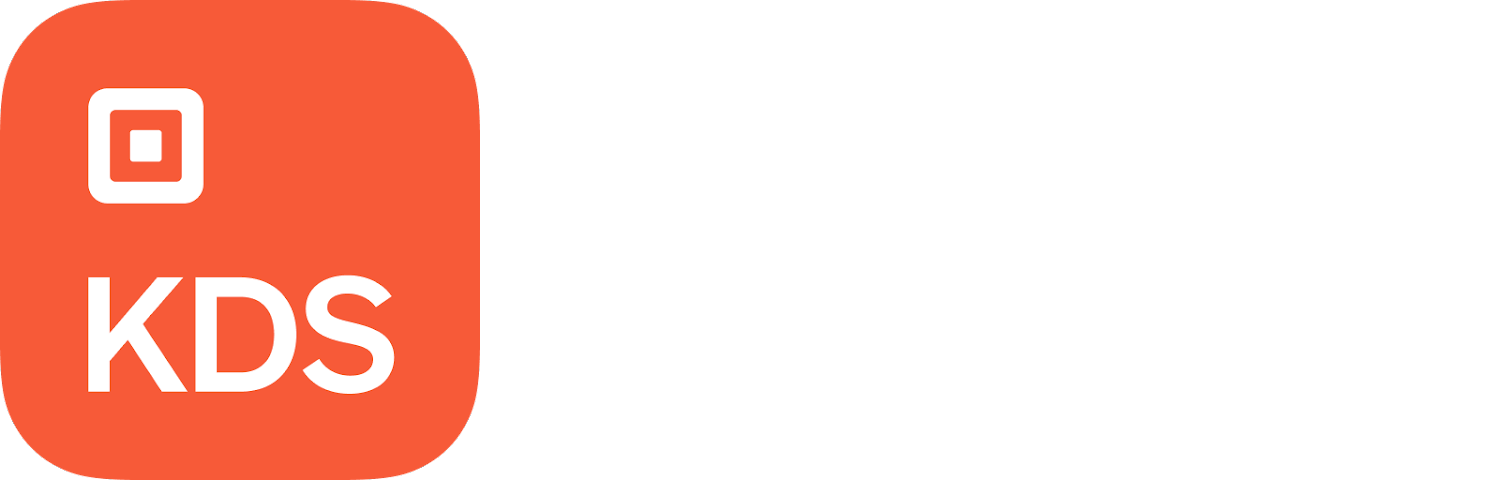
Toca Instalar.
Crear un código de dispositivo para Square KDS
Sigue estos pasos para crear un código para tu dispositivo Android:
Accede al Panel de control en línea y selecciona Dispositivos > Sistemas digitales de pedidos para cocina.
Haz clic en Añadir un sistema digital de pedidos para cocina.
Elige un alias y selecciona un punto de venta.
Escoge si quieres que el dispositivo se utilice para Preparación o para Emplatado y recogida.
Haz clic en Siguiente.
Selecciona si quieres recibir el código por correo electrónico o por teléfono y haz clic en Enviar. Necesitarás ese código para iniciar sesión en la aplicación Square KDS.
Tipos de área de tramitación de pedidos
Square KDS ofrece dos tipos de áreas para agilizar la tramitación de pedidos en tu cocina. Para comenzar a usar Square KDS, deberás elegir el tipo de área que necesitas:
Área de pedidos: es una opción ideal para el personal de cocina que se dedica a preparar una parte del pedido, requiere menos interacción con el pedido en general y necesita tener una vista detallada únicamente de los artículos que debe preparar.
Área de emplatado y recogida: la mejor solución para el personal de cocina que actúa de enlace entre esta y el comedor, termina los pedidos que se entregan a los comensales y necesita tener mucha visibilidad y control sobre las áreas de pedidos, así como una mayor interacción con todos los pedidos.
Puedes elegir una o varias áreas de cada tipo y modificarlas según lo necesites. Si bien cada área es diferente, las dos están sincronizadas y se comunican entre sí en tiempo real.
Nota: Square KDS se configura por punto de venta, por lo que mostrará todos los pedidos de cada uno de ellos. Si lo necesitas, puedes filtrar los artículos o los pedidos por categoría o por origen.
| Función | Área de pedidos | Área de emplatado y recogida |
|---|---|---|
| Aplicar diseños | ✔️ | ✔️ |
| Añadir temporizadores amarillos y rojos | ✔️ | ✔️ |
| Ver todos los pedidos | ✔️ | ✔️ |
| Ver recuentos totales | ✔️ | ✔️ |
| Asignar pedidos por categoría | ✔️ | ✔️ |
| Recuperar pedidos | ✔️ | ✔️ |
| Borrar todos los pedidos | ✔️ | ✔️ |
| Ver artículos y pedidos completados de las áreas de pedidos | ✖️ | ✔️ |
| Marcar artículos y pedidos como completados en todas las áreas de pedidos | ✖️ | ✔️ |
| Marcar un artículo como completado para que un pedido en línea cambie a Listo | ✖️ | ✔️ |
| Recuperar pedidos completados para devolverlos tanto al área de pedidos como a la de emplatado y recogida | ✖️ | ✔️ |
| Marcar artículos como no disponibles | ✔️ | ✔️ |
| Configurar categorías avanzadas y filtrar por opciones de servicio | ✔️ | ✔️ |
Configurar la aplicación Square KDS para Android
Square KDS muestra los artículos en función de las categorías que asignes. Para asignar categorías, sigue estos pasos:
- Abre Square KDS y pulsa ≡ para acceder al menú.
- Pulsa el icono de la rueda para acceder a los ajustes.
- Pulsa Artículos en los pedidos.
- Activa las categorías que quieras mostrar.
Consulta más información sobre cómo crear categorías de artículos.
Con Square KDS, puedes cambiar el diseño según el tamaño de texto que prefieras y el número de pedidos que quieras mostrar. Para ajustar la configuración del diseño, sigue estos pasos:
-
- Abre Square KDS y pulsa ≡ para acceder al menú.
- Pulsa el icono del engranaje para acceder a los ajustes.
- Pulsa Diseño.
- Selecciona el tamaño del texto.
- Selecciona el diseño que prefieras.
Para activar temporizadores y avisos, sigue estos pasos:
- Abre Square KDS y pulsa ≡ para acceder al menú.
- Pulsa el icono del engranaje para acceder a los ajustes.
- Pulsa Temporizadores y avisos.
- Selecciona cuándo enviar avisos amarillos y rojos.
Con las categorías para cocina, se asignarán automáticamente artículos concretos a áreas de pedidos específicas para que el personal pueda preparar los platos de una forma más eficiente. Además, con las opciones de servicio podrás asignar pedidos a la zona correspondiente de la cocina en función de si son para tomar en el local, para llevar o a domicilio. Los filtros por opción de servicio permiten al personal enviar pedidos o artículos con opciones de servicio especificadas en el TPV (como En el local o Para llevar) a la pantalla del sistema digital de pedidos para cocina. Consulta las instrucciones de configuración para organizar pedidos con Square KDS.
Ajusta tu sistema digital de pedidos para cocina para que filtre qué dispositivos (TPV Square o Square para restaurantes) pueden mostrar los pedidos entrantes.
- Abre Square KDS y pulsa ≡ para acceder al menú.
- Pulsa el icono de la rueda de ajustes y, a continuación, pulsa Pedidos.
- Activa Ver pedidos en el TPV.
- A continuación, pulsa Editar para recibir pedidos de todos los TPV.
- Selecciona qué soluciones de TPV envían los pedidos al sistema digital de pedidos para cocina (KDS). Puedes activar o desactivar las siguientes funciones:
- Recibir pedidos de todos los TPV Square sin nombre: el sistema digital de pedidos para cocina no puede identificar de forma individual los TPV sin nombre. Para que un TPV que no está en la lista pueda asignar pedidos, debes crear un código de dispositivo desde el Panel de control de Square. Pulsa Dispositivos en el menú desplegable y, a continuación, selecciona Dispositivos TPV.
- Recibir pedidos de todos los TPV con nombre que se añadan: si seleccionas esta opción, cualquier TPV con nombre que añadas a este punto de venta podrá enviar pedidos a este sistema digital de pedidos para cocina.
- Selecciona qué sistemas de TPV quieres que envíen pedidos al sistema de pedidos para cocina.
- Pulsa Guardar.
Consulta más información sobre cómo configurar la asignación de pedidos del TPV con Square KDS.
Puedes elegir el momento en que quieres que los pedidos en línea aparezcan en tu sistema digital de pedidos para cocina:
- En tiempo real: cada vez que un cliente haga un pedido, este aparecerá automáticamente en tu dispositivo Square KDS.
- Cuando los pedidos se marquen como en curso: los pedidos aparecerán en el dispositivo Square KDS cuando se marquen como en curso.
- Según la hora de recogida: define la antelación con la que quieres que aparezcan los pedidos en tu dispositivo Square KDS.
Puedes cambiar de filtro según lo necesites. Para ver sus pedidos en línea, sigue estos pasos:
- Abre Square KDS y pulsa ≡ para acceder al menú.
- Pulsa el icono de la rueda de ajustes y, a continuación, pulsaPedidos.
- Activa la opción Ver pedidos en línea y elige cómo quieres verlos: en tiempo real, cuando se marcan como en curso o en función de la hora de recogida.
- Si eliges Mostrar pedidos en línea por hora de recogida, pulsa Editar para cambiar la hora.
- Establece las horas y los minutos de antelación a la recogida y, después, pulsa Listo. La hora que elijas se mostrará bajo la opción de vista.
Si usas Square para restaurantes, puedes añadir un nombre interno para la cocina a cualquier artículo, variante o modificador. La configuración de nombres para la cocina permite que los artículos, variantes o modificadores tengan los nombres que el personal de cocina prefiera.
Usar Square KDS para Android
Cuando parte o la totalidad del pedido estén listas, podrás actualizar el estado y marcarlo como completado dentro del área de preparación y de la de emplatado y recogida. En esta última, también tendrás la opción de avisar automáticamente al servicio de entrega a domicilio de que el pedido está listo: para ello, bastará con completarlo.
Para activar esta función, haz lo siguiente:
- En el Panel de control en línea, ve a Dispositivos.
- Haz clic en Configuración de cocina.
- Selecciona el punto de venta en el que quieres activar las actualizaciones de pedidos de cocina.
- Activa Enviar actualizaciones de pedidos automáticamente.
- Haz clic en Guardar.
Nota: Este ajuste solo está disponible para las áreas de emplatado y recogida. Una vez activado, se aplicará a todas las áreas de emplatado y recogida que estén asignadas al punto de venta seleccionado.
La función Organización de los platos está diseñada para ayudar a todo tu equipo, tanto en sala como en cocina. Permite agrupar fácilmente los artículos, añadirlos a los pedidos e indicar a la cocina cuándo hay que poner platos en espera o empezar a prepararlos.
Las funciones Organización de los platos y Retener/Preparar son opcionales, por lo que tendrás que activarlas en la configuración del TPV en el Panel de control.
Para editar el formato de la organización de los platos en cada dispositivo de Square KDS en función de tus necesidades, sigue estos pasos:
- Accede a Square KDS.
- Pulsa las tres líneas horizontales para abrir la plataforma de ejecución.
- Pulsa el icono de la rueda de ajustes.
- Selecciona Organización de los platos.
- Elige entre Mostrar platos preparados y en espera o Mostrar solo platos preparados.
En Square KDS, pulsa el artículo completado directamente en la pantalla. Si te equivocas de artículo, vuelve a pulsarlo para anular la selección.
Nota: Tienes tres segundos para cancelar la finalización de un artículo. Pasado ese tiempo, podrás ver el pedido en la vista de pedidos completados.
Pulsa la cabecera del pedido que quieres completar y selecciona Pedido completado. Si has completado un pedido por error, pulsa el área blanca que encontrarás debajo del mensaje azul que confirma que el pedido está completado.
Nota: Tienes tres segundos para cancelar la finalización del pedido. Pasado ese tiempo, podrás ver el pedido en la página de pedidos completados.
Para marcar todos los pedidos como completados, pulsa Ajustes > General > Borrar pedidos y confirma la acción. Cuando los hayas borrado todos, podrás consultar los últimos 100 pedidos recibidos en la lista de pedidos completados.
Los restaurantes pueden recuperar pedidos que hayan completado por error o en los que tengan que hacer algún cambio.
Para recuperar un pedido, ve a la página de pedidos completados y pulsa Recuperar en la parte inferior del pedido en cuestión.
Para recuperar un artículo de un pedido, selecciónalo y pulsa Recuperar artículo. También puedes recuperarlo cuando el pedido está en la vista de pedidos abiertos.
Para recuperar un artículo de un pedido, selecciónalo y pulsa Recuperar artículo. Puedes recuperarlo aunque el pedido siga en la vista de pedidos abiertos.
Nota: Si tienes activada la función de actualización automática de pedidos en tu área de emplatado y recogida, cuando recuperes un pedido completado, ten en cuenta que su estado no cambiará en las plataformas de terceros y seguirá apareciendo como listo para entregar.
La expresión «en total» hace referencia a la cantidad de un artículo que hay que preparar teniendo en cuenta todos los pedidos en cola. Para ver un artículo en todos los pedidos abiertos, sigue estos pasos:
- Abre Square KDS.
- Pulsa ≡.
- Pulsa los artículos de los que quieras ver el recuento total: aparecerán resaltados en todos los pedidos y podrás consultar el recuento total.
- Para ver a pantalla completa los recuentos totales, pulsa Mostrar todos los recuentos > Ver pantalla completa.
Una vez que hayas marcado un artículo como completado, desaparecerá automáticamente del recuento total.
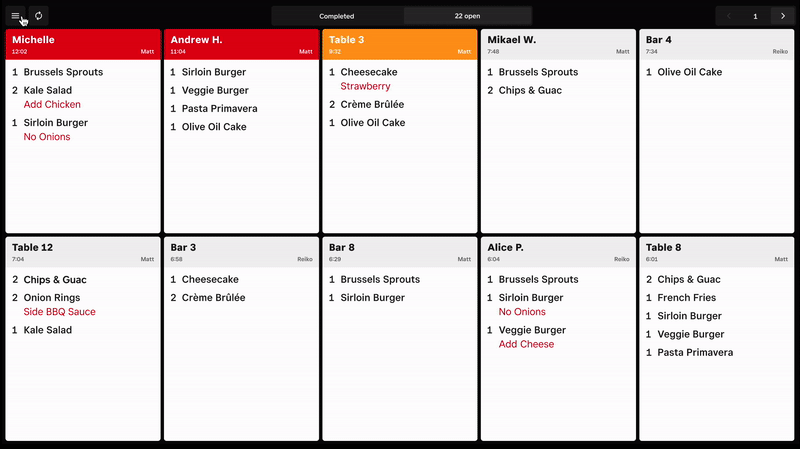
Informes de Square KDS
Puedes consultar tus informes de Square KDS directamente en el Panel de control de Square en línea. El informe de rendimiento de la cocina muestra la cantidad de pedidos completados, así como el tiempo medio de tramitación de cada artículo y de cada pedido, con toda la información organizada por nombre de dispositivo de Square KDS, punto de venta y período.
Sigue estos pasos para consultar el informe de Square KDS:
Ve a Informes o a informes en el Panel de control de Square.
Haz clic en Rendimiento de la cocina y selecciona un dispositivo.
Selecciona Rendimiento por pedido o Rendimiento por artículo para saber cuánto tiempo se ha tardado de media en completar cada pedido y artículo, con los datos ordenados por orden decreciente.
Selecciona el período y el filtro que quieras añadir en la parte superior del informe.
La métrica de los pedidos completados se calcula en función del dispositivo donde se completa cada uno. Por otra parte, el tiempo del pedido y el tiempo del artículo equivalen al período que transcurre desde que aparecen en el sistema digital de pedidos para cocina hasta que se marcan como completados.
Resolución de problemas
Si Square KDS no se conecta con Square para restaurantes o Square para comercios, sigue estos pasos:
Comprueba que dispones de la versión más reciente de ambas aplicaciones y de Square KDS.
Verifica que el sistema operativo de tu dispositivo esté actualizado.
Ve a Ajustes en Square KDS para confirmar que tus categorías de artículos preferidas estén activadas y que cada una contenga los artículos correspondientes.
Ve a Ajustes en la aplicación para verificar que tus pedidos preferidos estén activados.
Reinicia Square KDS.
Haz un pedido de prueba para verificar que Square KDS recibe los pedidos correctamente desde el TPV.
Nota: Tu dispositivo de Square KDS se conecta automáticamente al TPV, siempre y cuando se configure para el mismo punto de venta que el dispositivo TPV. Puedes configurarlo todo desde el Panel de control y la aplicación Square KDS.
Únete al Square KDS para el programa beta de Android para disfrutar de acceso anticipado a las nuevas funciones y estar en contacto con otros negocios.