Personaliza la experiencia de pedidos con Square Kiosk
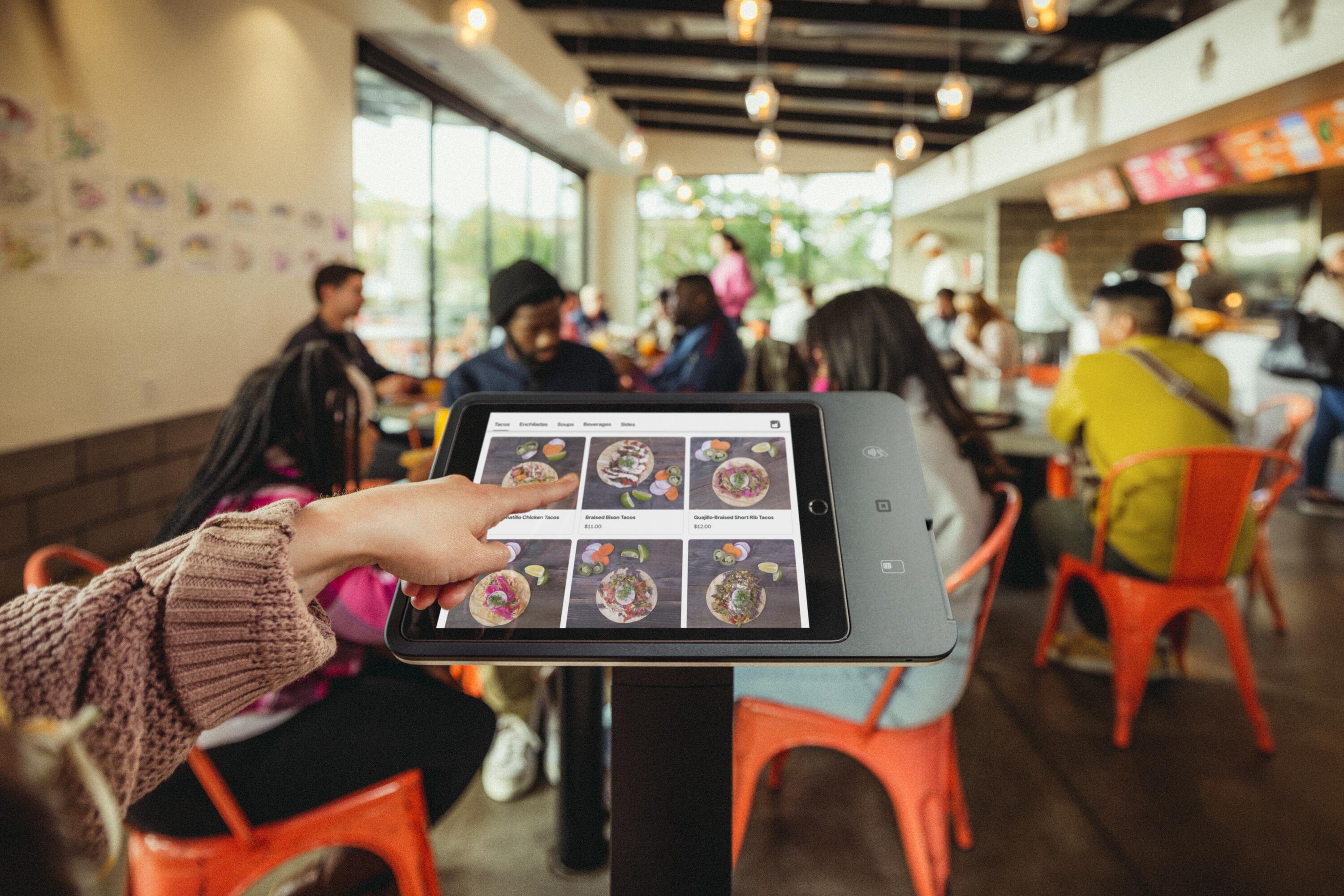
Antes de comenzar
Square Kiosk combina hardware, software y pagos, una opción de autoservicio todo en uno. Para participar en el programa beta, visita el siguiente enlace en tu computadora de escritorio o laptop: Comença amb l’Square Kiosk.
Editar artículos y categorías
Edita los artículos y las categorías que estarán visibles en el menú de tu quiosco.
- Visit your Square Dashboard and navigate to Device Management > Kiosk.
- Select Edit Items and Categories > Items to view your full item list.
- You can bulk edit items by clicking the checkbox next to each and selecting Bulk edit.
- When adding new or existing items to your kiosk menu, make sure that the kiosk toggle is turned on, and that the fulfillment type has self-serve ordering selected, and that Site Visibility is set to Visible.
Note: If your items do not have images, we strongly suggest adding images to your items.
Personaliza el tema y la pantalla Pide aquí de tu quiosco
Puedes personalizar la experiencia del quiosco de tu cliente y el aspecto de tu pantalla de Pide aquí (o pantalla de bienvenida) con los colores, la imagen de fondo o el logotipo preferidos.
- Visit your Square Dashboard and navigate to Device Management > Kiosk.
- Select Customize kiosk theme.
- From here you can change the site style, preferred colors, and upload a logo to appear on your menu.
- Visit your Square Dashboard and navigate to Device Management > Kiosk.
- Select Customize kiosk welcome screen > Background image.
- Choose the image you want to display on your kiosk welcome screen and upload.
- After uploading your logo or background image, select Save.
When selecting a background image or logo, keep in mind the maximum dimensions required for Square Kiosk:
- The maximum dimensions for a background image is 40 pixels tall, 180 pixels wide, and up to 5mb.
- The maximum dimensions for a logo is 150 pixels tall and up to 5mb.
Editar los ajustes
Visita el Panel de Datos Square y ve a Administración de dispositivos > Kiosk.
Selecciona Editar Ajustes del quiosco.
Haz clic en el dispositivo de quiosco que desees editar. Si tienes varios quioscos, elige el nombre del quiosco.
Selecciona los ajustes de pago que prefieras, incluidas las opciones de propinas, opciones de servicio, aceptación de tarjetas de regalo y envío de mensajes de texto para avisar que el pedido está listo.
Si usas códigos QR para aceptar pedidos de tus clientes, ten en cuenta que tus horas de pedido para Square Kiosk y las horas de pedido con códigos QR seguirán siendo las mismas. Puedes editar el horario de tus pedidos y configurar los pedidos de autoservicio desde tu Square Online Overview page.
Contáctanos
Si tienes alguna pregunta, no dudes en comunicarte con nosotros mientras realizas la configuración. Estamos aquí para ayudarte. Comunícate con nosotros escribiéndonos a esta dirección: square-kiosk-beta@squareup.com. Completa nuestra feedback survey para contarnos cómo fue tu experiencia con Square Kiosk.
Leer siguiente
Revisa el artículo del Centro de Atención al Cliente: Accept orders with Square Kiosk.
Regresar a la Square Kiosk learning library.